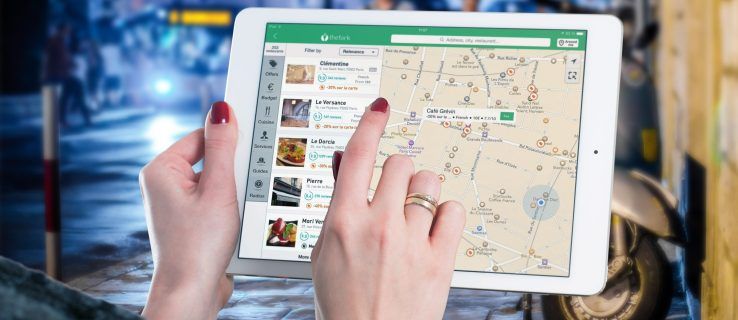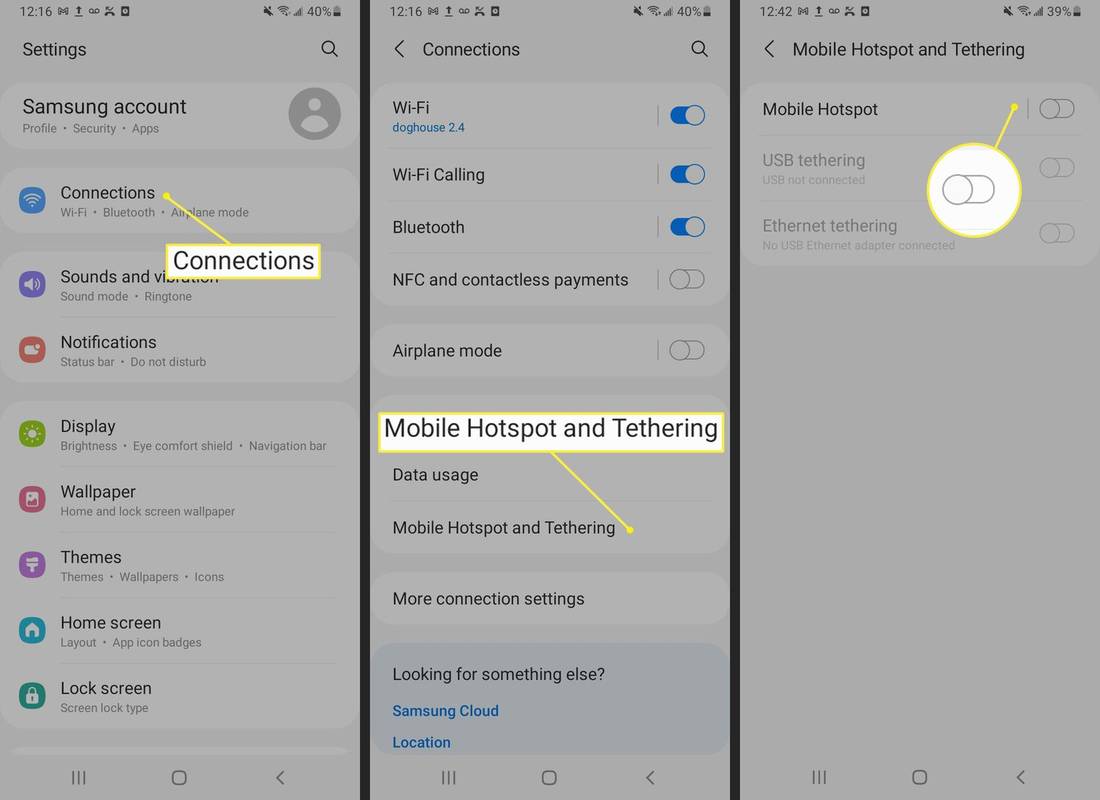Saat panggilan Wi-Fi tidak berfungsi di Android, mungkin ada masalah konektivitas dengan ponsel atau jaringan, atau panggilan Wi-Fi mungkin dimatikan secara tidak sengaja. Jika panggilan Wi-Fi tidak berfungsi sama sekali di ponsel Anda, operator Anda mungkin tidak mendukungnya.
Apa Penyebab Panggilan Wi-Fi Tidak Berfungsi di Ponsel Android?
Panggilan Wi-Fi memerlukan koneksi internet nirkabel yang kuat, sehingga sebagian besar masalah panggilan Wi-Fi di Android terkait dengan masalah konektivitas. Sinyal Wi-Fi mungkin tidak cukup kuat, atau koneksi internet mungkin terlalu lambat. Masalah dengan router nirkabel juga dapat menghalangi panggilan Wi-Fi, jadi penting juga untuk memeriksa perangkat keras tersebut jika Anda mengalami masalah dalam melakukan panggilan Wi-Fi di jaringan nirkabel Anda sendiri.
Panggilan Wi-Fi adalah fitur yang dapat diaktifkan dan dinonaktifkan, sehingga juga akan berhenti berfungsi jika tidak sengaja dimatikan. Mode pesawat juga dapat menonaktifkan panggilan Wi-Fi jika Anda tidak mengaktifkan Wi-Fi secara manual, dan beberapa operator seluler tidak mendukungnya sama sekali.
Alasan Koneksi Wi-Fi DropCara Memperbaikinya Saat Panggilan Wi-Fi Tidak Berfungsi di Android
Jika Anda tidak dapat melakukan panggilan melalui Wi-Fi di Android, coba perbaikan berikut:
-
Pastikan panggilan Wi-Fi diaktifkan. Panggilan Wi-Fi perlu diaktifkan agar fitur ini berfungsi, jadi mulailah dengan memverifikasi bahwa fitur tersebut aktif.
Jika Anda tidak melihat opsi untuk mengaktifkan panggilan Wi-Fi, itu berarti operator Anda mungkin tidak mendukungnya. Anda dapat menghubungi operator Anda untuk memverifikasi, namun jika mereka tidak mendukung fitur ini, Anda tidak akan dapat melakukan panggilan melalui Wi-Fi.
Untuk mengaktifkan panggilan Wi-Fi: Buka aplikasi Telepon, lalu ketuk Lagi > Pengaturan > Panggilan > Panggilan Wi-Fi . -
Pastikan Wi-Fi aktif dan ponsel Anda terhubung . Jika Wi-Fi di ponsel Anda dimatikan, atau Anda tidak tersambung ke jaringan, Anda tidak akan dapat melakukan panggilan Wi-Fi. Periksa untuk melihat apakah Wi-Fi diaktifkan, dan pastikan Anda terhubung ke jaringan Wi-Fi.
Untuk memeriksa Wi-Fi Anda: Geser ke bawah untuk membuka Pengaturan Cepat , dan cari Wifi ubin. Jika ubin berwarna abu-abu, ketuk dan pilih a jaringan Wi-Fi . -
Periksa apakah Mode Pesawat aktif . Saat mode pesawat diaktifkan, koneksi Wi-Fi Anda secara otomatis dimatikan. Anda mungkin masih dapat melakukan panggilan Wi-Fi dengan mode pesawat aktif jika Anda berada dalam situasi yang memerlukan mode pesawat, dan operator Anda mendukungnya, namun Anda harus mengaktifkan Wi-Fi secara manual.
Untuk memeriksa mode pesawat: Gesek ke bawah untuk membuka Pengaturan Cepat , geser ke bawah lagi, lalu geser ke kiri jika Anda tidak melihat ubin mode pesawat. Jika mode pesawat aktif, ketuk untuk mematikannya atau ketuk Wifi ubin lalu ketuk Wifi alihkan untuk mengaktifkannya secara manual. -
Periksa kekuatan sinyal Wi-Fi Anda . Jika koneksi Anda ke jaringan Wi-Fi lemah, hal ini dapat menghalangi Anda membuat atau menerima panggilan. Lihatlah indikator kekuatan sinyal, dan pindah ke lokasi lain jika kekuatan sinyal rendah.
-
Pastikan jaringan Wi-Fi mendukung panggilan Wi-Fi . Jika Anda tersambung ke jaringan Wi-Fi bisnis atau jaringan apa pun yang tidak Anda kendalikan, jaringan tersebut mungkin tidak mendukung panggilan Wi-Fi.
Dalam hal ini, Anda dapat menghubungi administrator jaringan untuk menanyakan apakah panggilan Wi-Fi didukung. Jika hal tersebut tidak nyaman, Anda juga dapat bertanya kepada orang lain yang menggunakan jaringan tersebut apakah mereka dapat melakukan panggilan melalui Wi-Fi untuk memverifikasi bahwa hal tersebut dapat dilakukan.
-
Coba jaringan Wi-Fi lain . Jika ada jaringan Wi-Fi lain yang tersedia, beralihlah ke salah satunya dan periksa apakah panggilan Wi-Fi berfungsi. Misalnya, jika Anda mencoba melakukan panggilan Wi-Fi di kedai kopi dan tidak berhasil, periksa apakah panggilan tersebut berfungsi di jaringan Anda sendiri setelah Anda tiba di rumah.
-
Mulai ulang ponsel Anda . Jika ponsel Anda mengalami masalah konektivitas, memulai ulang ponsel mungkin dapat mengatasi masalah tersebut.
Untuk memulai ulang ponsel Anda: Tekan dan tahan tombol daya, lalu ketuk Matikan atau Mengulang kembali . Jika tidak berhasil, beberapa ponsel Samsung mengharuskan Anda menekannya Volume Turun dan itu Samping / Bixby tombol secara bersamaan.bisakah saya mencetak dokumen di walgreens
-
Pasang kembali kartu SIM Anda . Masalah konektivitas jaringan terkadang juga dapat diperbaiki dengan melepas dan memasang ulang kartu SIM.
Pertama, matikan ponsel Anda, lalu keluarkan kartu SIM, dan bersihkan dengan kain mikrofiber. Kemudian Anda dapat memasukkan kembali kartu, menghidupkan telepon, dan memeriksa apakah panggilan Wi-Fi berfungsi. -
Mulai ulang perangkat keras jaringan Anda . Jika Anda mengalami masalah ini di rumah, memulai ulang router nirkabel dan modem Anda mungkin dapat membantu. Jaringan mungkin mengalami masalah yang dapat diselesaikan dengan memulai ulang semuanya.
Untuk memulai ulang perangkat keras jaringan Anda: Cabut router dan modem Anda, tunggu setidaknya 30 detik, lalu sambungkan kembali modem. Tunggu hingga modem terhubung, yang mungkin memerlukan waktu satu menit atau lebih, lalu sambungkan router.
Mungkin diperlukan waktu beberapa menit agar jaringan nirkabel mulai berfungsi kembali, jadi pastikan Wi-Fi Anda berfungsi sebelum Anda menguji panggilan Wi-Fi Anda lagi.
-
Periksa pembaruan Android. Jika ponsel Anda kedaluwarsa, fitur seperti panggilan Wi-Fi mungkin berhenti berfungsi. Instal pembaruan apa pun yang tersedia, lalu periksa kembali panggilan Wi-Fi.
Untuk memeriksa pembaruan Android: Navigasikan ke Pengaturan > Sistem > Tentang telepon > Pembaruan sistem > Periksa pembaruan . -
Setel ulang pengaturan jaringan di ponsel Anda. Ini adalah hal terakhir yang harus Anda coba karena ini akan mengatur ulang setiap koneksi jaringan dan menghapus semua jaringan Wi-Fi dan kata sandi Anda yang tersimpan. Sebelum Anda mencoba perbaikan ini, pastikan Anda mengetahui semua kata sandi Wi-Fi Anda.
Untuk mengatur ulang pengaturan jaringan di Android: Navigasikan ke Pengaturan > Sistem > Canggih > Atur ulang opsi > Setel ulang Wi-Fi, seluler & Bluetooth > SETEL ULANG PENGATURAN . -
Hubungi operator Anda . Jika panggilan Wi-Fi masih tidak berfungsi setelah Anda mencoba semua perbaikan ini, Anda mungkin perlu menghubungi operator Anda untuk mendapatkan bantuan tambahan.
Operator mungkin tidak mendukung panggilan Wi-Fi meskipun sepertinya mereka mendukungnya saat Anda mencentang opsi tersebut di ponsel Anda, atau mereka mungkin dapat menawarkan bantuan tambahan tentang cara agar fitur tersebut berfungsi.
- Bagaimana cara membuat ponsel Android saya menggunakan panggilan Wi-Fi?
Di aplikasi Telepon, buka Lagi (tiga titik vertikal) > Pengaturan > Panggilan dan pilih Panggilan Wi-Fi . Kini saat melakukan panggilan saat terhubung ke Wi-Fi, Anda akan melihat panggilan Wi-Fi atau panggilan Internet di layar notifikasi.
- Haruskah saya menggunakan panggilan Wi-Fi?
Itu terserah Anda, tetapi jika Anda berada di area dengan sinyal seluler buruk tetapi Wi-Fi kuat, maka itu tidak hanya masuk akal, tetapi mungkin itu satu-satunya pilihan Anda.
- Bagaimana cara mengaktifkan panggilan Wi-Fi di ponsel Samsung saya?
Untuk mengaktifkan panggilan Wi-Fi di ponsel Samsung, sambungkan ke jaringan Wi-Fi, lalu buka Pengaturan > Koneksi dan ketuk Panggilan Wi-Fi saklar untuk menyalakannya. Alternatifnya, buka aplikasi Telepon dan buka Pengaturan untuk mengaktifkan Panggilan Wi-Fi .