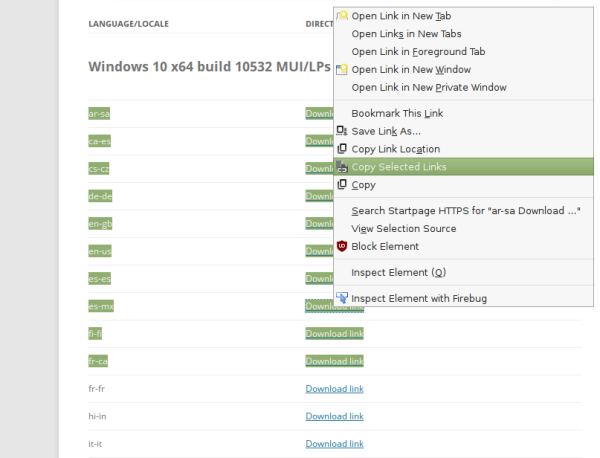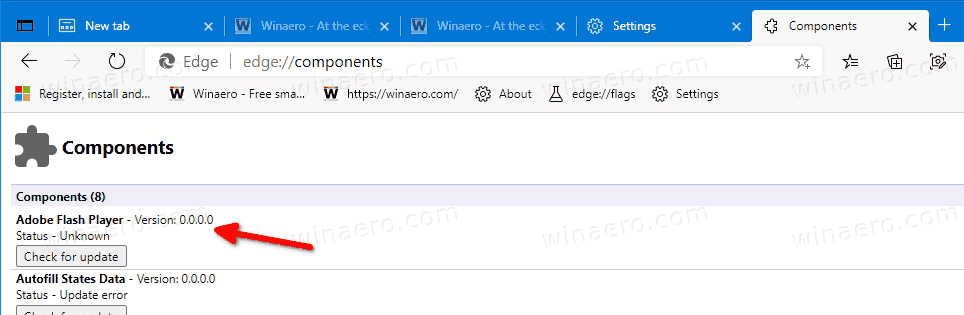Halaman ini mencakup semua perbaikan untuk kesalahan umum layar hitam Windows 11 yang telah diuji dan terbukti berfungsi.
cara mengaktifkan hdr di vizio e series
Kiat dan solusi di halaman ini berlaku untuk semua perangkat Windows 11 mulai dari komputer desktop dan laptop hingga rangkaian perangkat Surface two-in-one Microsoft.
Apa Penyebab Layar Hitam Kematian Windows 11?
Matinya monitor atau layar saat menggunakan Windows 11, sering disebut sebagai Windows 11 Black Screen of Death, diketahui terjadi saat melakukan berbagai macam tindakan baik di komputer desktop, tablet, dan laptop. Terkadang layar mati sementara di lain waktu layar tetap menyala namun tidak dapat menampilkan gambar apa pun.
Windows 11 terjebak di layar hitam sebelum login sama umum dengan layar hitam Windows 11 setelah masalah login. Layar hitam juga dapat terjadi saat membuka dan menutup aplikasi, menonton media, menyambungkan komputer ke sumber daya eksternal, dan setelah menginstal aplikasi, driver, atau pembaruan sistem operasi.
Penyebab sederhana, seperti monitor dimatikan atau tidak tersambung dengan benar, sangat umum terjadi meskipun terkadang masalah dapat disebabkan oleh masalah yang lebih kompleks seperti konflik driver dan perangkat lunak, kartu grafis yang tidak didukung, atau bahkan masalah perangkat keras.
Cara Memperbaiki Kesalahan Layar Hitam Windows 11
Berikut adalah beberapa solusi yang terbukti untuk memperbaiki bug layar hitam Windows 11. Kerjakan semuanya sesuai urutan yang disajikan mulai dari yang tercepat dan termudah hingga yang lebih memakan waktu dan tingkat lanjut.
-
Nyalakan monitornya. Jika Anda menggunakan monitor eksternal, jangan lupa untuk menyalakannya. Anda mungkin juga perlu memeriksa apakah perangkat sudah tersambung ke sumber listrik.
-
Sesuaikan pengaturan kecerahan monitor. Seseorang mungkin telah meredupkan pengaturan kecerahan. Kebanyakan monitor komputer memiliki tombol fisik yang dapat melakukan hal ini, seperti halnya beberapa keyboard.
-
Telusuri input layar. Sumber input yang salah mungkin dipilih.
-
Periksa kompatibilitas kartu grafis . Jika Anda mendapatkan layar hitam hanya saat menggunakan aplikasi atau video game tertentu, kemungkinan kartu grafis Anda tidak didukung untuk tugas khusus ini.
Persyaratan kartu grafis untuk aplikasi tertentu dapat ditemukan di toko aplikasi Microsoft Store dan di situs web resmi aplikasi atau game serta dokumen dukungan.
-
Periksa port dan kabel. Matikan komputer Anda dan periksa dengan cermat kabel penghubung monitor untuk memastikan kabel terpasang dengan benar. Anda mungkin juga ingin memeriksa kabel itu sendiri untuk melihat apakah sudah rusak atau mengalami keausan.
-
Periksa batasan perangkat keras. Beberapa perangkat, seperti Amazon Fire Stick, akan menampilkan layar hitam atau statis saat terhubung ke komputer kecuali jika digunakan splitter HDMI yang mendukung HDCP1.2.
-
Periksa port kartu pengambilan Anda. Jika Anda menggunakan kartu pengambilan untuk sambungkan Nintendo Switch atau konsol lain ke laptop Anda , pastikan konsol dicolokkan ke kartu pengambilan Memasukkan Port HDMI dan kabel USB dicolokkan ke Keluaran pelabuhan.
-
Mulai ulang Windows . Restart cepat dapat memperbaiki apa pun yang menyebabkan masalah layar hitam Windows 11 Anda.
-
Putuskan sambungan semua perangkat dan mulai ulang lagi. Cabut semua perangkat yang terhubung secara fisik ke komputer Windows 11 Anda dan matikan perangkat yang terhubung secara nirkabel. Setelah selesai, lakukan restart dasar.
-
Mulai ulang driver video. Menggunakan jendela + Ctrl + Menggeser + B pintasan keyboard untuk memulai ulang driver video dan dengan cepat memperbaiki masalah layar hitam pada perangkat Windows 11 Anda.
-
Gunakan trik Microsoft Surface. Jika Anda menggunakan perangkat Microsoft Surface, tekan tombol fisik Volume Naik Dan Volume Turun tombol secara bersamaan tiga kali berturut-turut. Jika dilakukan dengan benar, layar Anda akan berkedip sebentar dan diatur ulang.
-
Isi daya perangkat Windows 11 Anda. Matikan sepenuhnya komputer Windows 11 Anda, sambungkan ke sumber listrik, dan biarkan mengisi daya selama satu hari penuh.
Jika lampu pengisian daya biasa tidak menyala saat mengisi daya, kemungkinan baterai atau kabel pengisi daya perangkat Anda rusak.
-
Bersihkan monitor dan komputer Anda. Penumpukan debu dan kotoran dapat menyebabkan layar menjadi terlalu panas dan mati sebelum waktunya.
-
Coba monitor lain. Jika Anda menggunakan komputer desktop, jika memungkinkan, coba sambungkan ke monitor lain. Jika monitor tersebut juga menampilkan layar hitam, kemungkinan masalahnya terkait dengan perangkat lunak atau driver. Jika monitor kedua berfungsi dengan baik, kemungkinan besar monitor asli Anda rusak dan memerlukan perbaikan atau penggantian.
Untuk perbaikan ini, kami cukup mengganti monitor asli dengan yang lain. Kami tidak berusaha melakukannya mengatur pengaturan beberapa monitor .
menjatuhkan pin di peta google
-
Hubungkan ke layar lain melalui kabel HDMI atau USB . Hubungkan secara fisik laptop atau komputer Windows 11 Anda ke layar lain seperti TV. Layarnya akan secara otomatis mencerminkan layar kedua ini dan Anda sekarang dapat menggunakannya untuk melakukan tips di bawah ini.
-
Coba kabel HDMI atau USB lain. Kabel penghubung sebenarnya bisa menjadi penyebab masalah layar hitam Windows 11 Anda.
-
Mulai Windows 11 dalam Mode Aman. Jika memungkinkan, coba reboot perangkat Anda Mode Aman Windows . Jika ini mengatasi masalah layar hitam, kemungkinan besar layar atau monitor Anda baik-baik saja dan masalah perangkat lunak atau driver yang menyebabkan kesalahan tersebut.
-
Nyalakan speaker Bluetooth Anda dan perangkat lainnya. Jika perangkat Windows 11 Anda menampilkan layar hitam dan Anda tidak yakin apakah perangkat tersebut menyala dengan benar, periksa perangkat Bluetooth yang sebelumnya Anda sambungkan. Headphone dan speaker Bose , misalnya, akan mengonfirmasi bahwa mereka terhubung ke komputer Anda dengan nada atau pesan suara.
Jika komputer Anda tersambung ke speaker seperti biasa, kemungkinan masalahnya ada pada layar. Jika tidak, kemungkinan layarnya baik-baik saja dan perangkat keras komputernya rusak atau bermasalah.
-
Perbarui Windows 11. Jika Anda dapat melihat konten perangkat Anda di layar lain, lakukan pembaruan dasar Windows.
-
Perbarui driver Anda . Buka Pengelola Perangkat dan perbarui driver yang terkait dengannya Monitor Dan Adaptor Tampilan .
-
Lakukan pemecah masalah Windows dan jalankan diagnostik . Ini bisa menjadi cara yang sangat efektif untuk mendeteksi masalah pada perangkat keras dan perangkat lunak Windows.
-
Kalibrasi ulang monitor Anda. Proses ini tidak hanya dapat memperbaiki masalah monitor tetapi juga dapat meningkatkan kinerja dan kualitas gambar secara keseluruhan.
-
Copot pemasangan program anti-virus. Jika Anda baru saja memasang aplikasi anti-virus atau malware pihak ketiga, hapus instalannya, mulai ulang komputer Anda, dan lihat apakah ini memperbaiki masalah layar hitam Anda.
-
Nonaktifkan pengaturan Fast Startup Windows 11. Meskipun nyaman, fitur ini diketahui menyebabkan masalah layar hitam.
-
Kembalikan driver grafis . Jika Anda memiliki akses ke komputer Anda pada monitor terpisah, kembalikan drivernya Monitor Dan Adaptor Tampilan dan lihat apakah ini menyelesaikan masalah.
-
Lakukan pemulihan sistem. Jika Anda mencurigai bahwa perubahan terbaru yang Anda buat pada perangkat Windows 11 menyebabkan masalah layar hitam, kembalikan semuanya ke titik pemulihan di mana semuanya berfungsi dengan baik.
- Bagaimana cara memperbaiki layar hitam Windows 11 dengan kursor?
Jika Anda masih dapat melihat kursor sementara bagian layar lainnya berwarna hitam, komputer Anda mungkin terjebak dalam suatu proses. Coba buka Task Manager dengan menekan Ctrl + Semuanya + Menghapus dan mengakhiri semua operasi yang sedang berjalan. Jika tidak, ikuti langkah-langkah di atas untuk melakukan hard restart pada PC Anda.
- Bagaimana cara memperbaiki layar hitam pada laptop Windows 11?
Perbaikan di atas akan berfungsi baik Anda menggunakan laptop atau desktop. Periksa port Anda, mulai ulang, perbarui driver Anda, dan periksa kompatibilitas dengan kartu grafis Anda.