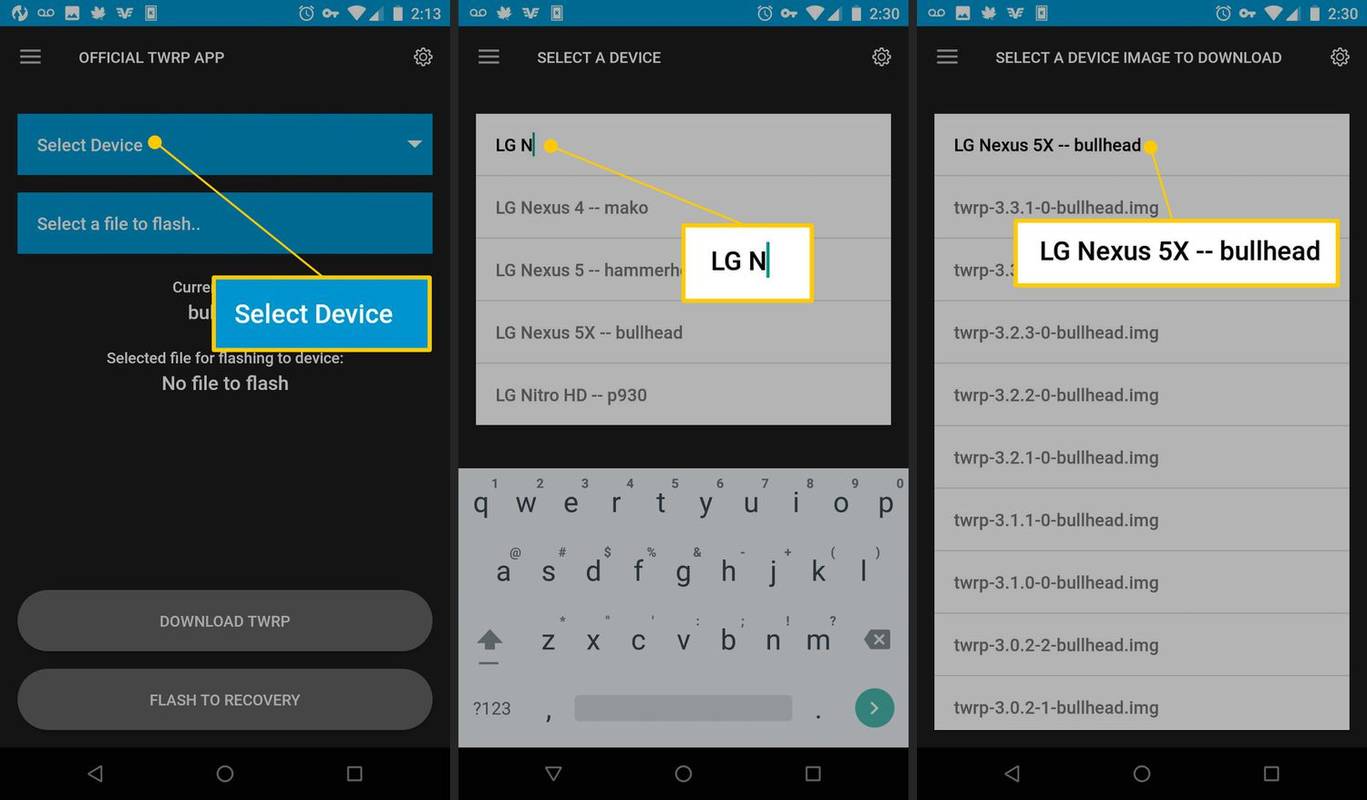Google Slides adalah alternatif luar biasa untuk Microsoft PowerPoint yang memungkinkan Anda membuat presentasi berkualitas tinggi dan berkolaborasi dengan orang lain. Mudah digunakan, gratis, dan memberi pengguna solusi berbasis cloud untuk kebutuhan presentasi mereka.
Slide memang memiliki beberapa kekurangan. Misalnya, di PowerPoint pengguna dapat dengan mudah mengimpor File PDF untuk menjadi bagian dari presentasi mereka. Namun, ketika pengguna Slide ingin memasukkan PDF, mereka menemui jalan buntu. Slide memiliki ekstensi Memasukkan menu tetapi tidak dapat menangani jenis file eksternal umum seperti PDF.
Untungnya, ada solusi yang memungkinkan Anda mendapatkan informasi yang Anda butuhkan ke dalam presentasi Slide Anda.
Mari kita lihat bagaimana Anda dapat dengan cepat dan mudah memasukkan PDF ke dalam presentasi Google Slides Anda.
Cara Memasukkan PDF ke Google Slides
Anda tidak dapat langsung memasukkan PDF langsung ke Google Slide, tetapi Anda dapat memasukkan file gambar, dan Anda dapat menautkan file gambar tersebut ke sumber daya online. Ini bukan solusi yang paling elegan tetapi menyelesaikan pekerjaan.

Karena itu, mari kita lihat metode yang dapat Anda gunakan untuk memasukkan PDF ke dalam presentasi Google Slides Anda.
Ubah PDF menjadi JPG
Ada banyak program dan layanan web yang memungkinkan Anda mengonversi PDF ke JPG, termasuk milik kami Alat konversi PDF ke JPG . Yang Anda butuhkan hanyalah file PDF yang ingin Anda tambahkan ke presentasi Anda.
Ikuti saja langkah-langkah sederhana ini untuk memulai:
- Kunjungi kami alat konversi gratis .

- Klik Unggah tombol dan pilih file PDF yang ingin Anda konversi.

- Klik Unduh berkas.

- JPG akan muncul di browser Anda. Klik kanan padanya dan pilih Menyimpan gambar sebagai… untuk menyimpannya ke drive lokal Anda.

Sekarang setelah Anda mengonversi PDF Anda menjadi JPG, mari kita lihat cara memasukkan gambar-gambar ini ke dalam presentasi Anda.
Masukkan PDF ke Google Slides sebagai Screenshot
Metode pertama melibatkan pengambilan tangkapan layar dari setiap halaman di PDF. Ikuti langkah-langkah berikut untuk menggunakan metode ini:
- Jika Anda menggunakan Windows, buka Alat Pemotong . Jika di Mac, buka Mengambil.

- Gunakan Snipping Tool atau Grab to ambil tangkapan layar dari setiap halaman dan simpan sebagai gambar JPG.

- Buka presentasi di Google Slides dan pilih tempat Anda ingin menambahkan PDF.

- Pilih Memasukkan -> Gambar.

- Pilih JPG yang ingin Anda unggah dan seret ke jendela baru.

- Ulangi langkah 4 dan 5 untuk setiap file gambar yang ingin Anda gunakan.
Metode ini bisa memakan waktu, tetapi ini adalah cara paling mudah untuk menambahkan PDF ke presentasi Google Slides Anda.
Masukkan PDF ke Google Slides sebagai Satu Gambar Dengan Link
Selanjutnya, Anda tinggal menambahkan halaman pertama PDF Anda dengan tautan ke versi online.
Ikuti langkah-langkah berikut untuk melakukan ini:
- Jika Anda menggunakan Windows, buka Alat Pemotong . Jika di Mac, buka Mengambil.

- Gunakan Snipping Tool atau Grab untuk mengambil file tangkapan layar halaman pertama PDF , atau dari gambar perwakilan, dan simpan sebagai gambar JPG.

- Buka presentasi di Google Slides dan pilih tempat Anda ingin menambahkan PDF.

- Pilih Memasukkan -> Gambar.

- Pilih gambar di dokumen Slide.

- Pilih Memasukkan lalu Tautan.

- Tambahkan URL dimana PDF dapat diakses.

Selama file PDF dapat diakses oleh orang yang Anda tunjukkan, itu akan tersedia baik pada saat presentasi maupun setelahnya jika Anda mengirimkan slideshow.
Ini jelas merupakan metode termudah yang tersedia, tetapi dapat memengaruhi aliran presentasi Anda karena Anda harus beralih ke browser web untuk melihatnya.

Masukkan PDF ke dalam Presentasi PowerPoint
Jika Anda memutuskan bahwa metode ini terlalu kasar atau terlalu merepotkan, Anda selalu dapat menggunakan PowerPoint. Meskipun memerlukan biaya, sebagian besar komputer Windows baru dilengkapi dengan salinan Office meskipun itu hanya uji coba. Meskipun Google Slides adalah alternatif gratis yang bagus, PowerPoint masih menjadi standar emas untuk membuat presentasi berkualitas tinggi.
cara mengatur facebook menjadi pribadi
Berikut cara memasukkan PDF ke dalam presentasi PowerPoint:
- Buka dokumen PDF Anda dan biarkan terbuka di desktop Anda.

- Buka presentasi PowerPoint Anda dan pilih area yang ingin Anda sisipkan PDF.

- Pilih Memasukkan -> Gambar-gambar .

- Pilih Screenshot dan ikon PDF Anda di daftar Windows yang Tersedia.

- Pilih Kliping Layar dan seret dan lepas kursor untuk memilih bagian file yang akan ditampilkan di slide. tekan Melarikan diri ketika selesai.

Ini berfungsi mirip dengan Google Sheets tetapi menyisipkan seluruh file PDF di belakang gambar. Ini adalah metode yang lebih bisa diterapkan karena Anda tidak perlu menyediakan file PDF secara terpisah. Sebaliknya, ini terintegrasi ke dalam dokumen PowerPoint Anda.
Anda juga dapat memasukkan PDF ke dalam presentasi PowerPoint sebagai objek. Kali ini Anda perlu memastikan file PDF tidak terbuka di komputer Anda:
- Buka presentasi PowerPoint Anda dan pilih area yang ingin Anda sisipkan PDF.

- Pilih Memasukkan -> Obyek .

- Pilih Membuat dari File dan telusuri ke lokasi file.

- Pilih file PDF dan baik .

PDF sekarang harus menjadi bagian dari slide dan akan tetap sebagai objek di dalam slide. Klik dua kali gambar untuk membuka PDF.
Ekspor PowerPoint ke Google Slides
Jika Anda masih ingin membuka presentasi di Google Slides karena alasan apa pun, Anda dapat membuat presentasi di PowerPoint dan mengekspornya ke Google Slides.
Ini terdengar seperti cara yang sangat berbelit-belit untuk melakukan sesuatu, tetapi sebenarnya cukup efektif dan mudah untuk dicapai. Jika Anda memiliki akses ke PowerPoint tetapi perlu menggunakan Google Slide untuk kantor atau sekolah, ini adalah solusi terbaik.
Langkah pertama adalah mengambil PDF dan mengubahnya menjadi presentasi PowerPoint. Ada beberapa cara berbeda untuk melakukannya.
Jika Anda memiliki lisensi untuk Adobe Acrobat, Anda dapat langsung mengonversi dokumen dengan mengikuti langkah-langkah berikut:
- Buka PDF di Acrobat.

- Klik Ekspor PDF di panel kanan.

- Memilih Power Point sebagai format ekspor.

- Klik Mengubah .

- Beri nama PowerPoint file dan simpan di mana pun Anda mau.

Jika Anda tidak memiliki Adobe Acrobat, Anda dapat menggunakan SmallPDF.com , pengonversi online yang sederhana dan andal.
Anda dapat berlangganan SmallPDF versi pro jika Anda berencana untuk melakukan banyak konversi, tetapi untuk proyek satu kali, Anda dapat menggunakan layanan gratis.
Untuk menggunakan alat ini, ikuti tiga langkah cepat berikut:
- Seret file PDF ke ikon SmallPDF, atau klik Pilih File dan memuatnya melalui sistem file.

- Unduh file PPT yang dikonversi.

Setelah Anda memiliki file PPT yang dikonversi, Anda perlu mengunggah PowerPoint ke Google Drive Anda.

Kemudian, cukup klik kanan pada file di Google Drive, pilih Buka dengan , dan pilih Slide . Hanya itu saja. File PDF Anda sekarang menjadi file Slide dan Anda dapat menggunakannya sesuai keinginan di dalam Slide.
Perhatikan bahwa Anda mungkin kehilangan pemformatan yang rumit, jadi ini adalah proses yang paling cocok untuk file PDF langsung.
Pikiran Akhir
Meskipun tidak sesederhana yang diinginkan sebagian besar dari kita, PDF dapat dimasukkan ke dalam presentasi Google Slides melalui beberapa solusi kreatif. Dan jika semuanya gagal, PowerPoint selalu menjadi pilihan jika Anda perlu menggunakan PDF dalam presentasi Anda.
Apakah Anda tahu metode lain untuk menambahkan PDF ke presentasi Google Slides? Beri tahu kami di kolom komentar di bawah!