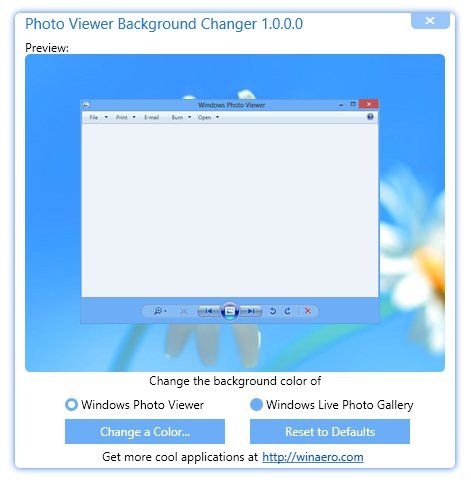Era digital telah membuat tanda tangan basah menjadi usang. Saat ini, Anda dapat menggunakan ujung jari virtual untuk menandatangani dokumen dari kenyamanan rumah Anda.

Jika Anda ingin tahu cara memasukkan tanda tangan Anda ke dalam Google docs, Anda berada di tempat yang tepat. Dalam artikel ini, kita akan berbicara tentang dua cara berbeda yang dapat Anda lakukan dan menjelaskan cara kerja tanda tangan elektronik.
Bagaimana Cara Memasukkan Tanda Tangan Ke Google Docs?
Google Documents memiliki fitur bawaan yang memungkinkan Anda menandatangani dokumen secara manual. Yang Anda butuhkan hanyalah mouse komputer yang berfungsi. Tentu saja, Anda juga dapat menggunakan touchpad laptop Anda, tetapi itu sedikit kurang nyaman.
cara menghapus yang baru dilihat di wish
Berikut cara menyisipkan tanda tangan ke Google Documents dengan menggunakan alat Menggambar:
- Buka berkas Google Documents Anda.

- Pindahkan kursor Anda ke tempat Anda perlu menandatangani dokumen.

- Di bilah menu di atas, buka bagian Sisipkan.

- Pilih Menggambar dari menu tarik-turun, lalu klik Baru.

- Jendela Gambar baru akan muncul. Di bagian atas layar, Anda akan melihat alat dan fitur yang tersedia. Klik pada Line untuk membuka menu drop-down.

- Pilih Scribble dari daftar opsi. Menggunakan mouse Anda, tulis tanda tangan Anda di dokumen.

- Setelah selesai, klik Simpan dan Tutup.

Tanda tangan tulisan tangan sekarang akan muncul di teks Anda sebagai gambar. Jika Anda tidak puas dengan hasilnya, Anda dapat melakukan penyesuaian. Berikut cara mengedit tanda tangan Google Documents Anda:
- Pilih gambar dengan mengkliknya.

- Sebuah toolbar kecil akan muncul di bawah garis biru. Klik Edit untuk mengubah tanda tangan Anda.

- Jika Anda ingin membuat beberapa perubahan lebih lanjut, klik pada tiga titik di sisi kanan.

- Menu tarik-turun dengan tiga bagian akan muncul. Untuk menyesuaikan tinggi dan lebar gambar, pilih Ukuran dan Rotasi. Untuk mengubah posisi tanda tangan di dalam teks, pilih Pembungkusan Teks. Untuk memindahkan tanda tangan ke tempat lain dalam dokumen, pilih Posisi.

Jika pengeditan tidak berhasil, Anda dapat menghapus tanda tangan Anda sama sekali. Berikut cara melakukannya:
- Pilih tanda tangan dengan mengkliknya.

- Buka bagian Edit di menu di atas dokumen.

- Pilih Potong dari menu tarik-turun.

- Cara yang lebih cepat untuk melakukannya adalah dengan menggunakan keyboard Anda. Tahan ''CTRL + X'' atau tekan tombol Hapus.
Bagaimana Cara Menambahkan Tanda Tangan Elektronik ke Google Documents?
Anda juga dapat menggunakan alat pihak ketiga untuk menandatangani dokumen Anda. Ada banyak pilihan pengaya yang kompatibel dengan Google Documents. Berikut daftar ekstensi yang dapat Anda pasang:
Jika Anda pengguna Google, DokumenTanda adalah pilihan terbaik untuk Anda. Ekstensi Chrome khusus memungkinkan Anda untuk menandatangani dan mengelola dokumen secara online. Berikut cara menambahkan DocuSign ke Google Documents:
- Buka berkas Google Documents.
- Klik Add-on pada bilah menu di atas untuk mengakses Google Workspace Marketplace .

- Pilih Dapatkan Pengaya dari menu tarik-turun.

- Temukan DocuSign dengan menggunakan bilah pencarian bawaan.

- Klik untuk menginstal.

- Setelah selesai, Masuk dengan DocuSign akan muncul sebagai opsi di menu tarik Pengaya.

Anda juga dapat menambahkan DocuSign langsung ke browser Chrome Anda:
- Buka Chrome dan buka Toko web Chrome .

- Gunakan bilah pencarian untuk menemukan ekstensi.

- Klik tombol Tambahkan ke Chrome di sisi kanan. Kemudian klik untuk Tambah Ekstensi.

- Kembali ke browser Anda. Di pojok kanan atas, klik ikon teka-teki kecil untuk membuka Ekstensi.

- Permintaan untuk mengakses akan muncul. Untuk mengaktifkan ekstensi, klik DocuSign eSignature untuk Chrome.

- Sematkan ikon DocuSign ke Chrome dan klik untuk membuka.

- Siapkan akun DocuSign. Jika Anda ingin mengujinya terlebih dahulu, Anda dapat mendaftar untuk uji coba gratis.

Setelah Anda selesai menginstal add-on, Anda sekarang dapat menggunakannya untuk menandatangani dokumen. Berikut cara menambahkan tanda tangan elektronik ke Google Documents dengan menggunakan DocuSign:
- Buka berkas Google Documents Anda.

- Buka Pengaya > Masuk dengan DocuSign.

- Sebuah jendela baru akan muncul meminta Anda untuk masuk ke akun DocuSign Anda. Masukkan nama pengguna dan kata sandi Anda dan klik Enter.

- Halaman arahan akan muncul. Klik Mulai.
- DocuSign akan menanyakan siapa Anda ingin menandatangani dokumen. Pilih Only Me untuk melakukannya sendiri.

- Tanda tangani dan seret tanda tangan Anda ke tempat Anda ingin menyisipkannya dalam dokumen.

Metode Mana yang Harus Anda Gunakan?
Seperti yang Anda lihat, ada dua cara untuk menandatangani file Google Documents Anda secara elektronik. Anda dapat menggunakan alat Menggambar bawaan atau menginstal add-on yang kompatibel. Kedua metode cocok untuk membuat tanda tangan elektronik standar.
Namun, dokumen tertentu (misalnya, kontrak yang mengikat secara hukum), mengharuskan Anda untuk menandatangani dengan tanda tangan yang diverifikasi. Apa yang disebut tanda tangan digital memiliki kode terenkripsi yang unik untuk setiap pengguna dan bertindak sebagai ujung jari virtual. Itu juga mengotentikasi dan melindungi informasi apa pun yang termasuk dalam dokumen.
Untuk membuat tanda tangan digital Anda, Anda harus menggunakan add-on tertentu. Untuk aplikasi Google, Anda dapat mengunduh Penandatanganan Aman ekstensi dari Google Workplace Marketplace. Kemudian Anda dapat menggunakannya untuk menandatangani dokumen Google Documents Anda secara digital. Berikut cara melakukannya:
- Buka Google Drive dan temukan file Google Documents Anda.

- Klik kanan untuk membuka menu tarik-turun. Pilih Buka Dengan dari daftar opsi lalu Penandatanganan Aman – Tanda Tangan Digital Aman.

- Sebuah jendela pop-up akan muncul. Klik pada Akun Google yang Anda pilih dan kemudian Izinkan untuk mengotorisasi.
- Masuk ke akun Penandatanganan Aman Anda dan klik untuk Otorisasi. Jika Anda tidak memiliki akun, Anda harus mendaftar sebelum melanjutkan.

- Setelah selesai, Anda dapat menggunakan add-on untuk menandatangani dokumen secara digital.
Bagaimana Tanda Tangan Elektronik Bekerja?
Tanda tangan elektronik adalah tanda, simbol, dan data elektronik lainnya yang digunakan sebagai bentuk identifikasi digital. Sama seperti tanda tangan tulisan tangan, mereka secara hukum diakui sebagai bentuk otentikasi dokumen.
Namun, aturan dan peraturan berbeda untuk setiap negara. Di beberapa tempat, hanya tanda tangan elektronik dengan kode enkripsi unik yang mengikat secara hukum. Tanda tangan digital ini dianggap jauh lebih andal. Industri tertentu juga lebih memilih tanda tangan digital daripada elektronik, karena keamanan yang lebih tinggi.
Anda dapat membuat kedua jenis tanda tangan dengan menggunakan berbagai add-on, aplikasi, dan bahkan fitur bawaan.
Bagaimana Menandatangani PDF dan Formulir Dengan Google Documents?
Mengelola PDF di Google Documents agak rumit, tetapi bukan tidak mungkin. Jika Anda ingin menambahkan tanda tangan elektronik ke PDF Anda, ada dua cara yang dapat Anda lakukan.
cara memblokir komentar di postingan facebook facebook
Metode pertama adalah mengubah format file dan kemudian mengunggahnya ke Google Documents. Ini akan memungkinkan Anda untuk mengedit dokumen dan memasukkan tanda tangan Anda. Berikut cara melakukannya:
- Konversikan file PDF Anda ke dokumen Word menggunakan alat online gratis. Cukup ketik pdf to word converter di mesin pencari Anda dan klik salah satu hasilnya.

- Unduh file Word dan unggah ke Google Drive Anda.

- Buka file dengan Google Documents.

- Anda sekarang dapat menambahkan tanda tangan elektronik Anda dengan menggunakan alat Menggambar atau add-on.
Cara lain untuk melakukannya adalah dengan menggunakan alat pengeditan pihak ketiga. Kami menyarankan untuk mengunduh DocHub dari Google Workplace Marketplace. Ini adalah editor PDF ramah pengguna yang kompatibel dengan semua aplikasi Google. Berikut cara menandatangani PDF dan formulir dengan Google Documents dengan menggunakan DocHub:
- Buka browser Anda dan buka docs.google.com.
- Klik ikon folder kecil di pojok kanan atas.

- Buka Unggah > Pilih File dari Komputer Anda. Klik pada dokumen PDF yang ingin Anda unggah.

- Klik panah kecil ke bawah di sebelah tab Open With. Pilih DocHub dari menu tarik-turun.

- Sebuah jendela pop-up kecil akan muncul. Klik Izinkan untuk memulai program.
- Pergi ke Masuk > Buat Tanda Tangan. Ada beberapa pilihan untuk dipilih. Jika Anda sudah memiliki tanda tangan elektronik, klik Unggah Gambar. Jika Anda ingin DocHub menulisnya untuk Anda, klik Type. Jika Anda ingin menulisnya sendiri, klik Draw.

- Setelah selesai, klik Simpan sebagai Default.

- Pindahkan kursor Anda ke tempat yang ingin Anda tanda tangani. Kembali ke toolbar dan buka kembali bagian Sign. Anda akan menemukan tanda tangan Anda di menu tarik-turun. Klik untuk memasukkannya ke dalam PDF Anda.

FAQ tambahan
Bagaimana Saya Memindai Dokumen di Google Documents?
Sayangnya, Google Documents tidak memiliki fitur bawaan untuk memindai dokumen. Namun, Anda dapat menggunakan Google Drive sebagai gantinya. Berikut cara melakukannya:
1. Buka aplikasi Google Drive.
2. Klik ikon kecil ''+'' di pojok kanan bawah.

3. Klik ikon kamera kecil.

4. Pilih dokumen yang ingin Anda pindai dari daftar. Anda dapat menggunakan Pangkas untuk menandai dengan mengklik ikon. Jika Anda melakukan kesalahan, Anda dapat menekan ikon segarkan untuk memindai ulang halaman.
ikon. Jika Anda melakukan kesalahan, Anda dapat menekan ikon segarkan untuk memindai ulang halaman.

5. Klik Selesai untuk menyelesaikan pemindaian.

Bagaimana Menggambar Tanda Tangan Google Documents?
Google Documents memiliki berbagai macam fitur bawaan yang bermanfaat. Jika Anda bukan penggemar add-on, Anda dapat menggunakan alat Menggambar untuk membuat tanda tangan elektronik. Berikut cara melakukannya:
1. Pergi ke Sisipkan > Gambar > + Baru.

2. Jendela alat Menggambar akan muncul. Pergi ke Line > Scribble dan tulis tanda tangan Anda menggunakan mouse komputer Anda. Touchpad dan layar sentuh juga berfungsi.

3. Klik Simpan dan Tutup.
cara mengembalikan halaman di chrome
Setelah Anda membuat tanda tangan elektronik, Anda juga dapat menggunakannya untuk dokumen lain. Anda juga dapat mengedit ukuran tanda tangan dan memindahkannya ke dalam dokumen.
Tanda Disegel Dikirim
Google Documents menyediakan dua opsi yang mudah digunakan untuk membuat tanda tangan elektronik. Anda dapat menandatangani nama Anda dengan alat Menggambar bawaan yang fantastis atau dengan memasang add-on.
Perlu diingat bahwa ada dua jenis tanda tangan elektronik. Jika dokumen memerlukan verifikasi tambahan, Anda mungkin ingin menggunakan tanda tangan digital sebagai gantinya.
Apa pendapat Anda tentang tanda tangan elektronik? Opsi mana yang Anda sukai? Beri komentar di bawah dan beri tahu kami tentang alat favorit Anda untuk menandatangani dokumen.







































![Cara Mendapatkan Terverifikasi di Twitter [Januari 2021]](https://www.macspots.com/img/twitter/65/how-get-verified-twitter.jpg)