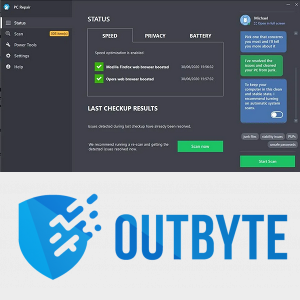Printer berjaringan seharusnya membuat kehidupan pekerja kantoran lebih mudah - mencetak dari mana saja ke mana saja, tidak perlu repot dengan server cetak atau meletakkan dokumen pada media yang dapat dilepas dan membawanya ke stasiun cetak. Namun sebagai hal-hal telah berubah, printer jaringan, jika ada, lebih dari rasa sakit daripada sistem cetak tua pernah ada. Printer jaringan secara teratur offline, seringkali karena alasan yang tidak jelas atau tidak diketahui. Jika itu sangat sering terjadi pada Anda, maka tutorial ini cocok untuk Anda. Pada artikel ini saya akan menunjukkan kepada Anda cara memecahkan masalah printer yang offline di lingkungan Windows 10. Meskipun demikian, banyak dari tip dan saran ini berlaku untuk sistem operasi apa pun.

Ada beberapa alasan mengapa printer bisa offline. Mereka termasuk:
- Daya atau kabel
- Masalah jaringan
- Masalah pengemudi
- Pengaturan Windows
- Masalah perangkat keras di printer itu sendiri
Berapa besar kemungkinan masing-masing alasan ini menjadi kasus tergantung, tentu saja, pada apa yang Anda lihat ketika Anda mencoba untuk mendiagnosa masalah. Jika Anda dapat melihat bahwa printer dalam keadaan hidup dan siap, tetapi Windows menyatakan sedang offline, Anda tahu itu mungkin bukan masalah dengan printer itu sendiri atau daya. Gunakan penilaian Anda dalam memutuskan solusi mana yang akan dicoba terlebih dahulu.
Printer mati karena listrik atau kabel
Jika printer terus terjadi secara fisik offline dan ulang atau beralih sendiri dan mematikan, itu bisa menjadi masalah kekuasaan. Periksa kabel daya dan stopkontak dan ganti satu per satu dan uji ulang. Perubahan baik stopkontak atau kabel, menjalankan printer untuk beberapa saat kemudian menguji lain jika tetap terjadi masalah.

Printer offline karena masalah jaringan
Jika printer Anda adalah printer jaringan, masuk akal untuk memeriksa pengaturan jaringan. Masuk ke router Anda (biasanya melalui memasuki 192.168.1.1 ke browser web Anda) dan melihat pengaturan jaringan. Masalah yang paling umum adalah konflik alamat IP, di mana printer Anda diberi alamat IP yang digunakan perangkat lain.
tambahkan nomor halaman ke google docs
Dalam pengaturan router Anda, menetapkan printer Anda alamat IP statis untuk menghentikan hal ini terjadi dan set jauh terpisah dari alamat IP lainnya. Misalnya, jika jaringan rumah Anda menggunakan 192.168.1.2 - 100, mengatur printer Anda untuk sesuatu seperti 192.168.1.250. Ini harus menghindari masalah alamat IP lebih lanjut.
Atau, atur perangkat Anda yang lain untuk menggunakan IP statis dan biarkan printer saja. Keduanya akan berhasil.

Printer offline karena masalah driver
Printer sangat bergantung pada driver yang baik untuk berfungsi dengan baik. Jika ada yang salah dengan driver, printer tidak akan berfungsi sebagaimana mestinya. Periksa driver dan unduh yang baru jika sesuai.
- Klik kanan tombol Start Windows dan pilih Device Manager.
- Pilih printer Anda dari daftar.
- Klik kanan dan pilih Update Driver Software. Pilih otomatis atau manual tergantung pada apakah Anda memiliki driver di sistem Anda atau tidak.
- Izinkan driver untuk diinstal dan tes ulang.
Menginstal ulang driver yang sama juga dapat berfungsi jika Windows tidak dapat menemukan versi yang lebih baru. Anda harus mengunjungi situs web produsen printer dan mengunduh driver Windows 10 secara manual untuk model printer Anda. Kemudian cukup pilih file yang dapat dieksekusi dan instal.
Printer offline karena pengaturan Windows
Sangat mungkin bahwa pengaturan Windows 10 mengganggu printer dan menghentikannya bekerja dengan benar. Berikut ini beberapa hal yang perlu diperhatikan.
- Arahkan ke Control Panel and Devices and Printers.
- Klik kanan printer Anda dan pilih tab Ports. Pastikan port yang benar dipilih. Jika Anda menggunakan USB, port USB harus dipilih. Jika Anda menggunakan jaringan, port jaringan harus dipilih. Hal yang sama untuk Wi-Fi.
- Klik kanan printer dan pilih Lihat apa yang sedang dicetak.
- Pilih Printer dari menu di jendela baru dan pastikan tidak ada centang di sebelah Use printer offline. Jika ada, hapus dan uji ulang.
- Kembali ke Control Panel dan pilih Network and Sharing Center.
- Pilih Pengaturan berbagi lanjutan.
- Periksa Penemuan jaringan dan Berbagi file dan printer keduanya diaktifkan.
Printer offline karena masalah perangkat keras
Masalah hardware dapat berupa dengan komputer atau printer itu sendiri sehingga kita harus terlebih dahulu mengetahui itu. Jika Anda telah printer Anda jaringan menggunakan kabel, coba nirkabel jika Anda dapat atau melampirkan langsung ke komputer Anda. Tes ulang. Ganti kabel dan tes ulang. Jika Anda dapat menghubungkannya melalui USB, uji itu juga.
Jika mengubah port atau kabel memperbaiki masalah, Anda tahu apa yang harus diperbaiki. Jika tidak ada bedanya, kemungkinan besar itu adalah printer itu sendiri. Jika Anda telah memeriksa driver, kabel daya, setelan Windows, dan setelan jaringan, yang tersisa hanyalah printer itu sendiri dan saya khawatir saya tidak dapat membantu Anda di sana!