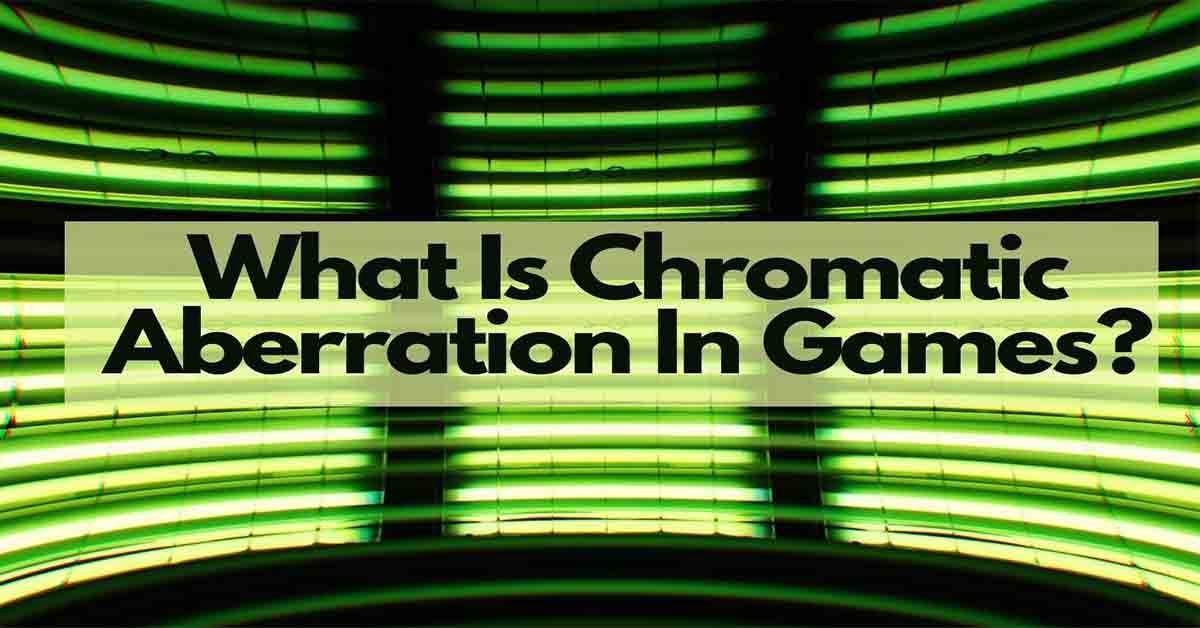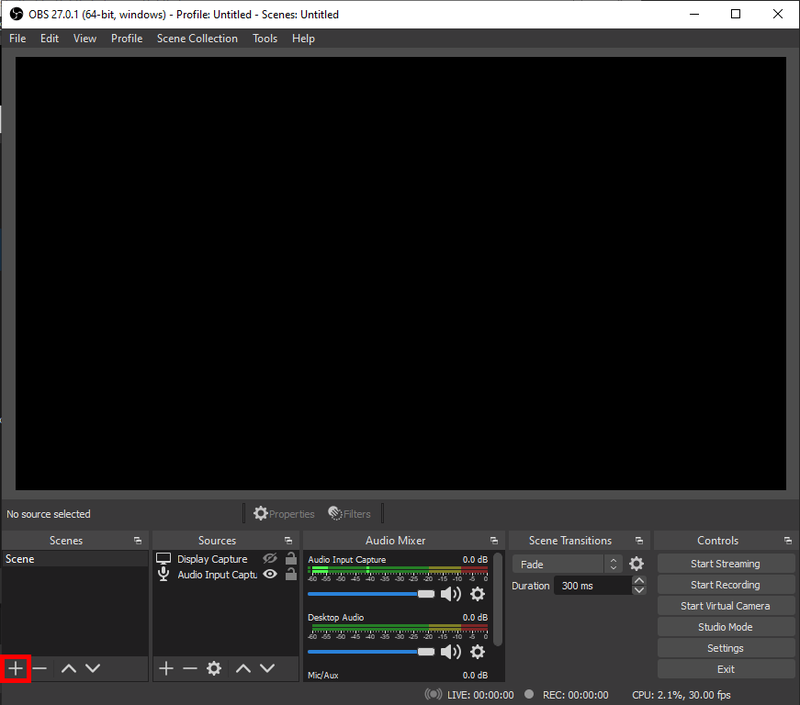Ada banyak cara Anda dapat menghubungkan printer ke PC atau laptop Anda. Misalnya, Anda dapat menggunakan kabel USB, Bluetooth, koneksi Wi-Fi, berbagi printer komputer lain, atau dengan alamat IP.

Menambahkan printer dengan alamat IP cukup sederhana, dan dapat dilakukan dalam hitungan menit.
Dalam panduan ini, kami akan menunjukkan kepada Anda cara menginstal printer di PC Anda dengan menggunakan alamat IP di Windows dan Mac. Kami juga akan melalui proses menemukan alamat IP printer Anda.
Bagaimana Cara Menginstal Printer Berdasarkan Alamat IP?
Baik Anda memiliki Windows atau Mac, menginstal printer menggunakan alamat IP-nya adalah proses yang relatif mudah.
Langkah-langkah Menambahkan Printer Menggunakan Alamat IP untuk Windows
Untuk menambahkan printer menggunakan alamat IP pada Windows 10, ikuti langkah-langkah di bawah ini:
- Klik pada kaca pembesar di sudut kiri bawah layar Anda.

- Ketik |_+_| dan terbuka.

- Pilih Tambah pencetak atau pemindai.

- Lanjutkan ke Printer yang saya inginkan tidak terdaftar pada tab yang sama.

- Klik Tambah printer menggunakan alamat TCP/IP atau nama host.

- Pergi ke Berikutnya di sudut kanan bawah jendela.

- Di bawah Jenis perangkat, pilih Perangkat TCP/IP.

- Di sebelah Hostname atau alamat IP, ketikkan alamat IP Anda.

- Pilih Berikutnya.

Catatan : Jangan hapus centang pada kotak Query the printer dan secara otomatis memilih driver yang akan digunakan.

Itu saja. Ini akan memakan waktu beberapa detik untuk Windows untuk menemukan printer. Setelah kedua perangkat terhubung, ketik nama printer. Selain itu, jika Anda ingin perangkat ini disetel sebagai printer default, Anda hanya perlu mencentang kotak Set as the default printer. Setelah itu, klik Selesai, dan Anda siap melakukannya.
hapus proteksi tulis dari flash drive
Cara lain Anda dapat menambahkan printer jaringan menggunakan alamat IP pada Windows 10 adalah dengan Control Panel. Begini cara melakukannya:
- Buka kaca pembesar di sudut kiri bawah layar Anda.

- Ketik |_+_| dan terbuka.

- Arahkan ke Perangkat Keras dan Suara.

- Lanjutkan ke Devices and Printers di bagian atas jendela.

- Klik Tambahkan perangkat langsung di bawah Perangkat dan Printer.

- Sekali lagi, lanjutkan ke Printer yang saya inginkan tidak terdaftar.

- Klik pada kotak Add a local printer or network printer with manual settings.

- Pilih Berikutnya.

- Pergi ke Buat port baru.

- Di sebelah Jenis port, pilih Port TCP/IP Standar.

- Ketik alamat IP dan nama port, dan pergi ke Next.

- Ketik nama printer.
- Pilih Jangan bagikan printer ini.
- Centang kotak Tetapkan sebagai printer default.
- Klik Selesai di sudut kanan bawah jendela.
Jika Anda memiliki Windows 7 atau Windows Vista, berikut ini cara menambahkan printer dengan menggunakan alamat IP-nya:
- Buka tombol Mulai di sudut kiri bawah layar Anda.
- Temukan Perangkat dan Printer di sisi kanan menu pop-up.
- Arahkan ke Tambahkan printer di bagian atas tab baru.
- Pilih Tambahkan printer lokal di jendela baru, lalu klik Berikutnya.
- Di sebelah Buat port baru, pilih Port TCP/IP Standar.
- Pergi ke Berikutnya sekali lagi.
- Ketikkan alamat IP printer, dan klik Next.
Itu saja. Tunggu beberapa detik hingga Windows Anda menginstal printer. Di tab berikutnya, pilih untuk tidak membagikan printer ini agar jaringan lain tidak dapat menemukan dan menggunakannya.
Windows juga memberi Anda opsi untuk mencetak halaman uji pada saat ini. Hanya untuk memastikan semuanya berfungsi dengan baik, kami sarankan Anda melakukan ini. Tetapi jika Anda ingin melewati langkah ini, masuk saja ke Finish.
Langkah-langkah untuk Menambahkan Printer Menggunakan Alamat IP untuk Mac
Menambahkan printer menggunakan alamat IP di Mac Anda sama mudahnya. Begini cara melakukannya:
- Arahkan ke ikon apel di sudut kiri atas layar Anda.

- Pilih System Preferences… pada menu drop-down.

- Temukan Pencetak & Pemindai pada daftar opsi dan klik di atasnya.

- Pilih + di sudut kiri bawah jendela baru.

Catatan : Beberapa versi Mac yang lebih lama mengharuskan Anda mengklik Tambah printer sebelum melanjutkan ke langkah berikutnya. - Buka ikon IP di bagian kiri atas jendela baru.

- Ketikkan alamat IP printer Anda.

- Isi informasi lainnya, seperti nama dan kegunaan printer.
- Setelah selesai, klik Tambah di sudut kanan bawah tab.

Anda telah berhasil menghubungkan printer Anda ke Mac Anda menggunakan alamat IP-nya. Sekarang Anda dapat mulai menggunakannya secara normal.
FAQ tambahan
Bagaimana Saya Menemukan Alamat IP untuk Printer Saya?
Menghubungkan PC dan printer Anda dengan alamat IP printer adalah proses yang sederhana. Tetapi untuk melakukannya, Anda harus mengetahui alamat IP terlebih dahulu. Karena sebagian besar printer tidak dilengkapi layar, Anda mungkin bertanya-tanya bagaimana cara menemukan informasi yang diperlukan.
Berita baiknya adalah ada beberapa cara yang bisa Anda lakukan.
Jika printer Anda memiliki layar, maka itu akan menjadi hal yang mudah. Cukup buka menu, dan temukan alamat IP di pengaturan jaringan.
Metode kedua untuk mengetahui alamat IP printer Anda adalah dengan lembar konfigurasi. Yang perlu Anda lakukan hanyalah menekan tombol daya selama beberapa detik. Untuk beberapa printer, Anda harus menekan dan menahan tombol Go. Jika ini tidak berhasil dengan printer Anda, maka Anda mungkin harus membuka menu sistem terlebih dahulu. Buka Informasi lalu temukan opsi Konfigurasi cetak. Setelah selembar kertas dicetak, Anda akan menemukan alamat IP printer Anda di sana.
Opsi ketiga hanya berfungsi ketika printer sedang terhubung ke komputer. Jika demikian, navigasikan ke Devices and Printers atau Devices & Scanners. Ketika Anda menemukan printer yang terhubung ke PC, klik kanan padanya, dan pergi ke Printer Properties. Jika ada port terdaftar, alamat IP printer Anda harus ditulis di sana.
Pilihan lainnya adalah mengunduh aplikasi pihak ketiga yang dapat memindai semua alamat IP terdekat yang terhubung ke jaringan Anda.
Cetak Sepuasnya
Sekarang Anda tahu cara menginstal printer di Windows dan Mac Anda dengan alamat IP printer. Anda juga tahu cara menemukan alamat IP printer Anda. Setelah Anda menautkan kedua perangkat, Anda dapat mulai mencetak semua yang Anda butuhkan.
Pernahkah Anda menghubungkan printer ke PC atau laptop menggunakan alamat IP-nya? Apakah Anda menggunakan salah satu metode yang dijelaskan dalam artikel ini? Beri tahu kami di bagian komentar di bawah.