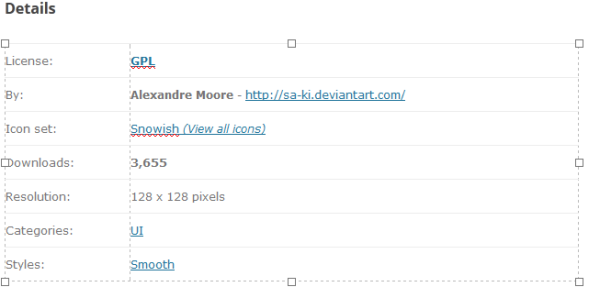Yang Perlu Diketahui
- Kumpulkan bagian-bagian dan peralatannya. Cabut PC dan buka casingnya. Pada tempat drive yang terbuka, keluarkan caddy, jika ada, dan masukkan SSD.
- Kembalikan wadah drive atau kencangkan drive pada tempatnya. Hubungkan kabel data SATA ke port data SATA pada motherboard.
- Colokkan konektor daya SATA dan data SATA ke SSD. Tutup casing dan inisialisasi drive.
Artikel ini menjelaskan cara memasang SSD kedua ke PC Windows. Ini mencakup bagian-bagian yang diperlukan, instalasi fisik, dan inisialisasi drive menggunakan Manajemen Disk Windows. Informasi ini berkaitan dengan Windows 10, 8.1, 8, dan 7.
Apa yang perlu diketahui tentang penggunaan banyak hard drivePersiapan Pemasangan SSD Kedua
Memasang SSD kedua di PC Windows adalah proses dua langkah. Pertama, Anda menginstal drive secara fisik di dalam PC, lalu mengaturnya menggunakan utilitas Manajemen Disk Windows agar sistem operasi dapat mengenali dan menggunakannya.
Inilah yang Anda perlukan jika ingin memasang SSD kedua di PC Anda:
- Tempat drive terbuka di komputer
- Koneksi data SATA terbuka pada motherboard
- Drive SSD
- Obeng untuk membuka casing dan mengamankan drive pada tempatnya
- Kabel data SATA
- Konektor daya SATA yang tersedia
- Adaptor jika SSD akan dipasang di tempat yang dimaksudkan untuk drive 5,25 inci
Dari item tersebut, yang paling penting adalah tempat drive terbuka dan koneksi data SATA terbuka pada motherboard Anda. Sebagian besar casing komputer dilengkapi dengan sejumlah ruang terbuka, dan sebagian besar motherboard memiliki sejumlah koneksi SATA untuk SSD dan periferal seperti drive Blu-ray, namun Anda harus memeriksa apakah Anda memiliki ruang sebelum berinvestasi pada SSD baru.
Pengecualian adalah laptop, karena sebagian besar laptop tidak memiliki ruang untuk memasang SSD kedua. Jika laptop Anda memiliki ruang, Anda tidak memerlukan konektor SATA. Tempat drive laptop dilengkapi dengan konektor daya dan data internal.
Jika motherboard Anda tidak memiliki port SATA, Anda dapat membeli pengontrol SATA yang dihubungkan ke slot PCI atau PCIe. Demikian pula, Anda dapat menggunakan adaptor Molex atau pemisah kabel daya SATA jika Anda kehabisan sambungan daya SATA.
Cara Memasang SSD Kedua di PC Windows Anda
File menumpuk seiring waktu. Pada akhirnya, Anda akan dihadapkan pada penghapusan file lama atau penggunaan perangkat penyimpanan sekunder. Cara termudah untuk menambahkan penyimpanan ke PC Anda adalah dengan memasang drive eksternal ke PC Anda dan selesai. Namun, jika casing komputer Anda memiliki ruangan dan Anda memiliki semua komponen serta alat yang diperlukan, Anda dapat memasang SSD kedua.
bisakah kamu ip melarang discord?
Berhati-hatilah untuk menghindari pelepasan listrik statis saat mengerjakan bagian dalam casing PC Anda. Gunakan tali pergelangan tangan antistatis jika Anda memilikinya, atau gunakan cara lain jika Anda tidak memilikinya.
Berikut cara memasang SSD kedua di PC:
-
Cabut PC Anda dari listrik, dan buka casingnya.
-
Temukan tempat drive yang terbuka.

Casing Anda mungkin memiliki satu atau dua ukuran ruang drive yang berbeda selain ruang periferal. Jika Anda tidak memiliki tempat drive 2,5 inci, belilah adaptor 2,5 hingga 5,25 inci untuk SSD Anda dan gunakan tempat drive 5,25 inci.
-
Lepaskan drive caddy, dan pasang SSD baru Anda ke dalamnya.

Beberapa kasus tidak memiliki drive caddies. Anda mungkin perlu menggeser drive langsung ke dalam tempatnya dan mengencangkannya, atau mungkin ada pengencang internal yang dapat Anda putar atau balikkan. Konsultasikan manual pemilik yang disertakan dengan casing Anda jika Anda tidak dapat memahaminya.
-
Pasang kembali caddy ke dalam tempat drive.

Tergantung pada kasus Anda, caddy mungkin terpasang pada tempatnya secara otomatis, atau Anda mungkin harus menggunakan semacam pengikat.
-
Temukan port kabel data SATA gratis di motherboard Anda, dan pasang kabel data SATA.

-
Temukan konektor daya SATA gratis.

Gunakan adaptor daya Molex ke SATA atau pembagi daya jika Anda tidak memiliki konektor daya SATA gratis.
-
Colokkan konektor daya dan data SATA ke drive SSD Anda.

Konektor daya adalah yang paling panjang dari dua konektor pada SSD Anda. Perhatikan orientasi konektor berbentuk L, dan berhati-hatilah saat memasang konektor pada orientasi yang benar.
-
Verifikasi dengan hati-hati bahwa semua kabel terpasang dengan benar, dan pastikan Anda tidak mencabut apa pun secara tidak sengaja atau menjatuhkan apa pun.
-
Tutup casing Anda, sambungkan kembali semuanya, dan hidupkan komputer Anda.
Cara Menginisialisasi SSD Baru di Windows
Setelah Anda berhasil memasang SSD kedua dan menyambungkan semuanya kembali, sekarang saatnya menyalakan PC Anda dan memastikan semuanya berfungsi. Jika Windows tidak mengenali drive atau periferal apa pun, matikan dan periksa apakah ada kabel yang longgar atau tercabut. Jika semuanya berfungsi dengan baik, Anda dapat melanjutkan dan menyiapkan SSD baru Anda.
Secara default, Windows akan melihat dan mengenali SSD kedua Anda, tetapi tidak dapat menggunakannya untuk apa pun. Sebelum Anda benar-benar dapat menggunakannya, Anda harus menginisialisasi dan memformatnya untuk digunakan dengan Windows. Setelah menyelesaikan proses ini, SSD baru Anda akan tersedia untuk menyimpan file baru dan mentransfer file lama dari drive asli Anda untuk mengosongkan ruang.
Berikut cara menyiapkan SSD yang baru dipasang di Windows:
-
Navigasi ke Panel kendali > Manajemen Disk .
Di Windows 7, klik Tombol Mulai , klik kanan Komputer , dan pilih Mengelola untuk mengakses Manajemen Disk.
-
Jika diminta untuk menginisialisasi disk, pilih GPT (Tabel Partisi GUID) dan klik OKE .

Jika Anda menggunakan Windows 7, pilih MBR (Catatan Boot Utama) .
-
Jika wizard pengaturan dimulai secara otomatis, lanjutkan ke langkah 5. Jika tidak, gulir ke jendela manajemen disk hingga Anda menemukan SSD baru.

Anda dapat dengan mudah mengidentifikasi SSD baru Anda karena hanya itu yang ada tidak dialokasikan .
-
Klik kanan, dan pilih Volume Sederhana Baru .

-
Klik Berikutnya .

-
Pastikan kedua angka tersebut cocok, dan klik Berikutnya .

Jika Anda ingin membuat beberapa partisi pada satu drive ini, masukkan ukuran partisi yang diinginkan alih-alih mencocokkan angkanya.
-
Pilih huruf drive jika Anda tidak menyukai huruf default, dan klik Berikutnya .

-
Gunakan sistem file NTFS kecuali Anda mempunyai alasan untuk melakukan sebaliknya, biarkan ukuran unit alokasi apa adanya, masukkan label volume jika Anda menginginkannya, dan klik Berikutnya .

-
Verifikasi informasinya, dan klik Menyelesaikan .

-
SSD kedua Anda sekarang siap digunakan.
- Apa kepanjangan dari SSD?
SSD adalah singkatan dari solid-state drive, sistem penyimpanan yang menggunakan chip untuk menyimpan data. Biasanya lebih cepat tetapi lebih mahal daripada hard disk drive (HDD).
- Apa perbedaan antara SSD dan HDD?
Perbedaan utama antara SSD dan HDD adalah hard drive menyimpan data pada disk fisik sedangkan solid-state drive menyimpan data pada chip. HDD juga lebih murah dan lebih besar dibandingkan SSD yang lebih kecil dan lebih efisien.
cara main game psp di ps vita
- Bagaimana cara mengkloning hard drive saya ke SSD?
Untuk mengkloning HDD ke SSD, gunakan Macrium Reflect 7. Pilih drive yang akan dikloning dan buka Kloning Disk Ini > Tujuan > Pilih Disk untuk Dikloning .
- Bisakah saya memasang SSD di PS5 saya?
Ya. Sony memiliki instruksi untuk cara menambahkan SSD kedua ke PS5 Anda jika Anda ingin memperluas penyimpanannya.