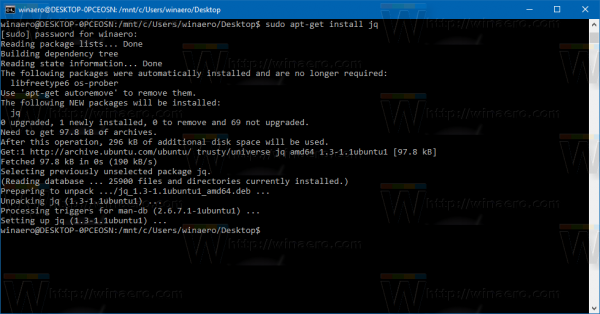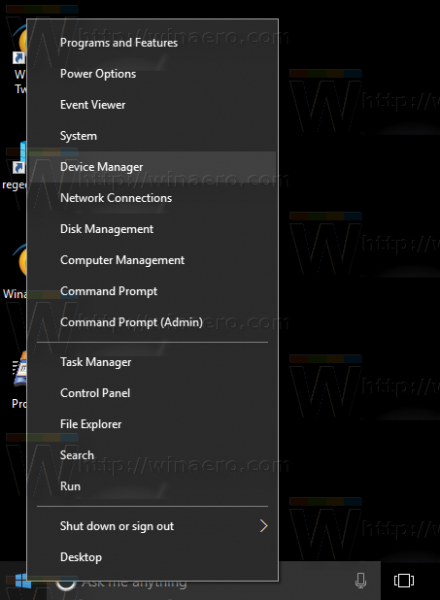Jika Anda memiliki Windows 10, Anda mungkin telah memperhatikan bahwa membiarkan PC Anda menganggur selama beberapa waktu akan mengaktifkan screen saver Anda. PC Anda mungkin juga masuk ke mode tidur setelah tidak aktif dalam jangka waktu yang cukup lama.

Ini adalah fitur yang dimaksudkan untuk membantu komputer Anda menghemat daya dan juga dapat bertindak sebagai ukuran keamanan saat Anda meninggalkan PC.
Namun, ada kalanya Anda ingin layar tetap menyala terlepas dari apakah Anda aktif menggunakan komputer atau tidak. Untungnya, ini cukup mudah dilakukan.
Pada artikel ini, saya akan memberi Anda tutorial dasar tentang beberapa cara berbeda untuk mengatur sistem Anda agar selalu mengaktifkan layar di Windows 10.
Mari kita mulai.

Cara Menjaga Tampilan Layar Tetap Aktif di Windows 10
Ada dua metode yang dapat Anda gunakan untuk memastikan tampilan Anda selalu menyala. Anda dapat melakukannya dengan mengubah pengaturan Windows 10 Anda atau dengan menggunakan alat pihak ketiga.
Mengubah Pengaturan Windows 10 Anda
Pertama, mari kita lihat bagaimana Anda dapat tetap menghidupkan layar dengan mengubah pengaturan Windows 10 Anda.
Untuk membuka pengaturan screen saver Anda, ketik Ubah screen saver ke dalam kotak pencarian Cortana di taskbar Windows 10 Anda. PilihUbah screen saveruntuk membuka jendela yang ditunjukkan di bawah ini. Dari sini Anda dapat mengubah semua pengaturan screen saver Anda.

PilihScreen savermenu drop-down dan klik(Tidak ada)dari sana. KlikMenerapkandanbaikuntuk menerapkan pengaturan. Itu mematikan screen saver; namun, ada beberapa langkah lagi yang harus dilakukan untuk memastikan bahwa layar selalu menyala.
seberapa sering mereka memperbarui google earth
Selanjutnya, klikUbah pengaturan dayadi bagian bawah jendela. Lalu pilihUbah kapan komputer tiduruntuk membuka jendela di bawah ini:

Di jendela ini, Anda akan memiliki opsi untuk mengubah berapa lama komputer Anda masuk ke mode tidur dan berapa lama sebelum layar dimatikan.
Untuk memastikan layar Anda selalu aktif, pilihTidak pernahdari menu tarik-turun dan klikSimpan perubahan.
Sekarang, tampilan PC Anda seharusnya tidak pernah mati sampai Anda menutup penutupnya.
cara mengakses kik di pc
Menggunakan Alat Pihak Ketiga
Anda juga dapat tetap mengaktifkan tampilan tanpa mengonfigurasi pengaturan Windows 10 apa pun dengan menggunakan perangkat lunak pihak ketiga.
Salah satu program tersebut adalah Caffeine, yang dapat Anda instal dari sini . Klikcaffeine.zipuntuk mengunduh program terkompresi. Buka folder di File Explorer, tekanEkstrak semualalu pilih jalur untuk mengekstraknya. Anda dapat menjalankan perangkat lunak dari folder yang diekstrak.
Kafein secara efektif mensimulasikan seseorang yang menekan tombol F15 (yang pada kebanyakan PC tidak melakukan apa-apa) setiap 59 detik sehingga Windows 10 mengira seseorang sedang menggunakan mesin tersebut.
Saat sedang berjalan, Anda akan menemukan ikon Kafein di baki sistem seperti yang ditunjukkan di bawah ini. Anda dapat mengklik kanan ikon itu dan memilihAktifuntuk menyalakannya. Anda selalu dapat mematikannya dengan mengeklik opsi itu lagi.

Cobalah dengan memilih screen saver yang akan diaktifkan setelah jangka waktu tertentu. Kemudian aktifkan opsi Caffeine Active. Penghemat layar tidak mau hidup sama sekali.
Pikiran Akhir
Secara default, sebagian besar, jika tidak semua, PC mematikan layar Anda setelah jangka waktu tertentu. Ini dapat membantu komputer Anda menghemat daya dan mencegah orang lain menggunakan komputer Anda saat Anda pergi, tetapi harus terus-menerus membangunkan komputer Anda akan sangat mengganggu.
Itu adalah dua cara berbeda untuk menjaga tampilan tetap menyala. Apakah Anda memiliki tip atau teknik untuk mempertahankan tampilan menggunakan alat lain? Bagikan dengan kami di komentar di bawah!
Dan, jangan lupa untuk melihat beberapa artikel hebat Windows 10 lainnya, seperti Cara Memasang Alat Administrasi Server Jarak Jauh (RSAT) di Windows 10 .