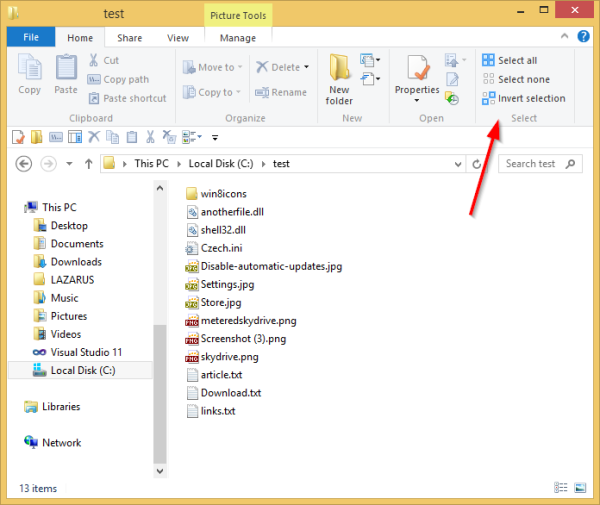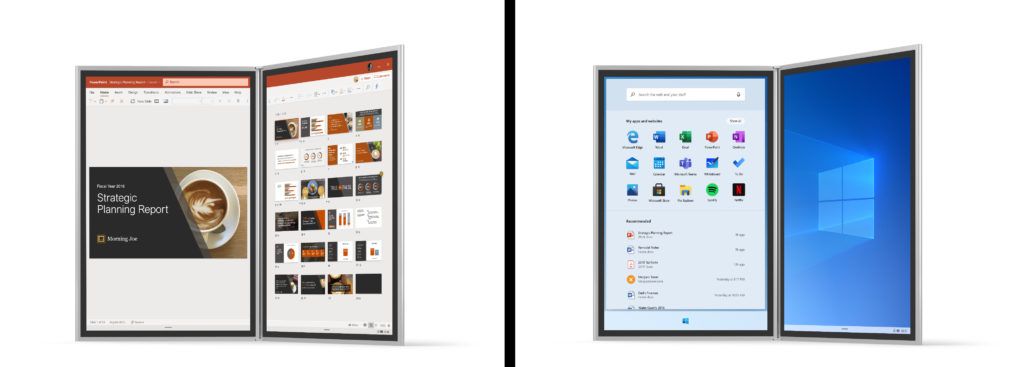Ubah posisi data Anda dengan mudah di Microsoft Excel menggunakan Sisipkan Baris Lembar (dan Kolom) fitur. Dengan menumpuk baris tambahan di atas baris saat ini di spreadsheet, Anda dapat mendorong data saat ini lebih jauh ke bawah daftar sambil membuat baris baru untuk informasi tambahan. Ini adalah salah satu metode sederhana yang dapat Anda ambil untuk memindahkan sel Anda ke bawah.

Ada juga metode menyeret, yang cenderung menyebabkan lebih banyak masalah daripada menyelesaikannya. Ini adalah metode yang terlalu rentan terhadap kesalahan selain sangat merepotkan dibandingkan dengan hanya menambahkan beberapa baris.
Lalu ada kemampuan untuk hanya memotong dan menempelkan beberapa sel Excel, memposisikannya kembali ke tempat yang lebih nyaman. Mungkin metode yang lebih efisien untuk lembar kerja yang tidak terlalu sibuk di mana Anda memiliki lebih sedikit informasi untuk dipindahkan.
Jika Anda ingin memposisikan ulang pekerjaan Anda untuk menambahkan informasi tambahan atau hanya untuk memusatkannya pada halaman, artikel ini akan membantu Anda melalui prosesnya.
Menggeser Sel ke Bawah di Excel
Menggeser baris penuh sel ke bawah adalah metode yang lebih mudah untuk sebagian besar situasi. Untuk menggeser baris sel ke bawah di Excel, yang harus Anda lakukan hanyalah menambahkan beberapa baris tambahan di atasnya. Untuk mencabutnya:
- Luncurkan Excel dan buka spreadsheet Anda dengan mengklik tab File dan memilih Buka dari menu.

- Setelah lembar Anda ada di depan Anda, klik sel mana pun di baris tertinggi yang ingin Anda geser ke bawah.
- Misalnya, sorot sel B2 jika Anda ingin semua yang ada di bawah baris 1 dipindahkan ke bawah.

- Misalnya, sorot sel B2 jika Anda ingin semua yang ada di bawah baris 1 dipindahkan ke bawah.
- Seharusnya sudah menjadi tab default, tetapi jika tidak, pastikan Anda saat ini berada di tab Beranda.

- Temukan bagian Sel dan klik Sisipkan.

- Dari tarik-turun, pilih Sisipkan Baris Lembar .

Baris baru seharusnya ditambahkan. Pastikan itu telah ditambahkan ke tempat yang Anda inginkan. Jika tidak, tekan ikon Undo di kiri atas jendela dan coba lagi. Anda dapat terus mengulangi langkah 4 dan 5 jika Anda ingin data dipindahkan lebih jauh. Anda juga dapat menyorot beberapa baris agar semuanya bergerak ke bawah berdasarkan jumlah baris yang dipilih.

Untuk menambahkan beberapa baris sekaligus di Excel:
- Seret mouse Anda untuk menyorot semua sel yang ingin Anda pindahkan yang sedang disentuh.
- Mulai dari sel di baris yang berada di atas sel yang ingin Anda tambahkan dan seret ke bawah baris mana pun yang tidak ingin Anda pindahkan.

- Mulai dari sel di baris yang berada di atas sel yang ingin Anda tambahkan dan seret ke bawah baris mana pun yang tidak ingin Anda pindahkan.
- Kembali ke opsi sisipkan di bagian Sel pada tab Beranda.

- Memilih Sisipkan Baris Lembar untuk menggeser pekerjaan Anda ke bawah dengan beberapa baris.


Pergeseran Dengan Sel Tunggal
Bagaimana jika Anda tidak ingin seluruh baris digeser dan hanya ingin satu sel dipindahkan ke bawah? Apakah ini mungkin? Tentu saja. Ini juga sangat sederhana, sama seperti memindahkan seluruh baris ke bawah.
Ya, Anda bisa saja memotong dan menempelkan satu sel ke sel lain di bagian bawah lembaran, tetapi itu tidak serta merta mendorong sel ke bawah secara seragam. Untuk menggeser satu sel ke bawah:
- Klik kiri sel yang ingin Anda pindahkan untuk menyorotnya.
- Selanjutnya, klik kanan sel itu untuk membuka menu.
- Dari menu, pilih Memasukkan…
- Ini akan meminta jendela Sisipkan untuk munculan.
- Dari jendela ini, pilih Geser sel ke bawah , lalu klik baik .

Sel yang disorot sekarang akan digeser ke bawah, termasuk sel lainnya di kolom itu, membiarkan sisa baris tidak tersentuh. Untuk memperjelas, hanya sel yang disorot dan sel di bawahnya yang akan dipindahkan ke bawah. Semua sel lain di atas sel yang disorot akan tetap seperti semula.

Menggeser Sel Ke Atas Dengan Menghapus Baris
Anda juga memiliki kekuatan untuk memindahkan sel ke atas di Excel dengan menghapus beberapa baris. Hal yang harus diwaspadai adalah sel yang berisi data. Jika sel yang Anda rencanakan untuk dihapus berisi data, data tersebut akan hilang. Satu-satunya cara yang mungkin untuk memulihkan data yang hilang adalah melalui Membuka fitur atau dengan mencadangkan materi apa pun sebelum menghapus sel apa pun.
Untuk menghapus sel:
mengapa hanya satu airpod saya yang berfungsi
- Sorot baris yang ingin Anda hapus.
- Seret mouse Anda untuk menyorot beberapa baris.
- Anda juga dapat menyorot baris awal, tahan tombol Bergeser tombol, dan klik pada baris terakhir yang ingin Anda hapus untuk memilih semua baris dalam area yang disorot.
- Selanjutnya, klik tab Beranda pada menu pita.
- Seharusnya sudah dipilih secara default.
- Klik Hapus, yang dapat ditemukan di bagian Sel.
- Pilih Hapus Baris Lembar untuk menghapus semua baris yang dipilih.

Cara lain untuk melakukan ini:
- Sorot baris yang ingin Anda hapus.
- Klik kanan pada salah satu baris yang disorot untuk membuka menu.
- Pilih Menghapus… dari menu.
- Dari jendela baru, pilih Seluruh baris lalu tekan baik .

Sekarang baris dihapus dan semua baris di bawah yang dipilih telah digeser ke atas.

Mirip dengan bagaimana Anda dapat memindahkan satu sel ke bawah, Anda secara teknis dapat melakukan hal yang sama untuk memindahkan sel ke atas. Namun, Anda harus menghapus sel di atas dalam prosesnya.
Apa yang Anda lakukan adalah:
- Sorot sel yang ingin Anda hapus.
- Klik kanan sel itu.
- Dari menu, pilih Menghapus…
- Di jendela Hapus, pilih Geser sel ke atas lalu klik baik .


Itu saja. Pertahankan dan Anda akan menjadi ahli pemindahan sel dalam waktu singkat.