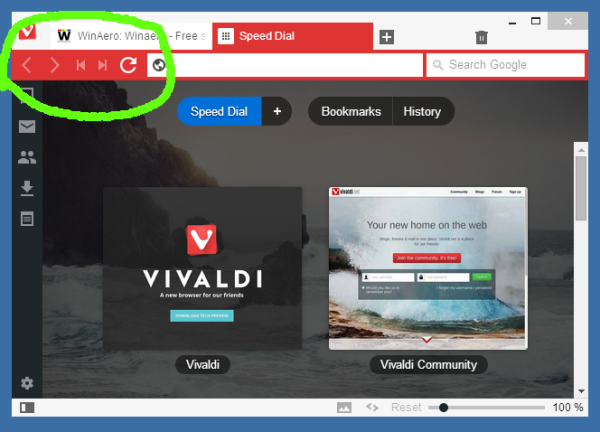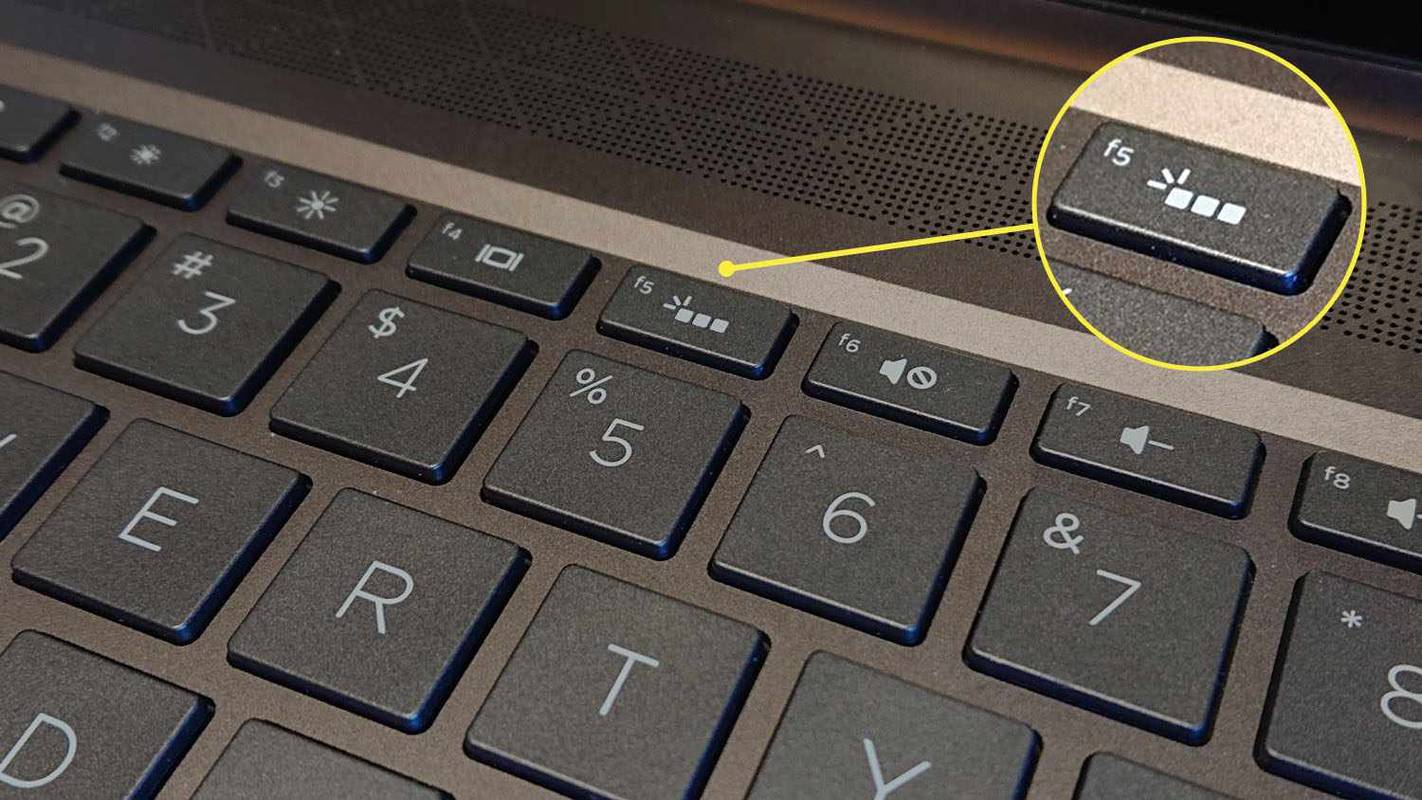Yang Perlu Diketahui
- Cara termudah untuk memindahkan kolom di Excel adalah dengan menyorotnya, tekan Menggeser , dan seret ke lokasi baru.
- Anda juga dapat menggunakan potong & tempel atau lakukan Pengurutan Data untuk mengatur ulang kolom dari tab Data.
- Kolom yang merupakan bagian dari grup sel yang digabungkan tidak akan berpindah.
Artikel ini membahas cara memindahkan kolom di Excel menggunakan mouse, memotong dan menempelkan kolom, dan menyusun ulang kolom menggunakan fungsi Pengurutan Data. Petunjuk ini berlaku untuk Microsoft Excel 2019 dan 2016 serta Excel di Office 365.
Pindahkan Kolom Menggunakan Mouse Anda
Ada beberapa cara untuk mengatur ulang kolom di lembar kerja Excel, tapi ada satu cara yang lebih mudah daripada cara lainnya. Ini hanya membutuhkan sorotan dan gerakan drag-and-drop. Berikut cara memindahkan kolom di Excel menggunakan mouse Anda.
-
Di lembar kerja tempat Anda ingin mengatur ulang kolom, letakkan kursor di atas kolom yang ingin Anda pindahkan. Anda akan melihat kursor Anda berubah menjadi panah. Jika ya, klik untuk menyorot kolom.

-
Selanjutnya, tekan dan tahan Menggeser kunci pada keyboard lalu klik dan tahan pada batas kanan atau kiri kolom yang ingin Anda pindahkan dan seret ke kanan atau kiri.
Saat Anda menyeret kursor melintasi kolom, Anda akan melihat batasnya menjadi gelap untuk menunjukkan di mana kolom baru akan muncul. Jika Anda puas dengan lokasinya, lepaskan klik mouse.

-
Kolom Anda akan dipindahkan ke lokasi yang ditunjukkan oleh batas yang lebih gelap.

Pindahkan Kolom di Excel Dengan Potong dan Tempel
Cara termudah berikutnya untuk memindahkan kolom di Excel adalah dengan memotong dan menempelkan kolom dari lokasi lama ke lokasi baru. Ini berfungsi seperti yang Anda harapkan.
-
Sorot kolom yang ingin Anda pindahkan, lalu tekan Ctrl + X pada keyboard Anda untuk memotong kolom dari lokasinya saat ini. Anda akan melihat 'semut berbaris' di sekitar kolom untuk menunjukkan bahwa kolom tersebut telah dipotong dari lokasinya saat ini.

-
Selanjutnya, sorot kolom di sebelah kanan tempat Anda ingin memindahkan kolom yang dipotong, dan klik kanan. Di menu, pilih Masukkan Sel yang Dipotong .

-
Kolom baru disisipkan di sebelah kiri kolom yang dipilih.

Memindahkan kolom dengan pengurutan data mungkin bukan cara termudah untuk memindahkan berbagai hal jika Anda hanya memiliki satu atau dua kolom yang perlu dipindahkan, tetapi jika Anda memiliki spreadsheet besar dan ingin mengubah urutan banyak kolom, ini sedikit trik ini bisa menghemat waktu.
Metode ini tidak akan berfungsi jika Anda memiliki Validasi Data pada kolom yang ada. Untuk melanjutkan, Anda harus menghapus validasi data. Untuk melakukannya, sorot sel dengan validasi data, pilih Validasi data > Pengaturan > Bersihkan semua , dan klik OKE .
-
Untuk memulai, Anda perlu menambahkan baris ke bagian paling atas spreadsheet Anda. Untuk melakukan ini, klik kanan baris pertama dan pilih Menyisipkan dari menu konteks.

-
Baris baru disisipkan di atas baris teratas Anda. Baris ini harus berada di bagian atas halaman, di atas semua baris header atau baris informasi lainnya.
Telusuri spreadsheet Anda dan beri nomor pada kolom sesuai urutan yang Anda inginkan untuk muncul di spreadsheet dengan memasukkan nomor di baris atas yang baru. Pastikan untuk memberi nomor pada setiap kolom yang Anda gunakan.

-
Selanjutnya, pilih semua data di spreadsheet yang ingin Anda atur ulang. Kemudian di Data tab, di Sortir & Filter grup, klik Menyortir .

-
Dalam Menyortir kotak dialog, klik Pilihan .

-
Dalam Opsi Sortir kotak dialog, klik tombol radio di sebelahnya Urutkan dari kiri ke kanan lalu klik OKE .

-
Anda kembali ke Menyortir kotak dialog. Dalam Sortir dengan pilih menu tarik-turun Baris 1 lalu klik OKE .

-
Ini akan mengurutkan kolom Anda berdasarkan nomor yang Anda cantumkan di baris pertama. Sekarang Anda dapat mengklik kanan baris pertama dan memilih Menghapus Untuk menyingkirkan itu.

- Bagaimana cara memperlihatkan kolom di Excel?
Untuk memperlihatkan satu kolom di Excel, gunakan pintasan keyboard Ctrl+Shift+0 . (Anda harus memilih setidaknya satu kolom di kedua sisi kolom atau kolom tersembunyi untuk memperlihatkannya.) Anda juga dapat membuka Rumah tab > Sel grup, pilih Format > Visibilitas > Sembunyikan & Perlihatkan , lalu pilih Perlihatkan Kolom .
cara menyisipkan grafik ke google docs
- Bagaimana cara menambahkan kolom di Excel?
Untuk menambahkan kolom di Excel, klik kanan bagian atas kolom dan pilih Menyisipkan . Anda juga bisa pergi ke Rumah tab > Sel kelompokkan dan pilih Menyisipkan > Sisipkan Kolom Lembar .
- Bagaimana cara menggabungkan dua kolom di Excel?
Ke menggabungkan dua kolom di Excel , sisipkan kolom baru di dekat dua kolom (A2 dan B2 dalam contoh ini) yang ingin Anda gabungkan. Pilih sel pertama di bawah judul kolom baru (C2) dan enter =CONCATENATE(A2,' ',B2) ke dalam bilah rumus. Ini menggabungkan data di sel A2 dengan data di sel B2, dengan spasi di antara keduanya.