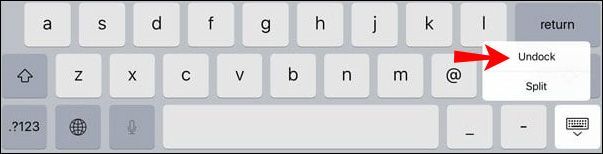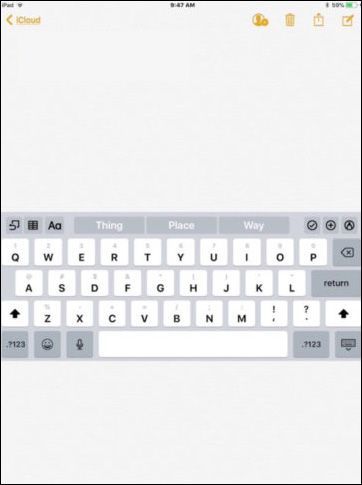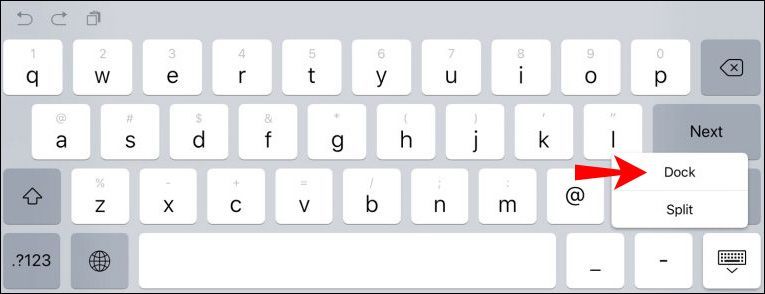Keyboard virtual di layar iPad tersedia kapan saja Anda perlu mulai memasukkan teks. Secara default, ini diposisikan di bagian bawah layar, namun karena ini adalah keyboard mengambang, Anda memiliki opsi untuk menyesuaikan posisinya.

Jika Anda ingin tahu cara memindahkan keyboard Anda ke tempat yang berbeda dan lebih nyaman di layar Anda, kami akan memberi tahu Anda caranya di artikel ini. Selain langkah-langkah untuk memindahkan keyboard Anda, Anda dapat mengetahui cara mengubah ukurannya, dan membaginya kemudian menggabungkannya. Selain itu, kami akan memberi tahu Anda apa yang harus dicoba jika keyboard Anda tidak muncul saat dibutuhkan atau tidak merespons sentuhan Anda dengan benar.
Untuk mengubah posisi keyboard di layar Anda, setelah keyboard ditampilkan, tekan lama tombol Minimize Keyboard (kanan bawah dengan ikon keyboard), pilih Undock lalu seret keyboard ke ruang yang Anda inginkan. Instruksi lebih rinci di bawah ini.
Cara Memindahkan Papan Ketik iPad
Untuk melepaskan keyboard iPad Anda:
cara mengambil video di snapchat tanpa menahan tombol
- Untuk menampilkan keyboard, luncurkan aplikasi yang memerlukan teks seperti Pesan, lalu ketuk bidang input.

- Di bagian kanan bawah keyboard, tekan lama tombol Minimize Keyboard.

- Setelah menu ditampilkan, geser jari Anda ke Undock.
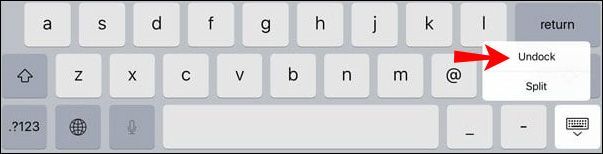
- Keyboard Anda akan pindah ke tengah layar.
- Untuk memindahkannya ke tempat lain, sekali lagi, ketuk tombol Minimalkan Keyboard lalu seret keyboard ke mana pun Anda inginkan.
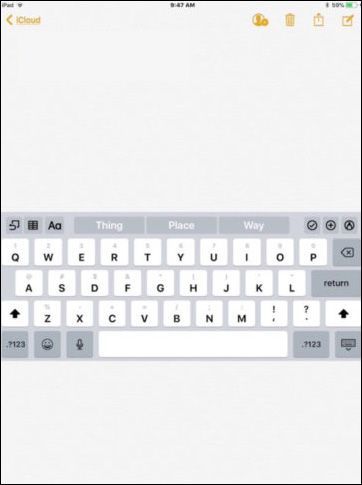
Cara Memasang Papan Ketik iPad
Untuk memasang papan ketik iPad Anda:
- Untuk menampilkan papan ketik, luncurkan aplikasi yang memerlukannya seperti Pesan, lalu ketuk bidang masukan.

- Di kanan bawah keyboard, tekan lama tombol Minimize Keyboard.

- Geser jari Anda ke atas di layar, lalu klik Dock dan lepaskan jari Anda.
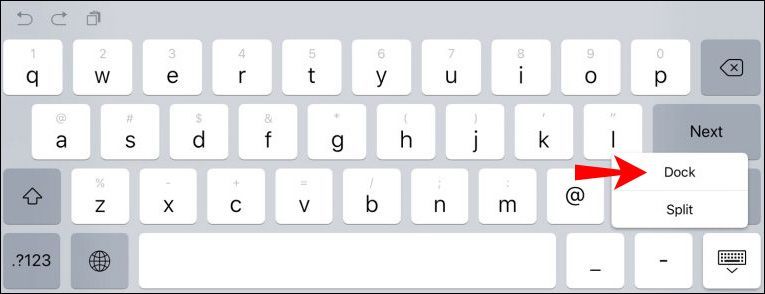
Cara Membagi Keyboard iPad menjadi 2
Untuk menampilkan keyboard, luncurkan aplikasi yang menggunakan teks seperti Pesan, lalu ketuk bidang input.
2. Di kanan bawah keyboard, tekan lama tombol Minimize Keyboard.
3. Setelah menu ditampilkan, geser jari Anda ke opsi Split.
Untuk memindahkan keyboard split ke tempat lain:
1. Ketuk lagi tombol Minimalkan Keyboard.
2. Seret keyboard ke mana pun Anda inginkan.
Untuk memindahkan keyboard kembali ke bagian bawah layar Anda:
1. Luncurkan aplikasi yang membutuhkan keyboard.
2. Di bagian kanan bawah keyboard, tekan lama opsi Minimize Keyboard.
3. Geser jari Anda ke atas ke Dock untuk memposisikannya di bagian bawah layar Anda.
Untuk membatalkan keyboard terpisah:
1. Di bagian kanan bawah keyboard, tekan lama tombol Minimize Keyboard.
2. Geser jari Anda ke atas untuk Merge.
cara reset rank takdir 2
FAQ tambahan
Bagaimana Saya Mematikan Keyboard iPad Saya?
Untuk menyembunyikan keyboard Anda:
1. Di kanan bawah, temukan tombol Keyboard (dengan ikon keyboard).
2. Ketuk sekali untuk menyembunyikan keyboard.
3. Untuk memunculkannya kembali, ketuk bidang input di program yang memerlukannya atau, di beberapa aplikasi, ketuk kanan bawah.
Bagaimana Saya Membuat Keyboard iPad Saya Lebih Kecil?
1. Untuk menampilkan keyboard, luncurkan aplikasi yang memerlukannya seperti Pesan, lalu ketuk bidang input.
cara merekam di snapchat tanpa menahan tombol android
2. Jepit keyboard ke dalam untuk membuatnya lebih kecil.
3. Untuk memindahkan keyboard, tekan lama garis abu-abu pada keyboard.
Bagaimana Saya Membuat Ukuran Penuh Keyboard iPad Saya?
1. Letakkan dua jari di atas keyboard.
2. Rentangkan jari Anda untuk mengembalikannya ke ukuran penuh.
Menyesuaikan Papan Ketik iPad Anda
Keyboard virtual mengambang iPad muncul kapan pun Anda siap memasukkan teks. Anda memiliki opsi untuk mengubah posisi, ukuran, dan tata letaknya agar lebih nyaman dan nyaman untuk mengetik.
Sekarang kami telah menunjukkan kepada Anda berbagai cara Anda dapat menyesuaikan keyboard Anda, apakah Anda telah bermain-main dengan opsi pengubahan ukuran dan pemisahan/penggabungan? Pengaturan apa yang menurut Anda paling cocok untuk Anda dan mengapa? Beri tahu kami di bagian komentar di bawah.