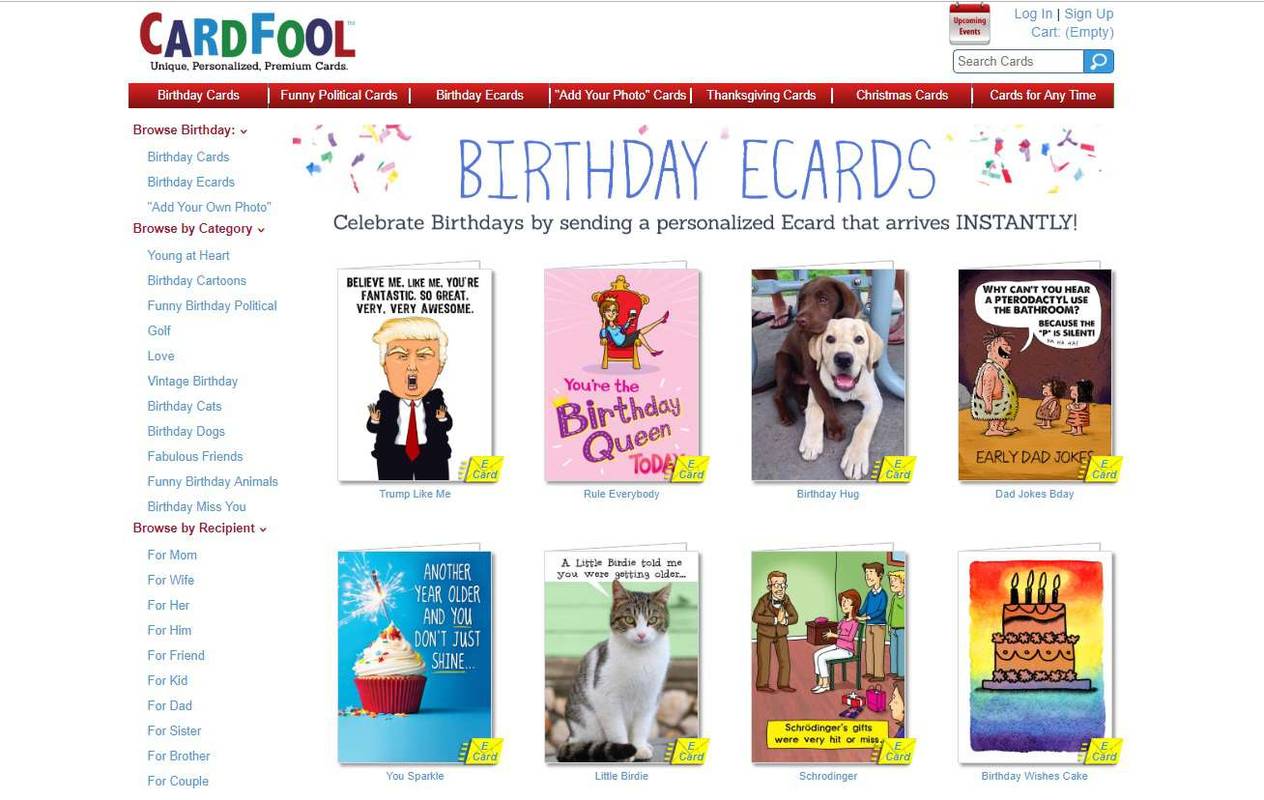VLC adalah pemutar video pilihan saya di komputer Windows dan Mac. Ini kecil, hemat sumber daya, dan memutar hampir semua format video yang ingin Anda sebutkan. Ia juga memiliki beberapa trik rapi di lengan bajunya. Satu yang baru saya pelajari adalah cara menormalkan volume di VLC untuk Windows. Ini adalah paket yang sangat nyaman, dan berfungsi di Mac juga.

Jika Anda menonton banyak video atau TV di komputer dan menemukan audio yang terlalu tinggi atau terlalu rendah, atau bahkan beralih di antara keduanya selama pemutaran, Anda tidak sendirian. Terutama jika Anda mengunduh program atau film Anda. Satu trik rapi akan meratakan audio, membuatnya lebih mudah di telinga.
Apa yang dilakukan ini adalah membuat bagian-bagian yang lebih sunyi itu lebih nyaring dan bagian-bagian yang parau itu lebih tenang dan berfungsi untuk mendekatkan keduanya untuk pemutaran yang jauh lebih merata, sehingga Anda dapat berhenti mengutak-atik volume setiap beberapa menit, dan bergantian berusaha untuk mendengar dan menjadi tuli. Memang tidak sempurna, tetapi tentu saja membuat media lebih tertahankan untuk ditonton dan didengarkan.
Mixer audio komputer bekerja dengan cara tertentu untuk mengeluarkan audio, tetapi secara default mereka mencoba mempertahankan level suara pada pengaturan asli untuk memberikan pengalaman terbaik. Satu-satunya masalah adalah bahwa setelan asli tersebut tidak selalu diperlukan untuk pengalaman terbaik. Level orisinal tersebut tidak selalu yang terbaik untuk ruangan tertentu atau situasi mendengarkan. Ini bahkan lebih benar jika trek audio pada awalnya 5.1 dan telah diubah menjadi 2 saluran stereo. Jika itu masalahnya, audionya akan ada di mana-mana!

Normalisasi volume di VLC
Ini bukanlah proses yang rumit untuk dilalui. Mengingat betapa sederhananya melakukannya, saya sedikit kesal karena tidak tahu tentang ini sebelumnya!
- Buka VLC.
- Arahkan ke Alat dan Preferensi.
- Centang kotak di samping Normalisasi volume dalam Efek.
- Setel level ke level yang sesuai untuk Anda, lalu Simpan.
Ini akan sangat membantu dalam menyetel volume audio pada tingkat yang wajar tanpa puncak dan palung. Namun, ini tidak berfungsi pada pemutaran yang lebih tidak rata, karena hanya mencoba menyesuaikan volume umum daripada secara spesifik, jadi tidak sempurna. Anda dapat melangkah lebih jauh dengan normalisasi jika Anda menggali ke menu Efek Audio VLC.
- Pilih Alat dan Preferensi
- Pilih Semua di Tampilkan pengaturan di sudut kiri bawah jendela.
- Arahkan ke Audio dan Filter.
- Sorot Filter dan pastikan ada centang di kotak di samping Kompresor rentang dinamis.
- Pilih Kompresor di panel kiri.
- Lakukan perubahan pada level sesuai keinginan Anda
Pengaturan yang paling Anda minati adalah Penguatan Riasan, Ambang Batas, dan Rasio. Penguatan riasan adalah pengaturan yang Anda sesuaikan dalam urutan senyap untuk menaikkan volume, Rasio adalah tingkat maksimum semua audio dalam film, dan Threshold mengurangi urutan yang lebih keras untuk meratakan semuanya.
Waktu serangan dan waktu rilis juga dapat berguna. Setelan ini meluluskan perubahan untuk meningkatkan dan menurunkannya lagi daripada langsung memulainya. Menyetelnya dari sini akan memberi Anda transisi yang lebih lancar ke dalam dan ke luar adegan, jadi Anda tidak akan terbentur oleh perubahan volume yang tiba-tiba dan menggelegar.
cara mengubah word ke jpeg
Jadi, bagaimana Anda mempraktikkan semua ini dan menyiapkan pemutaran agar berfungsi dengan baik?

Menyiapkan kompresor audio di VLC
Untuk benar-benar membuat perbedaan dalam pemutaran audio TV atau film, Anda perlu menggunakan kompresor audio. Ini adalah alat canggih yang dibangun ke dalam VLC yang sepenuhnya dapat mengubah audio dari media apa pun. Coba ini untuk menormalkan volume di VLC.
- Muat film atau acara TV di VLC.
- Cari bagian yang tenang dengan audio yang terlalu rendah. Buka pengaturan seperti di atas dan naikkan penguatan Makeup hingga audio berada di sekitar level audio lainnya. Anda harus melakukan perubahan dengan cermat, tetapi tidak harus tepat. Hanya khawatir tentang mencocokkan preferensi pribadi Anda sedekat mungkin.
- Cari bagian yang lebih keras dengan puncak audio terlalu tinggi. Sesuaikan slider Threshold ke bawah hingga berada pada tingkat yang jauh lebih masuk akal.
- Kemudian sesuaikan Rasio hingga maksimum untuk memastikan semua audio tidak melebihi level saat ini.
- Sesuaikan Attack antara 50ms dan 75ms dan Rilis antara 100ms dan 250ms. Putar film dan sesuaikan ini untuk mendapatkan pemutaran audio yang lebih merata.
Teknik ini tidak hanya bekerja pada media yang audionya kacau atau tidak konsisten; ini juga dapat membantu dalam situasi lain. Ini membantu Anda menonton film saat orang-orang di tempat tidur tanpa membangunkannya, memungkinkan Anda untuk menonton baku tembak di apartemen tanpa membangunkan tetangga sambil tetap melakukan dialog pada tingkat yang dapat didengar, atau apa pun di sepanjang garis itu. Ini juga dapat membantu saat menggunakan headphone.
Sisi negatifnya adalah Anda akan menyesuaikan pengaturan ini untuk setiap film atau serial TV berbeda yang Anda tonton. Setidaknya sekarang Anda tahu cara melakukannya, hanya perlu satu atau dua menit untuk menyiapkannya, dan saat Anda merasakan kontrolnya, Anda akan menjadi lebih cepat dan lebih baik saat menggunakannya.


![Cara Menggunakan Tongkat Amazon Fire TV Tanpa Remote [November 2020]](https://www.macspots.com/img/streaming-devices/28/how-use-an-amazon-fire-tv-stick-without-remote.jpg)