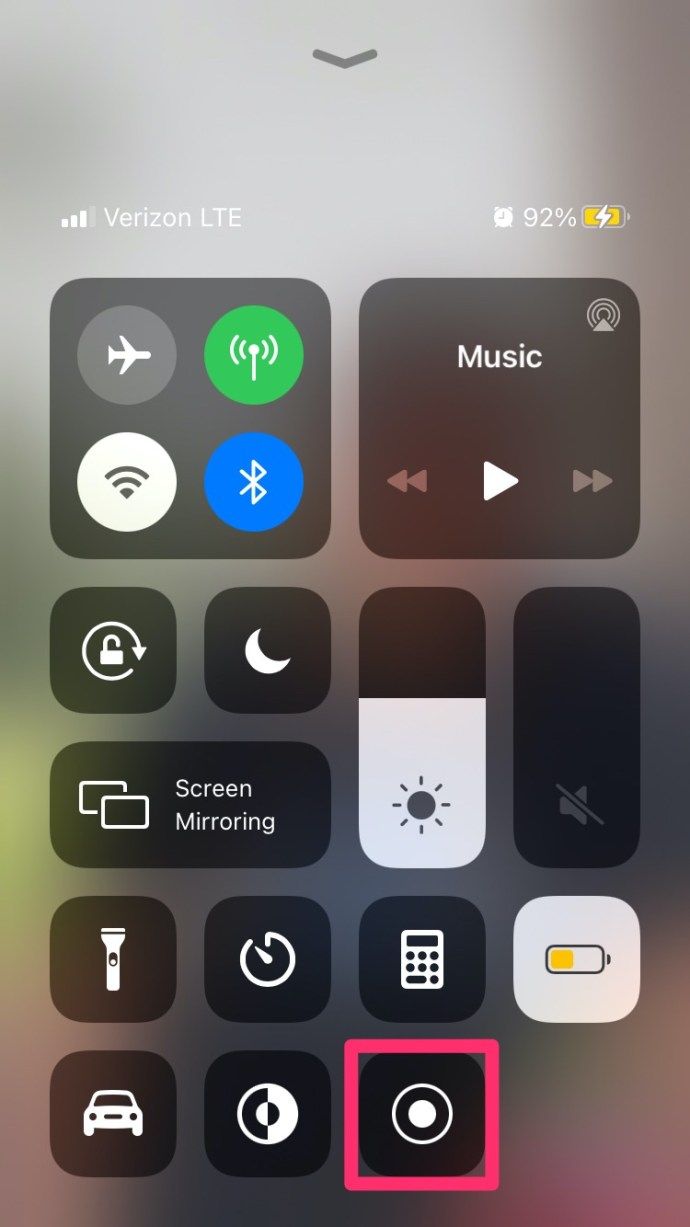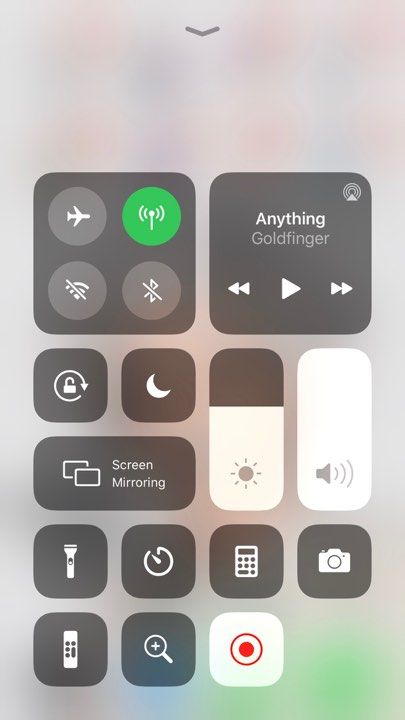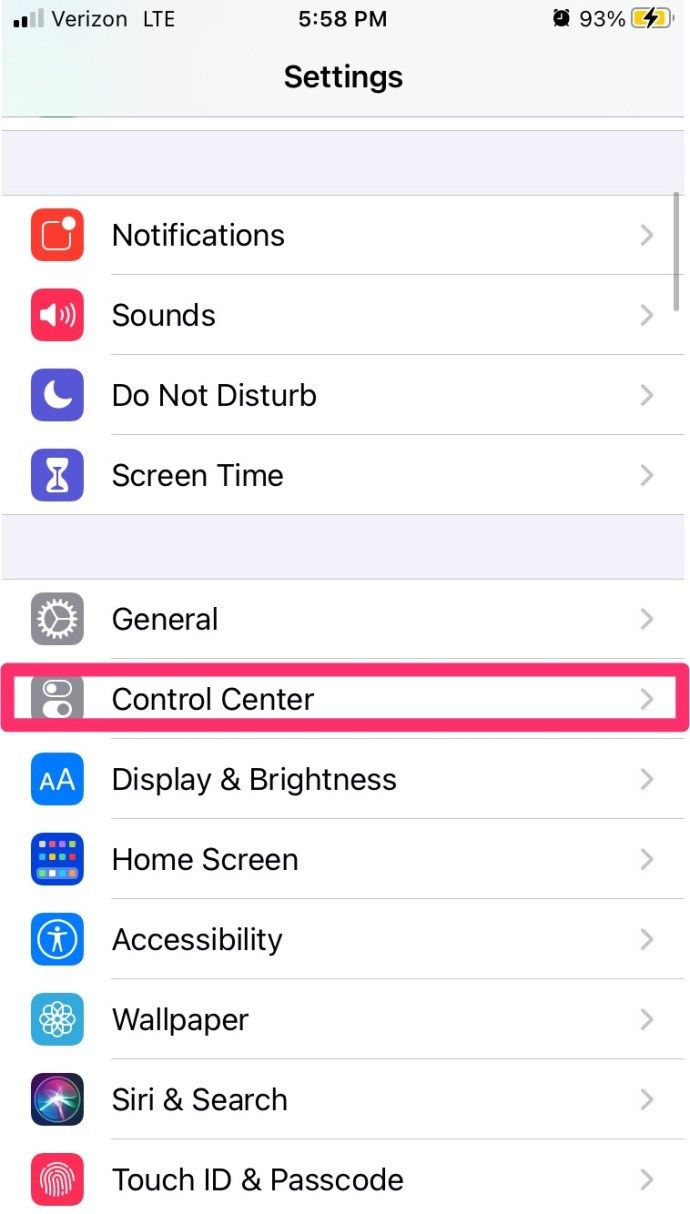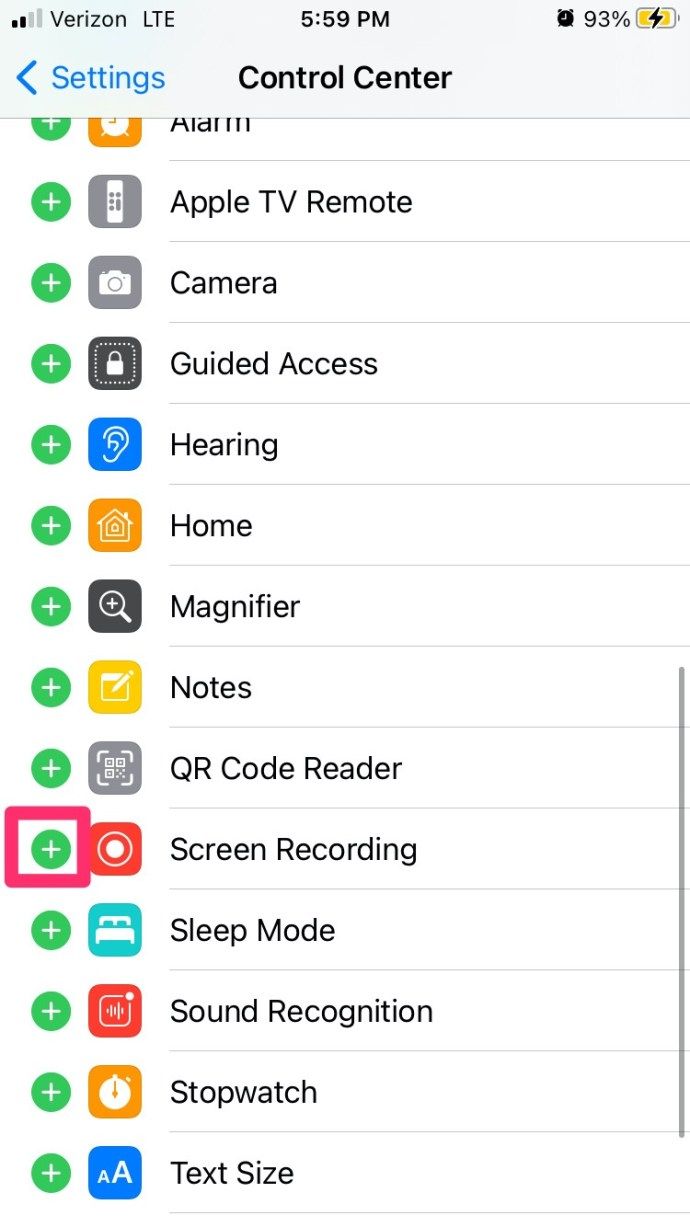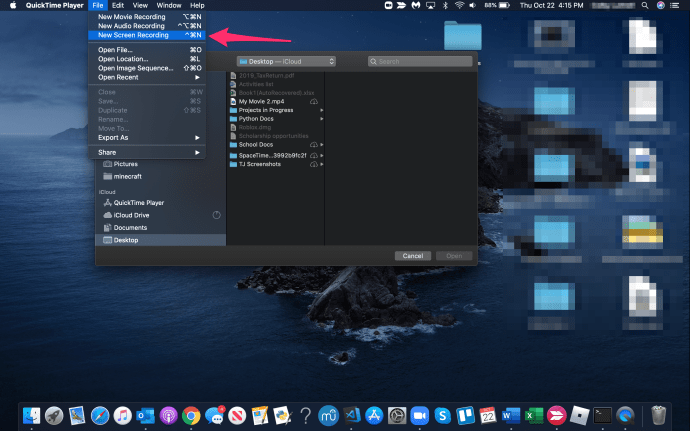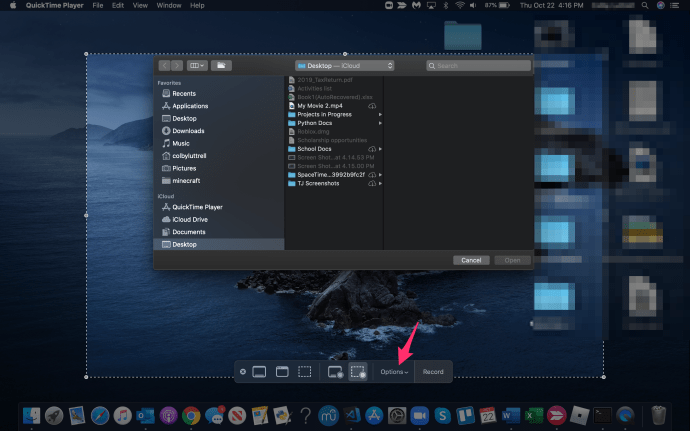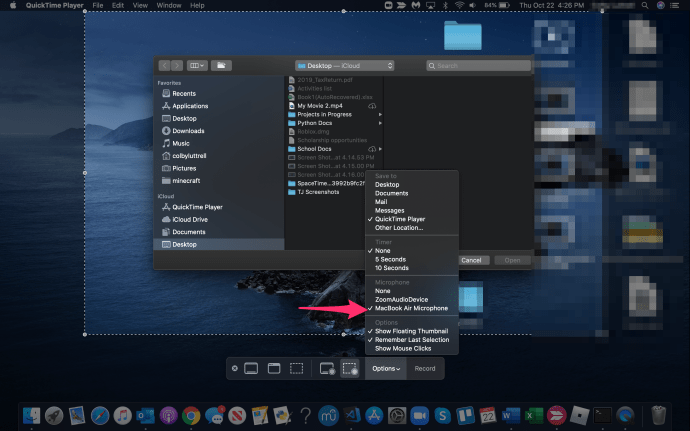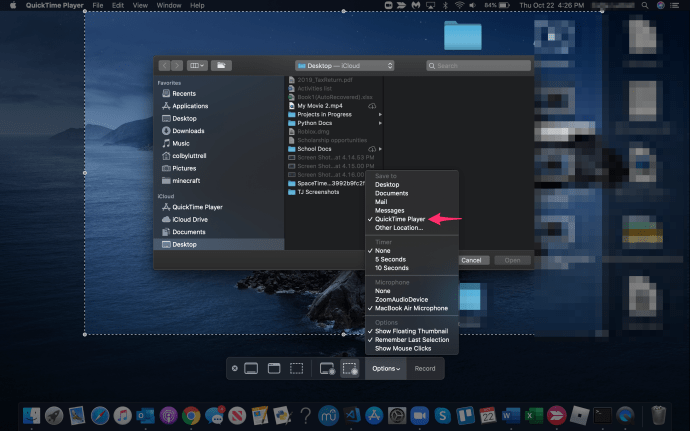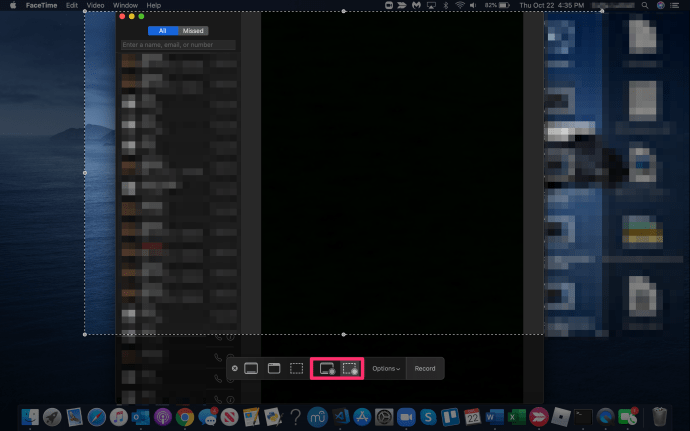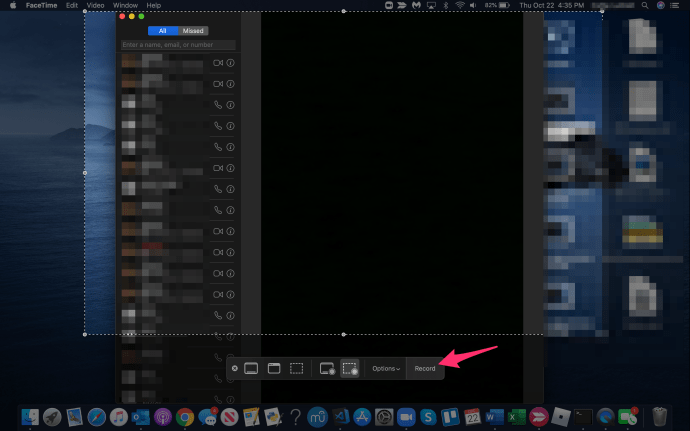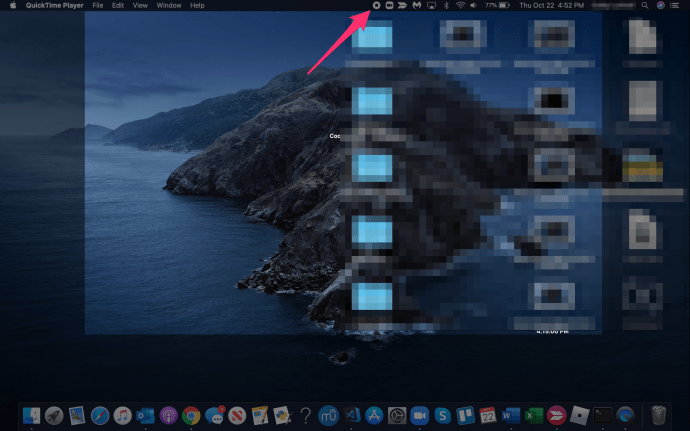Pemilik perangkat Apple sering kali lebih memilih FaceTime kontak mereka daripada menelepon mereka karena lebih pribadi daripada panggilan suara, dan itu sangat mudah. Terlebih lagi, beberapa pengguna Apple perlu merekam video pada panggilan FaceTime mereka untuk alasan bisnis atau pribadi. Panduan bermanfaat berikut akan menunjukkan kepada Anda bagaimana melakukan hal itu, apa pun alasan perekamannya.
![Cara Merekam Panggilan FaceTime [Oktober 2020]](http://macspots.com/img/smartphones/89/how-record-facetime-call.jpg)
Ingat, bagaimanapun, untuk selalu meminta izin sebelum merekam panggilan FaceTime dengan siapa pun. Selain itu, pengguna Windows yang baru mengenal FaceTime mungkin ingin melihat tutorial TechJunkie ini di cara menggunakan FaceTime di PC Windows. Ini akan membantu mereka untuk lebih membiasakan diri dengan platform.
iOS 11 adalah rilis sistem operasi pertama yang memungkinkan pengguna merekam video dari panggilan FaceTime mereka, meskipun tidak memungkinkan untuk merekam bagian audio. Perlu diingat, perekaman FaceTime dapat dimulai tanpa sepengetahuan pihak lain, jadi selalu perhatikan hal ini saat melakukan panggilan FaceTime. Hal terakhir yang Anda inginkan adalah menjadi terkenal di YouTube, karena panggilan FaceTime yang ceroboh. Jika Anda penasaran dengan pemberitahuan saat seseorang merekam panggilan FaceTime, baca ini: Apakah FaceTime Memberi Tahu Orang Lain jika Anda Merekam Layar?
Beberapa aplikasi tersedia untuk membantu merekam panggilan video FaceTime bersama dengan suara. Sebagian besar tersedia di toko aplikasi. Banyak dari aplikasi ini juga dapat membantu Anda merekam video call Facebook di Mac Anda selain di perangkat iOS Anda.
Rekam panggilan FaceTime di iPhone
Anda dapat merekam panggilan FaceTime di iPhone atau iPad tanpa audio dari dalam iOS.
tidak ada id penelepon bagaimana cara mengetahui siapa yang menelepon
Untuk menggunakan perekam layar internal, ikuti petunjuk berikut:
- Geser ke atas dari bagian bawah layar ponsel Anda untuk mengakses Pusat Kontrol
- Kemudian cari ikon perekaman layar, yang terlihat seperti sepasang lingkaran putih dengan bagian tengah terisi
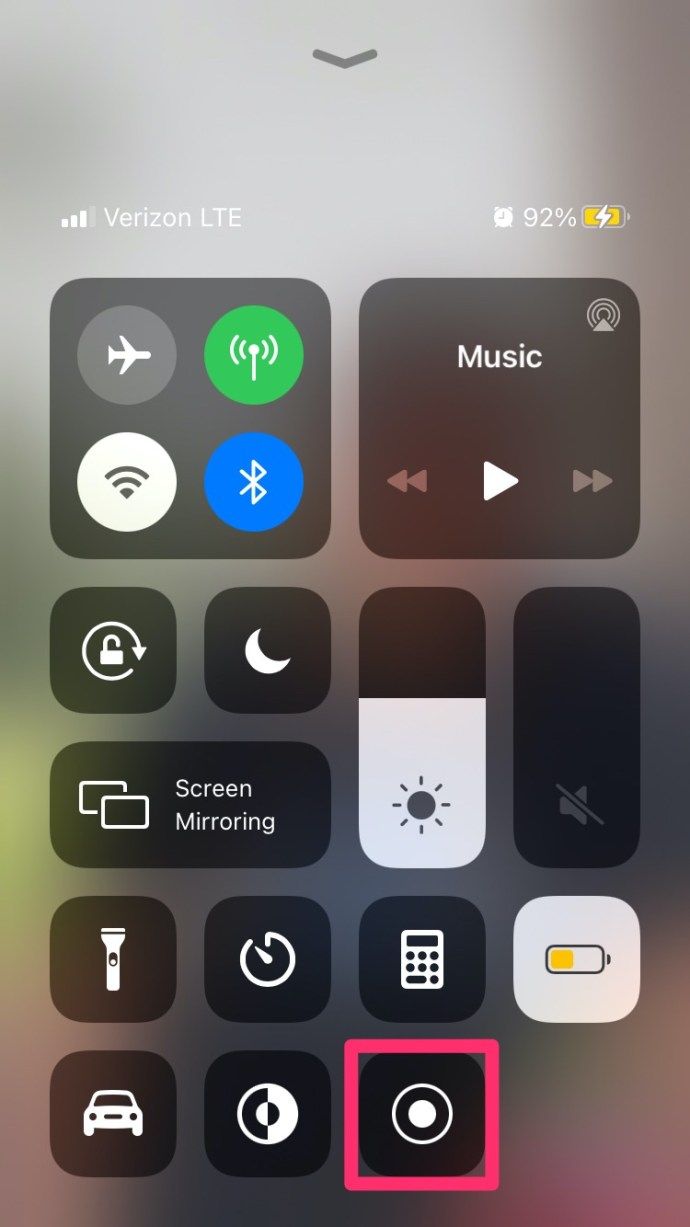
- Ketuk ikon perekaman layar
- Kemudian Anda memiliki tiga detik hingga mulai merekam
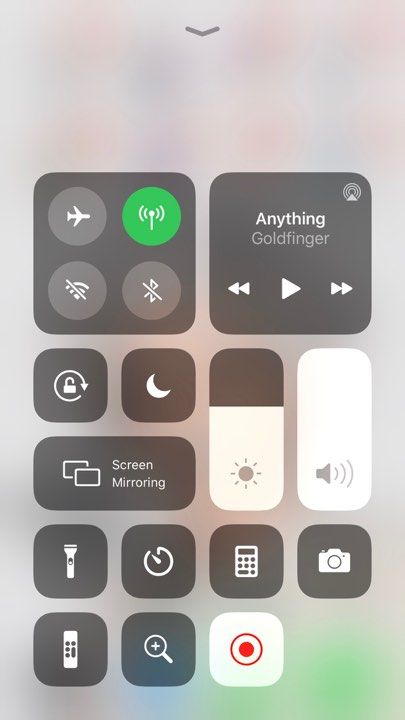
Setelah tiga detik, layar akan merekam apa pun yang Anda lakukan di ponsel tetapi tidak merekam audio.

Jika Anda tidak melihat ikon perekaman layar di Pusat Kontrol, Anda mungkin harus mengaktifkan perekaman layar:
- Buka Pengaturan dan Pusat Kontrol
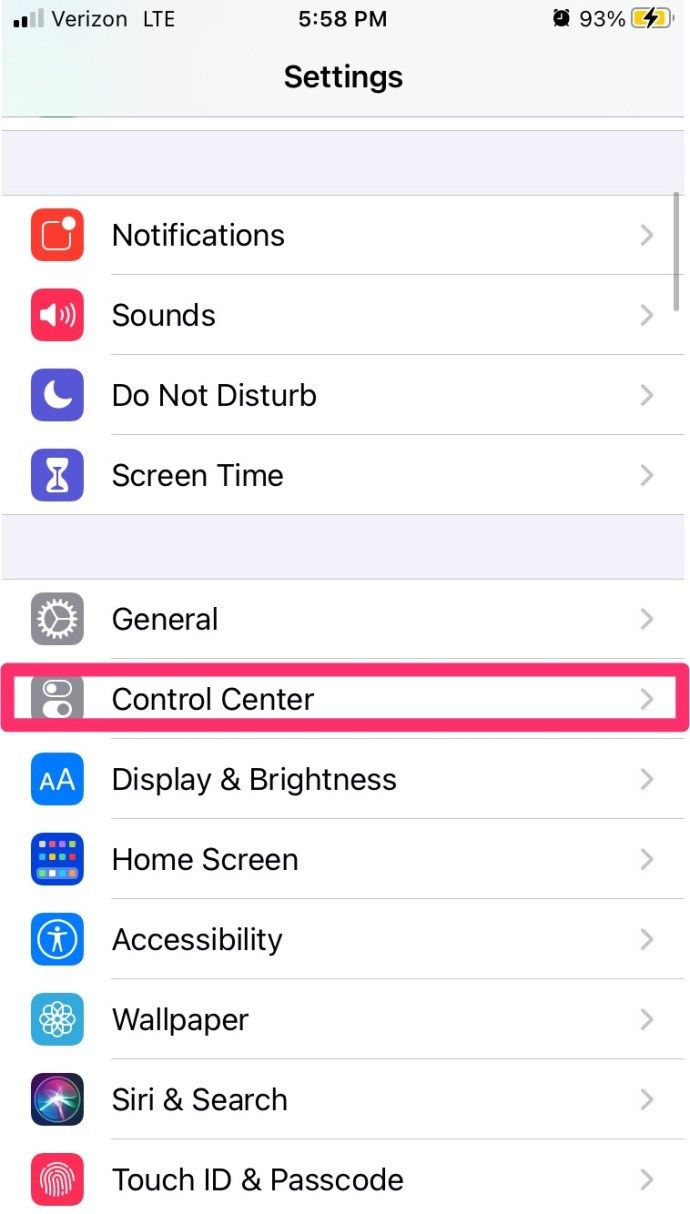
- Gulir ke Perekaman Layar dan pilih ikon Tambah hijau
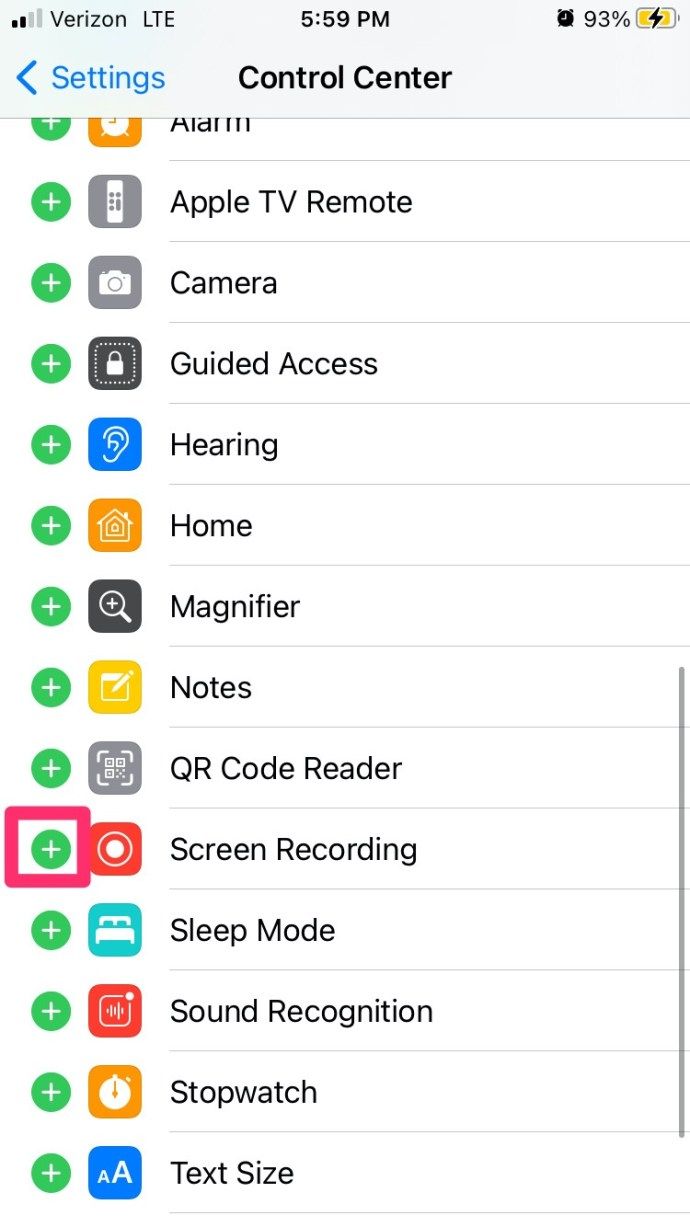
Setelah selesai, ulangi langkah-langkah di atas untuk memulai perekaman layar.
Jika Anda membutuhkan audio serta video, Aplikasi seperti Rekam ini! , Perekam DU , Perekam Web , dan orang lain akan menyelesaikan pekerjaan.
kenapa dropbox saya tidak sinkron


Rekam panggilan FaceTime di Mac
Kebanyakan orang akan menggunakan iPhone mereka untuk FaceTime tetapi Anda juga dapat melakukannya di komputer Mac Anda. Cara termudah untuk merekam FaceTime adalah melalui QuickTime. Itu sudah diinstal dalam macOS dan menyelesaikan pekerjaan.
- Buka QuickTime dari peluncur atau dari Aplikasi.
- Pilih Mengajukan dan Rekaman Layar Baru .
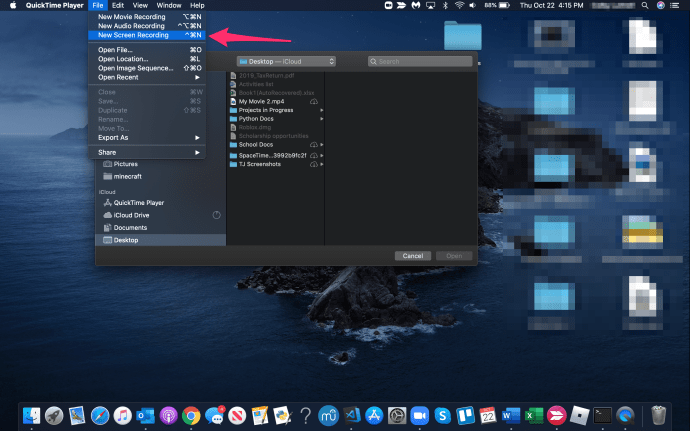
- Pilih panah bawah kecil berlabel pilihan di samping tombol rekam dalam QuickTime.
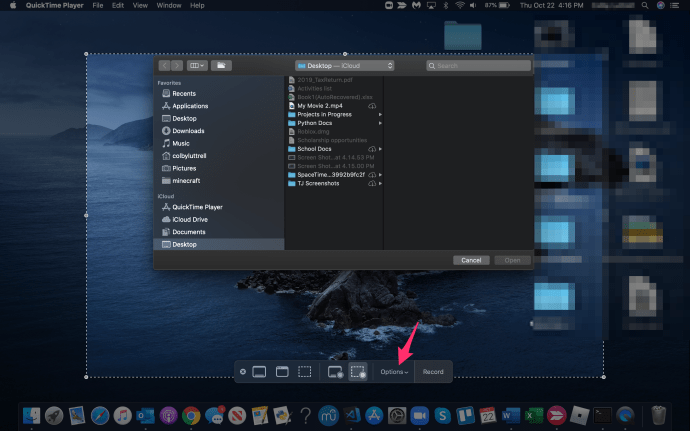
- Pilih Mikrofon MacBook .
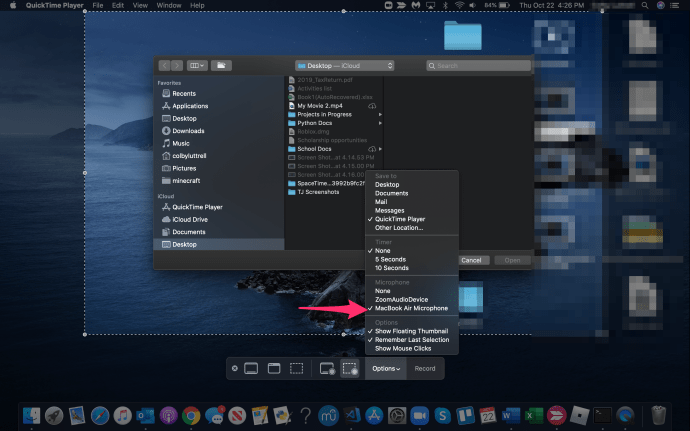
- Pergi ke Mengajukan bagian dan pilih Quicktime Player .
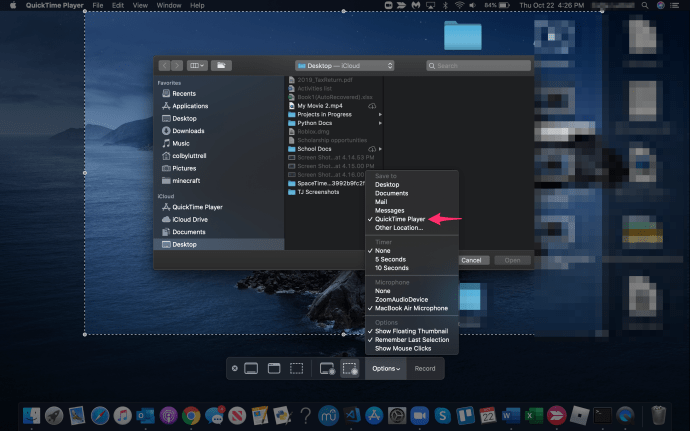
- Buka FaceTime untuk mengatur panggilan Anda.
- Pilih QuickTime untuk merekam seluruh layar atau seret dan lepas untuk merekam sebagian saja.
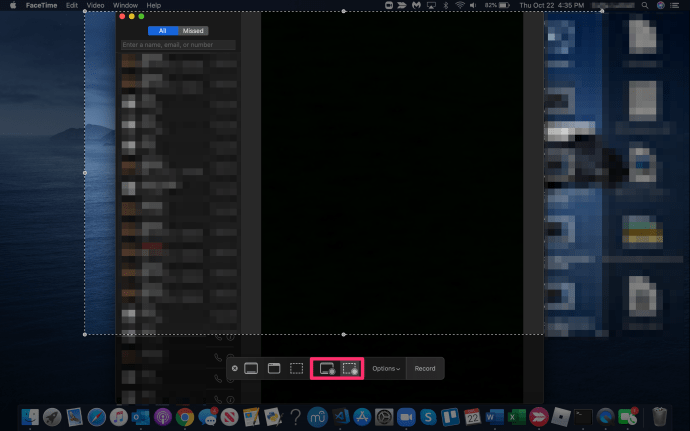
- Tekan Merekam tombol saat Anda siap.
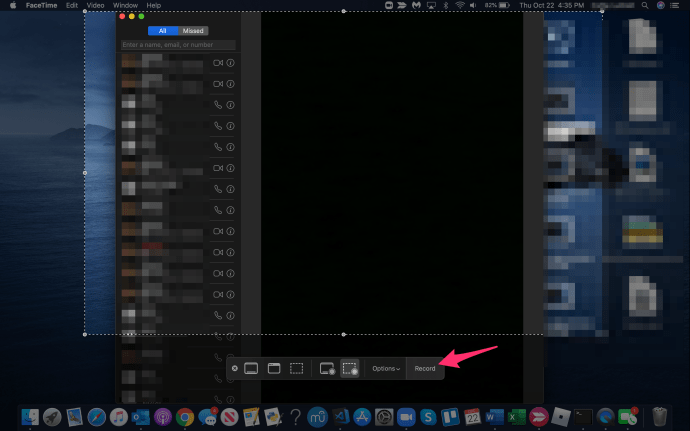
- Pilih ikon berhenti merekam setelah selesai.
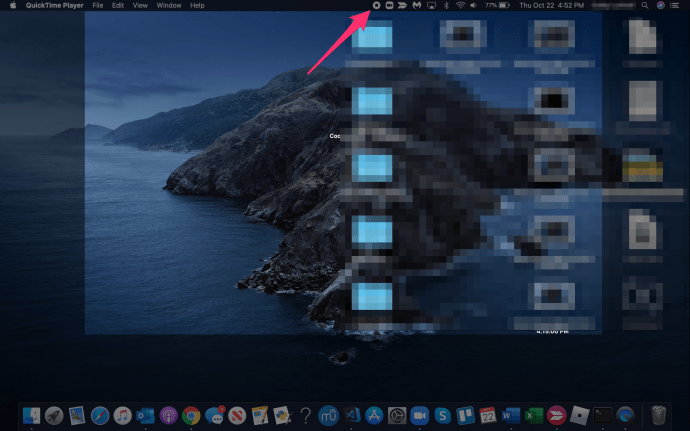
QuickTime adalah perekam layar asli untuk Mac dan akan meluncur keluar begitu Anda mulai merekam. Anda dapat memilih untuk merekam klik dan perintah mouse jika Anda membuat video tutorial, atau hanya membuatnya menyorot jendela FaceTime Anda. Ini merekam audio dan video setelah Anda mengatur mikrofon, sehingga ia menawarkan lebih banyak fitur yang melekat daripada iPhone dan iPad. Sementara QuickTime cukup bagus dalam merekam layar Anda, ada aplikasi lain yang bisa bekerja lebih baik.
Aplikasi seperti ScreenFlow , Snagit dan Camtasia semua akan menyelesaikan pekerjaan. Mereka tidak gratis tetapi menawarkan lebih banyak fitur daripada QuickTime, jadi jika Anda melakukannya secara teratur dan menginginkan fitur pengeditan tambahan, mereka mungkin layak untuk dicoba.
Merekam Panggilan FaceTime
Seperti yang disebutkan di atas, sangat penting untuk memberi tahu pihak lain jika Anda berencana untuk merekam. Penting juga untuk dipahami bahwa Anda juga dapat direkam setiap saat. Banyak negara dan bahkan kota setempat memiliki undang-undang khusus tentang perekaman tanpa persetujuan, jadi pastikan Anda mengetahui undang-undang yang mengatur perilaku Anda saat memilih untuk merekam panggilan FaceTime. Selama Anda tetap mematuhi hukum, Anda tidak akan mengalami masalah.
Begitulah cara merekam panggilan FaceTime. Apakah Anda mengetahui aplikasi atau metode lain untuk mencapai tujuan yang sama dengan merekam panggilan audio dan video FaceTime? Jika demikian, beri tahu kami tentang metode lain di bawah ini di komentar!