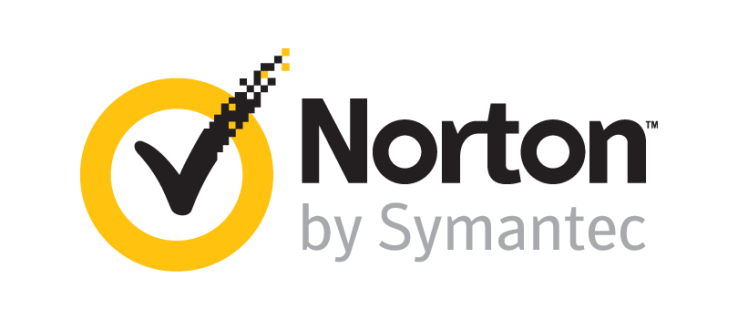Roblox adalah dunia di mana setiap orang dapat membuat game unik dan membiarkan orang lain memainkannya. Gim ini terlihat dasar tetapi cukup kuat, dengan banyak keserbagunaan dan banyak opsi lanjutan. Anda bahkan dapat merekam permainan dan kemudian mengunggahnya ke situs video favorit Anda, tetapi bagaimana Anda melakukannya? Artikel ini akan menunjukkan kepada Anda. Lebih khusus lagi, artikel ini tentang cara merekam game Roblox di PC Windows.

Cara Terbaik Merekam Game Roblox di Windows
Seperti banyak game, Roblox hadir dengan opsi perekaman, tetapi ada juga alternatif lain, yang dikenal sebagai alat pihak ketiga. Berikut adalah opsi untuk merekam game Roblox langsung Anda.
Opsi #1: Gunakan Perekam Game Roblox Built-In
Perekam Roblox bawaan memungkinkan Anda menangkap seluruh game atau hanya sebagian menggunakan antarmuka pengguna (UI) dalam game. Ini relatif mudah digunakan dan akan merekam langsung ke hard drive Anda. Inilah cara melakukannya.
- Buka Roblox dan mulai permainan.

- Klik pada ikon Roblox di bagian kiri atas untuk membuka pengaturan.

- Pilih Rekam dari menu dan konfigurasikan pengaturan perekaman Anda.

- Pilih Rekam Video saat Anda siap untuk memulai.

- Anda akan melihat batas tipis berwarna merah di sekitar game untuk menunjukkan bahwa perekaman sedang berlangsung.

- Untuk berhenti merekam, pilih ikon Roblox di bagian kiri atas seperti sebelumnya, klik opsi menu Rekam, dan pilih Berhenti Merekam.

- Permainan akan dilanjutkan, dan pemberitahuan muncul di sebelah kanan yang mengatakan Video Recorded. Klik Buka Folder untuk melihat rekaman Roblox Anda.

- Jika Anda melewatkan pemberitahuan di atas, buka Windows Explorer dan buka Video pengguna Anda -> folder Roblox.

Dari Video -> folder Roblox, Anda dapat mengedit rekaman dan mengirimkannya ke situs web berbagi video apa pun yang Anda inginkan, seperti YouTube atau Twitch. Lebih khusus lagi, menyimpan ke disk memungkinkan Anda untuk memotong dan memotong, menambahkan filter dan fitur, dan menggabungkan sulih suara atau efek lainnya.
Fitur perekaman bawaan dalam Roblox cukup bagus dan akan menangkap gameplay Anda dengan baik. Itu tidak lagi mengunggah ke situs video, dan tidak memiliki opsi untuk sulih suara atau gambar dalam gambar. Jadi jika Anda ingin mengunggah ke Twitch atau menawarkan tutorial di YouTube, Anda harus menggunakan yang lain.
cbs semua akses di tv samsung
Opsi #2: Rekam Game Roblox dengan OBS Studio

OBS (Open Broadcasting Software) adalah aplikasi masuk gratis untuk merekam apa pun di PC. Program ini kelas atas dan memberikan video berkualitas siaran dengan opsi gambar-dalam-gambar yang disertakan. OBS Studio juga memiliki fungsionalitas sulih suara dan ratusan opsi dan efek lainnya. Perangkat lunak perekaman berfungsi di Windows, macOS, dan Linux, dan 100% gratis untuk diunduh dan digunakan.
OBS Studio memang membutuhkan sedikit waktu untuk menyiapkan tetapi setelah selesai; Anda dapat mulai merekam dan streaming video pro-level dalam waktu singkat.
cara menghapus semua kontak di iphone
- Unduh dan instal Versi Windows dari OBS Studio .

- Buka Roblox sehingga berjalan di latar belakang. Luncurkan OBS Studio jika belum berjalan. Pilih Pengaturan di bagian kanan bawah layar.

- Buka kotak Adegan di bagian kiri bawah, lalu klik + untuk menambahkan entri baru.

- Beri entri nama adegan yang akan bertindak sebagai judul video Anda.

- Buka kotak Sumber dan pilih+untuk menambahkan sumber, lalu pilih Game Capture.

- Di jendela Create/Select Source yang baru, tambahkan nama sumber atau pilih Add Existing. Centang kotak di sebelah Jadikan sumber terlihat untuk memastikan permainan muncul di OBS, lalu klik OK.

- Di bawah jendela Properties for ['nama sumber Anda di sini'], pilih dropdown Mode dan pilih Tangkap jendela tertentu.

- Di dropdown Window, pilih game Roblox Anda.

- Game Anda akan muncul di OBS untuk mewakili seperti apa tampilan video pada akhirnya. Klik OK di bagian kanan bawah untuk menyimpan perubahan.

- Pilih Mulai Merekam saat Anda siap.

Untuk lebih meningkatkan opsi video game Anda, Anda dapat menambahkan webcam Anda sebagai sumber, menggunakan + masuk di bagian sumber seperti sebelumnya. Anda juga dapat menambahkan Twitch, YouTube, Facebook Live, dan lainnya ke OBS, lalu streaming video Anda secara langsung jika itu yang Anda inginkan.
Untuk menggunakan webcam dan picture-in-picture (PIP) Anda di video Roblox Anda, tambahkan kamera Anda sebagai sumber menggunakan + tanda tangani, posisikan lokasi video webcam di layar, dan klik Mulai Merekam. Prosesnya sederhana setelah Anda merasa nyaman dengan pengaturan di OBS.
Untuk menambahkan situs streaming video seperti YouTube atau Twitch, klik Pengaturan -> Streaming, lalu pilih penyedia Anda dari menu tarik-turun. Kemudian, yang harus Anda lakukan adalah menghubungkan akun atau menggunakan kunci aliran. Perhatikan baik-baik, itu tidak mengatakan kunci Steam.
Secara keseluruhan, rekaman game Roblox sangat cocok untuk membuat video sederhana yang dapat Anda edit nanti dan melakukan apa pun yang Anda inginkan dengannya. OBS dan program perekaman pihak ketiga lainnya menghadirkan lebih banyak fitur dan opsi untuk memberi Anda tambahan seperti sulih suara, transisi layar, dan PIP. OBS sangat baik untuk harga apa-apa, dan menawarkan banyak pilihan konfigurasi yang dapat Anda bereksperimen dengan untuk mendapatkan video game Roblox Anda seperti yang Anda inginkan. Coba saja beberapa opsi sampai Anda memiliki pengaturan yang Anda sukai, dan kemudian pergi dari sana.
Itulah cara merekam game Roblox di PC Windows. Mulailah dan bersenang-senanglah!