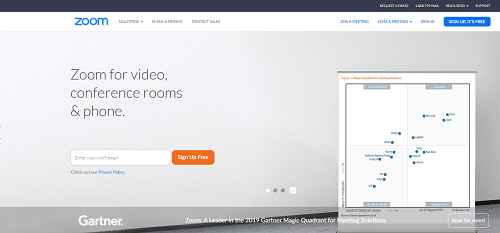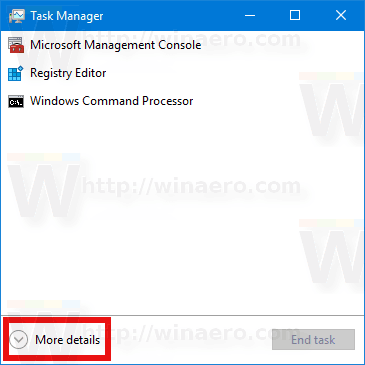Windows 10, seperti semua versi Windows sejak Windows Vista, menyertakan Kontrol Akun Pengguna atau UAC yang membatasi hak pengguna meskipun dia adalah anggota grup Administrator sehingga aplikasi atau malware berbahaya tidak dapat membuat perubahan yang tidak sah ke PC Anda. Namun, ada sejumlah aplikasi desktop lama yang tidak berfungsi dengan baik di Windows 10 kecuali jika dijalankan sebagai administrator. Beberapa pengguna lebih suka nonaktifkan UAC sepenuhnya di Windows 10 , tapi ini ide yang buruk dari sudut pandang keamanan. Selain itu, saat Anda menonaktifkan UAC, Anda kehilangan kemampuan untuk menjalankan aplikasi Modern. Cara yang benar adalah dengan menjalankan aplikasi tertentu sebagai Administrator jika diperlukan. Izinkan saya menunjukkan kepada Anda semua cara menjalankan aplikasi desktop sebagai administrator.
Iklan
cara instal game psp di ps vita
Menggunakan menu konteks File Explorer.
Cara terbaik untuk menjalankan aplikasi sebagai Administrator adalah dengan mengklik kanan file yang dapat dieksekusi atau pintasan di menu Start / layar Start dan pilih 'Run as Administrator' dari menu konteks.
Sebagai contoh:


Pintasan admin permanen.
Jika Anda harus selalu menjalankan aplikasi sebagai administrator, Anda dapat mengubah atau membuat pintasan yang akan memulainya selalu ditinggikan. Klik kanan pintasan, buka propertinya dan pastikan Anda berada di tab Pintasan. Di sana, klik tombol Advanced.

Anda akan menemukan kotak centang Run as Administrator, centang dan klik OK. Ini adalah cara asli untuk meningkatkan hak istimewa program secara otomatis setiap kali Anda meluncurkannya. Anda masih akan mendapatkan prompt UAC saat menggunakan metode ini.

Menggunakan Task Manager.
Aplikasi Task Manager dapat digunakan untuk menjalankan perangkat lunak yang ditingkatkan.
- Buka Pengelola tugas
- Klik tautan 'More details' jika terlihat seperti ini:

- Buka menu File -> Jalankan item tugas baru. Seret pintasan atau EXE dari program yang ingin Anda jalankan sebagai administrator ke dialog 'Buat tugas baru' ini. Sekarang periksa opsinya Buat tugas ini dengan hak administratif dan klik tombol OK.

Kamu selesai.
Menggunakan bilah tugas dan menu Mulai.
Untuk ikon bilah tugas yang disematkan, Anda dapat membukanya sebagai administrator dengan sangat mudah.
- Tahan CTRL + SHIFT tombol pintas bersamaan pada keyboard dan kemudian klik kiri pintasan yang disematkan di bilah tugas. Sebuah contoh aplikasi baru yang ditinggikan akan terbuka.
- Atau, Anda dapat mengklik kanan ikon yang disematkan di bilah tugas untuk menampilkan daftar lompatannya. Klik kanan nama program di dalam daftar lompat, dan klik Jalankan sebagai administrator perintah.
 Sedangkan untuk Start Menu atau layar Start, Anda dapat mengklik nama program sambil menahan CTRL + SHIFT untuk membukanya sebagai administrator.
Sedangkan untuk Start Menu atau layar Start, Anda dapat mengklik nama program sambil menahan CTRL + SHIFT untuk membukanya sebagai administrator.
Setelah Anda mengatur aplikasi Anda untuk selalu berjalan tinggi, Anda mungkin menyadari bahwa permintaan UAC mengganggu. Jangan matikan UAC dalam kasus ini. Sebagai gantinya, Anda dapat melewati prompt UAC tanpa menonaktifkannya. Lihat bagaimana itu bisa dilakukan di sini: Buka program apa pun sebagai administrator tanpa prompt UAC .
Itu dia. Ada yang ingin ditambahkan? Anda dipersilakan untuk mempostingnya di komentar.



 Sedangkan untuk Start Menu atau layar Start, Anda dapat mengklik nama program sambil menahan CTRL + SHIFT untuk membukanya sebagai administrator.
Sedangkan untuk Start Menu atau layar Start, Anda dapat mengklik nama program sambil menahan CTRL + SHIFT untuk membukanya sebagai administrator.