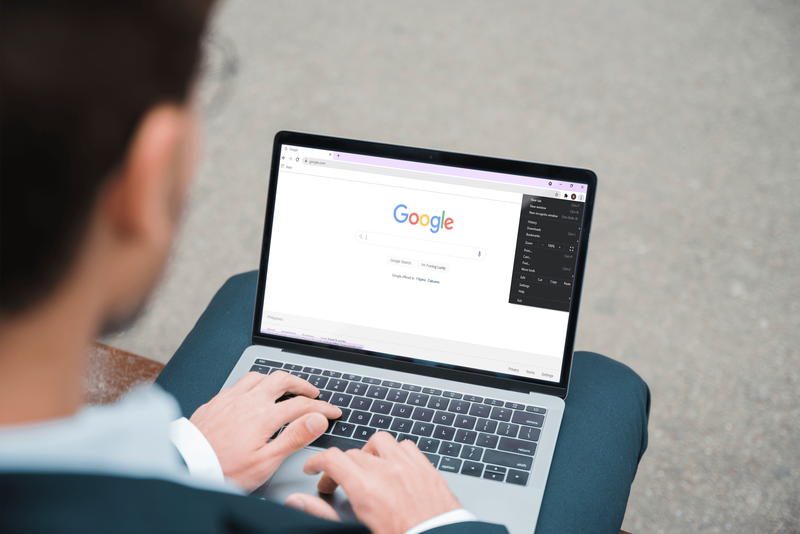Sejak awal, game memiliki aspek sosial di dalamnya. Video game jauh lebih menyenangkan saat Anda bermain bersama teman, dan saat Anda bisa memamerkan keahlian Anda. Tidak seperti komputer, PlayStation 4 memiliki fitur rekam built-in.

Tidak perlu menggunakan perangkat lunak pihak ketiga; Anda dapat merekam klip di PS4 dalam game. Beberapa orang mungkin menganggap prosesnya rumit, terutama jika mereka baru mengenal platform. Panduan ini akan memberi Anda petunjuk langkah demi langkah dan saran tentang cara merekam klip di PS4 dengan benar.
Anda akan segera dapat berbagi klip dengan teman-teman Anda dan menyimpannya untuk dilihat nanti.
Orang yang tidak paham dengan PS4 mungkin membuat kesalahan dan merekam video dari penyimpanan sebelumnya. Jika Anda tidak mengetahui semua kontrol PS4, Anda akan mendapatkan semua info yang diperlukan di sini.
Sebelum Anda mulai merekam, Anda perlu menyesuaikan pengaturan video PS4 Anda. Anda dapat melakukannya dengan mengikuti langkah-langkah berikut:
- tekan Bagikan pada pengontrol konsol Anda. Untuk saat ini, Anda hanya akan menggunakan tombol Bagikan ini untuk penyiapan video, tetapi Anda akan membutuhkannya lagi nanti. Pilih Berbagi dan Pengaturan Siaran .

- Pilih Panjang Klip Video opsi dari menu. Waktu default perekaman di PS4 adalah 15 menit, tetapi Anda dapat mengubahnya agar bertahan antara 30 detik dan satu jam.

- Pikirkan panjang klip yang Anda inginkan, pilih, dan konfirmasikan perubahannya.
Sekarang Anda siap merekam. Mari lanjutkan ke langkah berikutnya.
cara mengirim panggilan ke pesan suara

Cara Merekam Klip di PS4
Merekam klip tidak terlalu sulit. Anda perlu meluncurkan game Anda, dan saat Anda mulai bermain, Anda akan dapat mulai merekam. Ikuti langkah-langkah ini untuk merekam klip saat berada dalam game:
- Tekan tombol Bagikan dua kali, dan itu akan merekam klip video dengan durasi yang dipilih di bagian sebelumnya. Anda akan melihat simbol yang digambarkan di bawah ini sebagai konfirmasi bahwa perekaman telah dimulai.

- Jika Anda ingin berhenti merekam klip sebelum waktu yang dipilih, cukup ketuk dua kali tombol Bagikan lagi. Anda akan mendapatkan pesan yang mengatakan Video Clip Saved.

- Setelah Anda selesai merekam klip Anda, klip itu akan disimpan di folder Capture Gallery secara default. Anda dapat mengakses Galeri Tangkap melalui Pengaturan .

- Di menu pengaturan, gulir ke bawah dan pilih Manajemen Penyimpanan Sistem .

- Dalam Manajemen Penyimpanan Sistem, pilih Galeri Tangkap .

Galeri tangkapan Anda akan diatur oleh game; setiap permainan akan memiliki folder klipnya sendiri.
Komplikasi yang Mungkin
Jika semuanya berjalan dengan baik, seharusnya mudah untuk merekam dan melihat klip nanti. Namun, permainan tertentu rumit dan dapat memblokir opsi pengambilan pada waktu-waktu tertentu. Game seperti Metal Gear Solid V didesain seperti ini untuk mencegah spoiler pada cerita mereka. Anda dapat menghindari pembatasan ini jika alih-alih menggunakan fitur berbagi PlayStation, Anda menggunakan kartu tangkap. Kartu tangkap adalah perangkat keras yang dapat Anda beli di sebagian besar toko peralatan dan menggunakannya untuk merekam klip permainan.
Jangan khawatir, sebagian besar game di PlayStation tidak seperti itu, dan bahkan game ini hanya memiliki batasan ini di beberapa tempat. Anda masih dapat membeli kartu tangkap jika Anda suka, tetapi itu tidak wajib.
Simpan Klip Video Terbaru di PS4
Kebanyakan orang tidak menyadari bahwa PS4 terus-menerus merekam video. Jika Anda lupa mengetuk dua kali tombol Bagikan, jangan khawatir. PS4 Anda membantu Anda. Itu selalu merekam permainan Anda, tetapi file tidak disimpan kecuali Anda ingin menyimpannya. Anda dapat menyimpan 15 menit terakhir dari perekaman otomatis PS4 dengan mengikuti langkah-langkah berikut :.
- Tekan tombol Bagikan dan tahan. Ini akan memunculkan menu Share.

- Pilih Simpan Klip Video. Cara lainnya, tekan tombol persegi.

- Video tersebut akan disimpan di folder Capture Gallery.
KATA PERHATIAN: Anda tidak boleh menekan dua kali tombol Bagikan jika Anda ingin menyimpan klip 15 menit otomatis. Ini akan menimpa klip, dan mulai merekam klip baru sejak Anda menekan dua kali.
Cara Memangkas Klip di PS4
Orang yang ingin membagikan klip mereka harus memangkasnya sebelum membagikan. Sebagian besar platform tidak mengizinkan Anda mengupload klip yang terlalu panjang. Selain itu, Anda tentu tidak ingin membagikan bagian klip yang membosankan.
Anda dapat memotong klip PS4 dari Capture Gallery dengan mengikuti langkah-langkah ini:
- Sorot klip tersebut dan tekan tombol Opsi pengontrol Anda. Pilih opsi Trim dari menu samping.

- Gunakan Papan Arah pengontrol Anda untuk menandai awal klip. Anda akan melihat garis waktu seluruh klip Anda, yang terbagi menjadi beberapa cuplikan. Anda dapat mengubah ukuran cuplikan. Ini akan mempengaruhi waktu yang dilewati dengan setiap klik Directional Pad, yang diatur ke interval default 10 detik.

- Setelah Anda menghapus bagian yang tidak perlu, tekan L2 untuk memilih awal versi klip yang lebih pendek. Bergerak melalui timeline dan tekan R2 di tempat yang Anda inginkan untuk mengakhirinya. Klip baru Anda akan disorot dengan warna oranye. Setelah selesai memotong, Anda dapat memilih untuk menimpa klip lama, atau menyimpan klip yang dipotong sebagai baru.

Cara Berbagi Klip PS4
Setelah semua masalah dengan merekam dan memotong, akan sia-sia untuk tidak membagikan klip Anda di media sosial. Pastikan PS4 Anda ditautkan ke jaringan media sosial pilihan Anda, dan ikuti langkah-langkah berikut:
- Tekan tombol Bagikan pada pengontrol Anda, lalu pilih Bagikan Klip Video.

- Beri nama klip Anda dan tambahkan keterangan atau komentar jenaka yang menjelaskan situasinya. Bagian ini adalah waktu Anda untuk menjadi kreatif; Gunakan imajinasimu!

- Pilih media sosial tempat Anda ingin membagikan klip - YouTube, Facebook, Twitter, dll. Anda juga dapat memilih penonton yang dapat melihat klip Anda, baik di PSN maupun akun media sosial Anda.

Game Bagus Dimainkan Dengan Baik
Sekarang Anda tahu semua tentang merekam, memotong, dan berbagi klip permainan Anda di PS4. Anda dapat membuat beberapa film frag yang bagus, klip lucu, komentar permainan game, dan tutorial video. Pilihannya tidak terbatas selama Anda cukup kreatif.

Apakah Anda merekam klip di PS4 untuk kesenangan menonton Anda sendiri atau Anda membagikannya? Beri tahu kami di komentar di bawah dan tinggalkan tautan ke salah satu video bermain game Anda sendiri.
















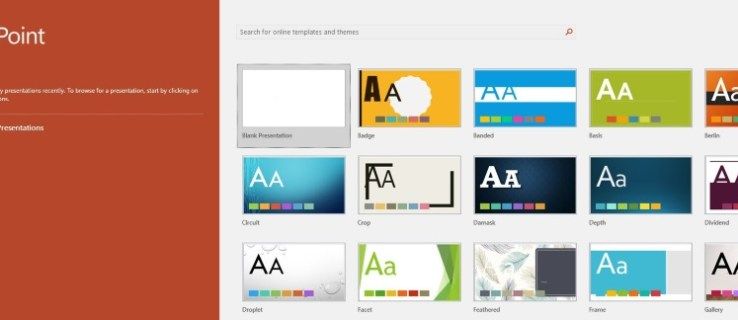
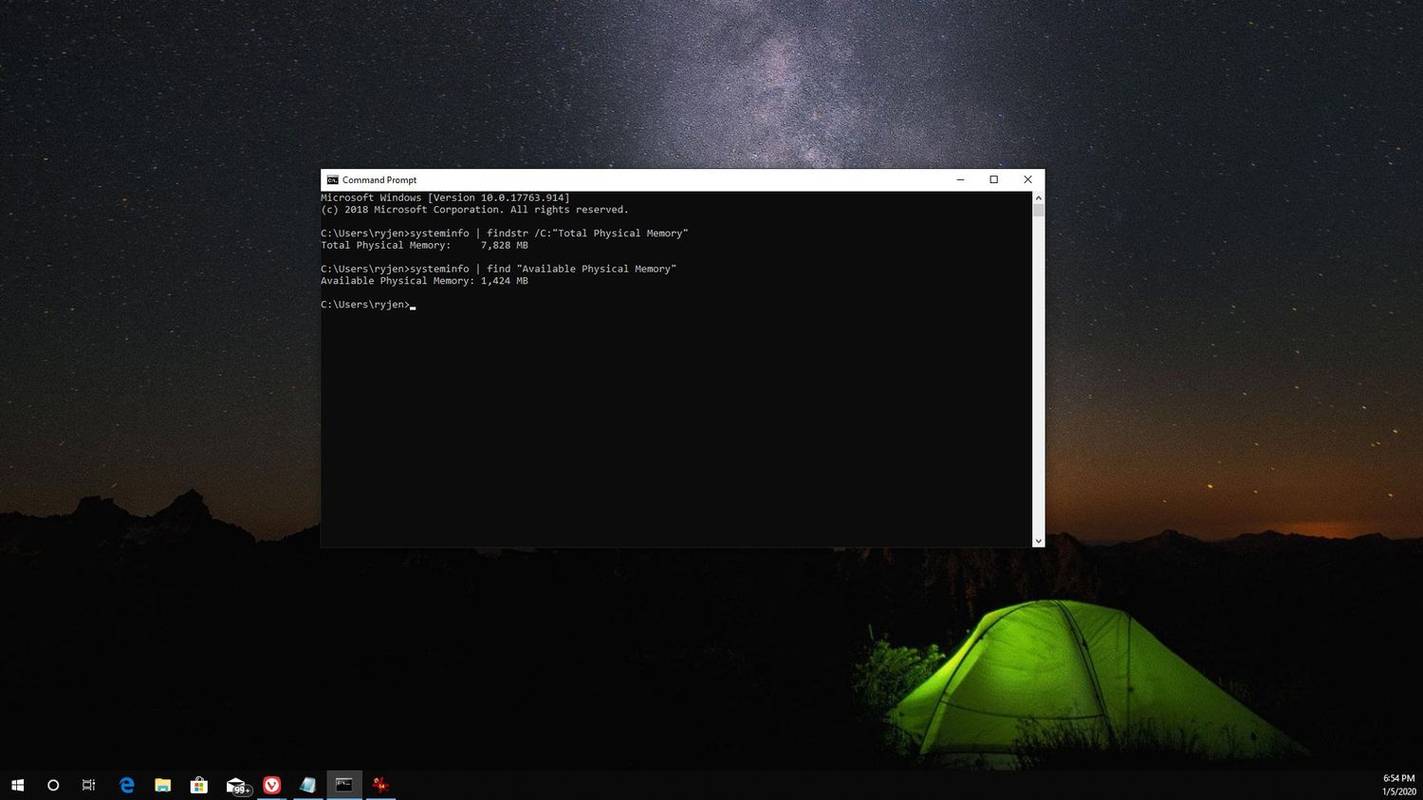
![Ponsel Saya Mati Tidak Bisa Hidup | [Dijelaskan & Diperbaiki]](https://www.macspots.com/img/blogs/93/my-phone-is-dead-won-t-turn.jpg)