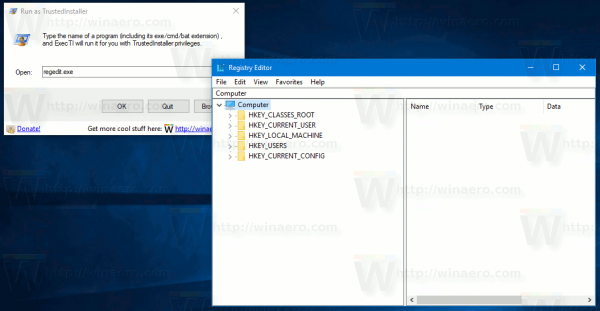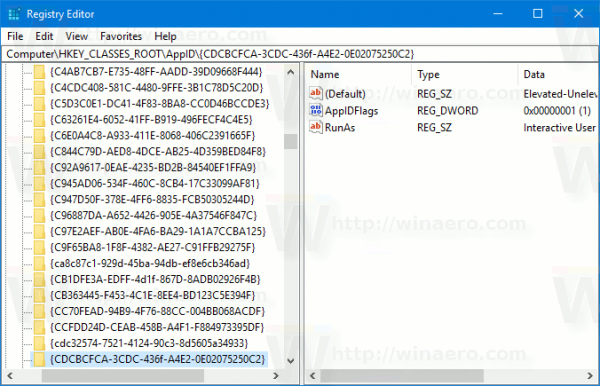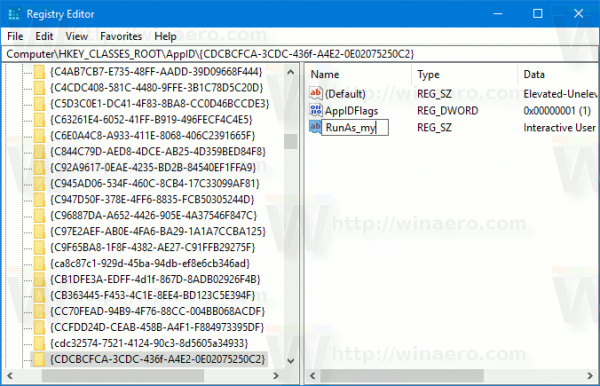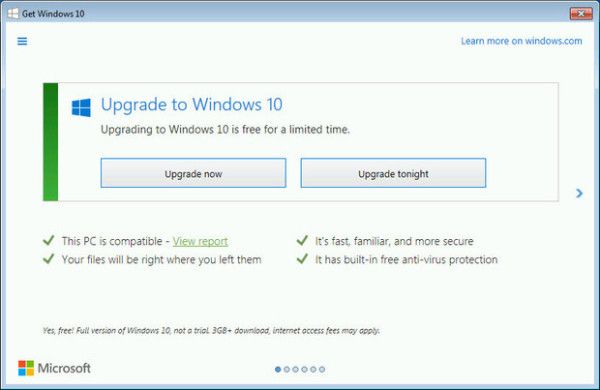Seperti yang Anda ketahui, File Explorer di Windows 10 berjalan dengan hak istimewa paling sedikit - hanya cukup izin yang perlu dijalankan aplikasi yang diberikan secara default. Model keamanan ini diperkenalkan di Windows Vista dan disebut User Account Control (UAC). Akibatnya, Anda melihat banyak konfirmasi UAC saat mencoba menelusuri folder tertentu dan mengubah file. Jika Anda perlu mengoperasikan dengan file yang dilindungi, atau file yang dimiliki oleh akun pengguna lain, ini dapat menghemat waktu untuk menjalankan File Explorer sebagai Administrator.
Iklan
cara menggunakan perintah di discord
Anda tidak boleh menjalankan Explorer sebagai administrator sepanjang waktu tetapi Anda mungkin ingin menjalankannya sebagai administrator untuk melakukan beberapa operasi file yang melibatkan banyak perintah UAC. Atau mungkin beberapa ekstensi shell (mis. Ekstensi menu klik kanan) masih belum diperbarui untuk bekerja dengan UAC dan gagal berfungsi sampai dijalankan sebagai admin. Tidak ada cara yang disediakan Microsoft untuk meningkatkan ekstensi shell yang gagal berfungsi dengan benar. Jadi daripada selalu menjalankan semua aplikasi dengan UAC diatur ke pengaturan default, Anda dapat mengatur UAC ke tingkat tertinggi secara permanen dan sebagai gantinya meningkatkan File Explorer untuk sementara dalam proses terpisah sehingga Anda dapat menyelesaikan pekerjaan Anda sebagai admin dan kemudian menutupnya.
Namun, tidak mudah menjalankan File Explorer sebagai Administrator. Kemampuan ini terkunci dan tidak dapat diaktifkan dengan mudah. Berikut adalah bagaimana Anda dapat mengaktifkan fitur ini.
Untuk menjalankan File Explorer sebagai Administrator di Windows 10 , lakukan hal berikut.
- Unduh aplikasi portabel ExecTI dan ekstrak ke folder mana pun yang Anda suka: Unduh ExecTI .
- Buka blokir file yang diunduh.
- Menggunakan ExecTI, jalankan aplikasi 'regedit.exe'. Lihat gambar di bawah.
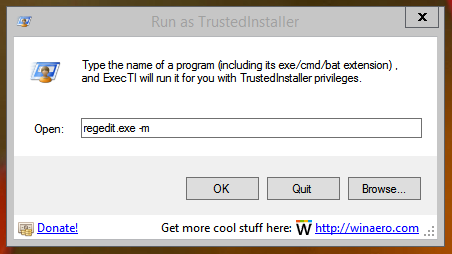 Ini akan membuka contoh baru dari Aplikasi Editor Registri berjalan dengan izin TrustedInstaller, sehingga memungkinkan Anda untuk mengubah kunci Registry yang diperlukan.
Ini akan membuka contoh baru dari Aplikasi Editor Registri berjalan dengan izin TrustedInstaller, sehingga memungkinkan Anda untuk mengubah kunci Registry yang diperlukan.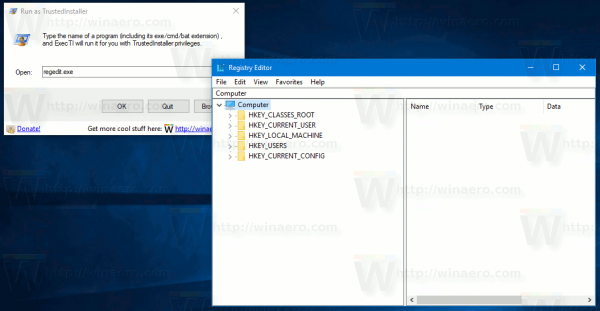
- Buka kunci Registry berikut:
HKEY_CLASSES_ROOT AppID {CDCBCFCA-3CDC-436f-A4E2-0E02075250C2}Tip: Cara melompat ke kunci registri yang diinginkan dengan satu klik .
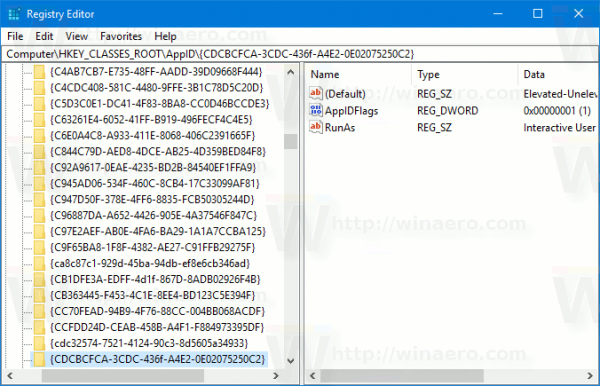
- Di panel kanan Editor Registri, Anda akan melihat nilai bernama 'RunAs'. Anda hanya perlu mengganti nama nilai ini atau menghapusnya sehingga Windows memungkinkan Anda menjalankan Explorer sebagai administrator saat Anda membutuhkannya. Ubah nama 'RunAs' menjadi apa pun. Misalnya, RunAs_my (jadi Anda ingat Anda membuat perubahan ini).
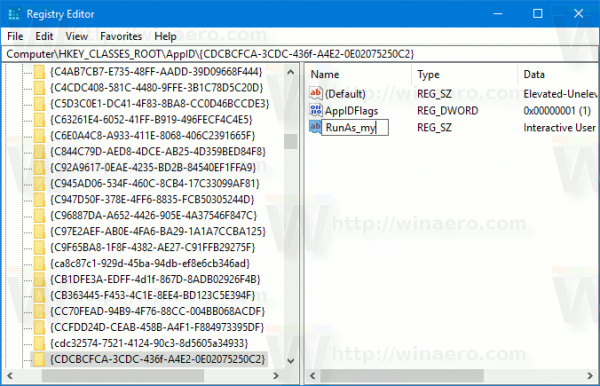
- Tutup Editor Registri dan mulai ulang Windows 10 .
Itu dia. Sekarang jika Anda mengklik kanan file C: windows Explorer.exe dan memilih 'Run as administrator', Anda akan dapat menjalankannya sebagai admin!

Cara lain untuk menjalankannya sebagai admin adalah dengan menjalankan File Explorer dari Start Menu atau layar Start dengan menekan Ctrl + Shift + Enter. Ini akan dimulai sebagai proses terpisah yang dapat Anda lihat di Task Manager.
Itu dia. Solusi untuk menjalankan Explorer yang ditinggikan ditemukan oleh salah satu pembaca kami dan penggemar Windows, Andre Ziegler, yang menunjukkan kunci registrasi yang digunakan oleh kelas DCOM di utas Forum Technet ini .

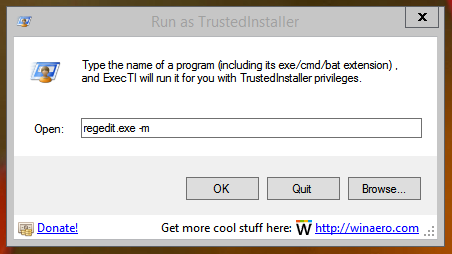 Ini akan membuka contoh baru dari Aplikasi Editor Registri berjalan dengan izin TrustedInstaller, sehingga memungkinkan Anda untuk mengubah kunci Registry yang diperlukan.
Ini akan membuka contoh baru dari Aplikasi Editor Registri berjalan dengan izin TrustedInstaller, sehingga memungkinkan Anda untuk mengubah kunci Registry yang diperlukan.