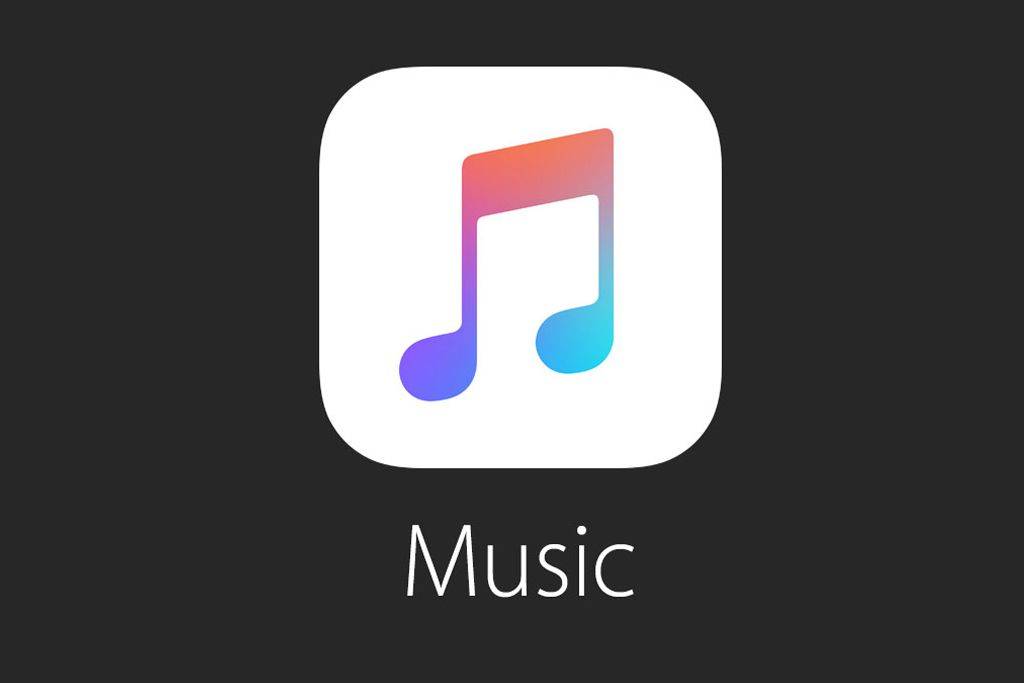Yang Perlu Diketahui
- Di saluran suara, pilih Berbagi Layar ikon di samping game yang sedang Anda mainkan, atau pilih Layar di dasar.
- Dalam pesan langsung, pilih Panggilan ikon, lalu pilih Berbagi Layar ikon.
- Anda dapat membagikan aplikasi apa pun melalui Discord, termasuk browser web atau seluruh layar Anda.
Artikel ini menjelaskan cara membagikan layar Anda di Discord untuk Windows, Mac, dan Linux.
Cara Membagikan Layar di Discord Dari Saluran Suara
Berbagi layar Anda ke saluran suara sangatlah mudah. Ingatlah bahwa siapa pun yang bergabung dengan saluran suara akan dapat melihat streaming Anda jika mereka mau. Jika Anda hanya ingin berbagi layar dengan orang tertentu, jangan gunakan metode ini.
Anda hanya dapat membagikan layar Anda di saluran suara jika Anda memiliki izin untuk melakukannya. Jika ternyata Anda tidak bisa, tanyakan kepada admin server bagaimana cara mendapatkan izin tersebut. Jika admin tidak memberi Anda izin, Anda tidak akan dapat membagikan layar Anda di server itu.
Berikut cara membagikan layar Anda di Discord menggunakan saluran suara:
-
Luncurkan game yang ingin Anda bagikan melalui Discord.
Anda dapat berbagi aplikasi apa pun melalui Discord, termasuk browser web, tetapi game adalah yang paling mudah.
-
Klik a Server perselisihan dalam daftar server Anda, lalu klik a saluran suara dalam daftar saluran suara di sebelah kiri.

-
Cari banner di bawah daftar saluran suara yang menampilkan nama game yang Anda mainkan, lalu klik ikon berbagi layar yang terlihat seperti layar komputer dengan ikon rekaman yang lebih kecil terpasang di dalamnya.

Saat Anda menggerakkan kursor mouse ke ikon berbagi layar, Anda akan melihat teks pop-up bertuliskan Streaming (game yang Anda mainkan) .
-
Verifikasi pengaturannya, dan klik Hiduplah .

Klik Mengubah jika Discord memilih game atau aplikasi yang salah, dan klik namanya saluran suara Anda ikut jika Anda ingin mengubah ke yang lain.
-
Pengguna lain di saluran suara yang sama sekarang dapat melihat berbagi layar Anda. Selama durasinya, Anda akan melihat kotak kecil di sudut kanan bawah Discord yang menunjukkan apa yang Anda streaming, dan Anda akan melihat a HIDUP ikon di samping nama Anda di saluran suara.

-
Untuk berhenti, klik Hentikan Streaming ikon, yang terlihat seperti monitor dengan tanda X di dalamnya.

Cara Menyaring Berbagi Dari Saluran Suara Discord jika Discord Tidak Mengenali Game Anda
Jika Anda ingin berbagi layar selain game, seperti browser web, atau jika Discord tidak mengenali bahwa Anda sedang memainkan game, ada solusi yang cukup mudah. Proses umum yang sama juga sama, tetapi Anda perlu menggunakan alat berbagi layar Discord dasar alih-alih pintasan streaming game.
-
Luncurkan game atau aplikasi yang ingin Anda bagikan.
-
Luncurkan Discord, buka server yang ingin Anda gunakan, dan bergabunglah dengan saluran suara.
-
Di sebelah teks Layar , pilih ikon berbagi layar yang terlihat seperti monitor dengan panah.

-
Klik Aplikasi jika Anda ingin berbagi aplikasi, pilih aplikasi yang ingin Anda bagikan, dan klik Hiduplah .

-
Sebagai alternatif, Anda dapat mengklik Layar jika Anda ingin berbagi keseluruhan tampilan, pilih tampilan yang benar, dan klik Hiduplah .

-
Verifikasi pengaturannya, dan klik Hiduplah .

-
Streaming Anda akan tersedia bagi siapa saja yang bergabung dengan saluran suara, dan Anda akan melihat kotak kecil di sudut kanan bawah Discord yang menunjukkan apa yang Anda streaming.
kenapa menu start saya tidak bisa dibuka

Cara Screen Share di Discord Melalui Direct Message
Selain server Discord dan saluran suara, Anda juga dapat berkomunikasi dengan teman melalui pesan langsung. Metode defaultnya melibatkan percakapan dengan satu orang melalui obrolan teks, namun Anda dapat menambahkan orang tambahan ke DM dan bahkan memulai panggilan suara atau video. Jika Anda memulai panggilan seperti itu, bagikan layar Anda kepada semua orang yang telah diundang ke DM.
Berbeda dengan metode yang menggunakan saluran suara Discord, metode ini memungkinkan Anda mengontrol secara ketat siapa yang dapat melihat streaming Anda, dan juga tidak mengharuskan Anda menggunakan server Discord tertentu.
Untuk menggunakan metode ini, Anda harus menambahkan teman Anda di Discord terlebih dahulu. Setelah Anda berteman, mereka akan muncul di daftar DM Anda dan Anda dapat menelepon mereka.
Berikut cara berbagi layar melalui pesan langsung Discord:
-
Luncurkan Discord, dan klik Perselisihan logo di pojok kiri atas.

-
Klik DM mana pun, termasuk DM individu dan grup, atau buat DM baru.

-
Klik Ikon panggilan dekat kanan atas yang terlihat seperti handset telepon.

-
Klik Aktifkan ikon Berbagi Layar yang terlihat seperti monitor dengan panah di dalamnya.

-
Pilih resolusi dan frame per detik (FPS), lalu klik Jendela Aplikasi .

Resolusi Full HD dan 60 FPS tidak tersedia jika Anda tidak berlangganan Discord Nitro.
-
Pilih jendela permainan atau aplikasi untuk streaming, dan klik Membagikan .

-
Aliran Anda akan muncul di jendela besar di atas bagian teks DM.

-
Untuk menghentikan streaming, gerakkan mouse ke streaming Anda dan klik ikon layar dengan tanda X di dalamnya.

Bagaimana Cara Kerja Berbagi Layar di Discord?
Saat Anda membagikan layar, Anda dapat mengizinkan satu orang untuk melihat streaming game Anda, sekelompok kecil teman, atau siapa saja yang memiliki akses ke server Discord dan saluran suara tertentu. Ada dua cara untuk membagikan layar Anda di Discord:
- Saat Anda terhubung ke saluran suara di server Discord.
- Selama panggilan dilakukan melalui pesan langsung (DM).
Metode pertama memungkinkan lebih banyak fleksibilitas karena siapa pun yang memiliki akses ke saluran suara dapat memeriksa streaming Anda, sedangkan metode kedua berguna jika Anda hanya ingin berbagi layar dengan sekelompok orang tertentu.
Pertanyaan Umum- Mengapa saya tidak bisa berbagi layar di Discord?
Jika Discord tidak mendeteksi aplikasi Anda, pilih Pengaturan (ikon roda gigi) di sebelah profil pengguna Anda, pilih Status Aktivitas , lalu pastikan Menampilkan game yang sedang berjalan sebagai kotak pesan status aktif. Selanjutnya, luncurkan kembali Discord dan coba lagi. Anda tidak dapat berbagi layar jika aplikasi dalam mode layar penuh.
- Bagaimana cara membagikan layar saya di aplikasi seluler Discord?
Dalam panggilan suara, geser ke atas dari bawah layar dan ketuk Berbagi Layar ikon. Di panggilan video, ketuk Berbagi Layar ikon (telepon dengan panah) di baris bawah kontrol. Jika Anda tidak melihatnya, geser ke atas dari bawah layar.
- Bagaimana cara saya membagikan layar Nintendo Switch, PlayStation, atau Xbox di Discord?
Hubungkan Nintendo Switch Anda ke komputer Anda , tampilkan game di pemutar video, lalu bagikan di Discord. Anda dapat melakukan hal yang sama dengan PlayStation. Konsol Xbox memiliki aplikasi yang memungkinkan Anda melakukan streaming game Xbox di Discord.
- Bagaimana cara saya berbagi layar Hulu atau Disney Plus di Discord?
Di browser web, buka situs web streaming dan buka saluran suara. Pilih Layar dan pilih tab browser dengan konten yang ingin Anda putar.