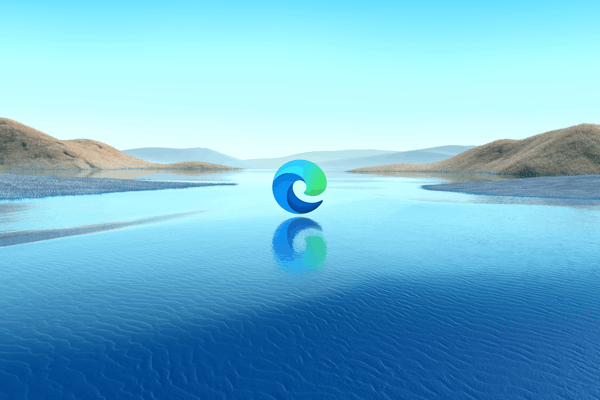Google Home adalah perangkat hebat yang memungkinkan Anda menjelajahi internet, mengirim pesan, dan melakukan panggilan hanya menggunakan perintah suara. Perangkat terhubung ke database Google dan yang harus Anda lakukan untuk mendapatkan informasi yang Anda inginkan adalah bertanya.

Itulah bagian yang jelas dari penggunaan Google Home, tetapi banyak orang tidak benar-benar tahu bahwa mereka dapat menggunakannya untuk mengirim pesan SMS dan melakukan panggilan. Inilah cara Anda dapat melakukan hal-hal itu.
Melakukan Panggilan dengan Google Home
Google Home secara resmi mendukung panggilan telepon di AS, Inggris, dan Kanada. Itu membuat menelepon teman atau bos Anda, atau siapa pun jauh lebih mudah daripada sebelumnya. Google sudah memiliki jutaan nomor telepon terdaftar, jadi Anda dapat meminta Asisten untuk menelepon salah satu dari mereka kapan saja.
Yang harus Anda katakan adalah: Hai Google, telepon (nama perusahaan) dan tunggu seseorang menjawab. Anda dapat bertanya kepada Google tentang restoran terdekat jika Anda lapar, dan Asisten akan memberi tahu pilihan Anda. Anda juga dapat menelepon untuk melakukan reservasi melalui Google Home.
Jika Anda ingin menghubungi nomor tertentu, cukup ucapkan: Hai Google, hubungi 1122-235-226 atau nomor lain yang ingin Anda hubungi. Jika panggilan Anda tidak dijawab, Anda dapat meminta Asisten untuk menelepon ulang kapan saja. Akhiri panggilan dengan mengucapkan: Hai Google, hentikan/akhiri panggilan/tutup telepon, atau cukup ketuk Beranda Google.
Menelepon Teman dengan Nomor
Saat Anda melakukan panggilan menggunakan Google Home, penerima akan melihat nomor Anda sebagai Pribadi. Namun, Anda dapat membuat beberapa perubahan, sehingga orang yang Anda hubungi mengetahui bahwa itu adalah Anda. Inilah yang harus Anda lakukan:

- Buka aplikasi Google Home di ponsel Anda.
- Ketuk tiga garis horizontal.
- Ketuk Pengaturan lainnya.
- Temukan tab Layanan dan ketuk Panggilan di speaker.

- Pilih nomor Anda sendiri.
- Ketuk Tambah atau ubah nomor telepon.
- Masukkan nomor telepon Anda dan verifikasi.
- Anda akan menerima SMS dari Google dengan kode yang harus Anda masukkan.
Memanggil Teman dengan Nama
Anda juga dapat menelepon kontak berdasarkan nama alih-alih menyebutkan nomornya ke Google Home. Jika itu yang Anda inginkan, ikuti petunjuk di bawah ini:
- Buka aplikasi di ponsel Anda.
- Hubungkan ponsel Anda ke jaringan Wi-Fi yang sama dengan perangkat Google Home Anda.
- Ketuk ikon Menu Utama (tiga garis horizontal).
- Ketuk Pengaturan lainnya.
- Temukan bagian Perangkat dan pilih perangkat Rumah Anda.
- Ketuk sakelar untuk Hasil Pribadi untuk menyalakannya dan huruf akan berubah menjadi biru.
Setelah Anda menyelesaikan penyiapan, ucapkan: Oke Google, panggil (nama kontak Anda).
cara mendapatkan mode gelap di tiktok
Anda dapat menanyakan apa pun kepada Asisten saat berbicara dengan seseorang, tetapi panggilan akan terputus hingga Asisten memberi tahu Anda apa yang ingin Anda ketahui. Ini akan kembali normal setelah Anda mendapatkan informasi yang Anda inginkan. Panggilan langsung ke perangkat Google Home lainnya masih tidak dapat dilakukan, tetapi mungkin akan dilakukan di masa mendatang.
Mengirim Pesan Teks SMS Menggunakan Google Home
Sebelum kita mulai, tidak seperti melakukan panggilan, mengirim SMS melalui Google Home tidak didukung secara resmi. Namun, ada cara agar Google Home Anda dapat mengirim pesan teks SMS.
Hal pertama yang harus Anda lakukan adalah membuat applet IFTTT untuk setiap orang yang ingin Anda kirimi SMS menggunakan Google Home. IFTTT adalah singkatan dari If This Then That, dan ini adalah layanan otomatisasi rumah pintar yang disertakan dengan perangkat Google Home. Unduh aplikasi IFTTT ke ponsel cerdas Anda dan ikuti petunjuk untuk menyiapkannya:
- Buka dan masuk ke aplikasi IFTTT.
- Ketuk tab Applet Saya.
- Ketuk ikon +.
- Ketuk + ini biru untuk mengatur tindakan input IFTTT.
- Pilih Asisten Google dari daftar.
- Ketuk Ucapkan frasa dengan bahan teks.

Anda sekarang akan melihat layar pemicu Lengkap di mana Anda harus mengucapkan kata-kata yang Anda ingin Asisten untuk bertindak. Di mana dikatakan Apa yang ingin Anda katakan?, Anda harus mengetik teks (nama orang tersebut)

Anda dapat memasukkan beberapa frasa yang memicu tindakan yang sama. Tanda dolar harus ada di setiap frasa seperti yang dikatakan petunjuk di layar.
Saat Anda menyelesaikan pengaturan, ketuk opsi biru + itu untuk memberi tahu applet apa yang harus dilakukan saat Anda memerintahkannya untuk mengirim pesan teks SMS.
Daftar aplikasi yang tersedia akan muncul lagi. Cari SMS Android dan pilih. Masukkan nomor telepon orang yang telah Anda sebutkan dalam langkah-langkah di atas dan centang opsi yang menyertakan TextField ke dalam pesan.
Mengirim Pesan Teks SMS Lebih Mudah Dari Sebelumnya
Sekarang, setelah penyiapan selesai, Anda dapat mengaktifkan atau menonaktifkan tindakan dengan mengetuk sakelar hidup/mati kapan saja. Cobalah untuk pertama kalinya dengan mengatakan: Hai Google, teks (nama) (Pesan) dan pesan akan dikirim. Ingatlah untuk menyatakan pesan Anda saat Anda memberikan pesanan.