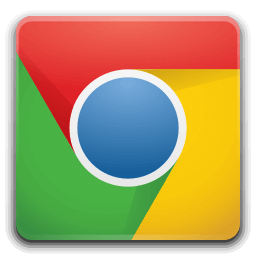Yang Perlu Diketahui
- Sambungkan monitor ke Mac Anda menggunakan port HDMI, Mini DisplayPort, USB-C, atau Thunderbolt.
- Jika monitor Anda tidak memiliki input yang tepat untuk Mac Anda, Anda perlu membeli kabel atau adaptor khusus.
- Buka menu apel > Menampilkan > Pengaturan , dan hapus centang Tampilan Cermin kotak untuk menggunakan monitor ganda.
Artikel ini menjelaskan cara mengatur dua monitor di Mac, termasuk cara menyambungkan monitor kedua ke laptop Mac (seperti MacBook Air) dan cara menyambungkan dua monitor ke desktop Mac (seperti Mac Mini).
Cara Mengetahui Mac Anda Mendukung Monitor yang Anda Pilih
Sebelum Anda memilih monitor tambahan atau pengaturan monitor ganda, pastikan Mac Anda dapat menangani resolusinya. Sebagian besar Mac dapat berjalan dan melampaui 1080p di beberapa monitor, namun Mac Anda mungkin tidak dapat menggunakan layar 4K tambahan. Untuk mengetahui secara pasti apa yang mampu ditangani Mac Anda, Anda perlu memeriksa spesifikasi teknis di situs web Apple.
Berikut cara mengetahui jenis monitor yang dapat ditangani Mac Anda:
Jumlah layar eksternal yang dapat didukung Mac Anda juga tergantung merek dan modelnya .
-
Navigasi ke situs Apple , lalu pilih Mendukung dari bilah menu di bagian atas layar.

-
Di halaman Dukungan, gulir ke bawah ke 'Cari topik' dan ketik informasi Mac Anda (model, tahun, dll).

-
Dari halaman hasil, pilih Daftar Model , lalu pilih Identifikasi model Anda .

-
Gulir ke bawah halaman hasil hingga Anda menemukan model Mac Anda, lalu pilih Spesifikasi Teknologi tautan.

-
Gulir ke bawah ke Dukungan Video bagian, dan cari poin-poin tampilan ganda dan pencerminan video.

Dalam contoh ini, Anda dapat melihat bahwa MacBook Air 13 inci 2011 dapat menampilkan resolusi aslinya pada layar internal sekaligus mengeluarkan video ke layar eksternal dengan resolusi 2560 x 1600 piksel. Artinya, Mac khusus ini dapat menangani layar 1080p dengan mudah, tetapi tidak berfungsi dengan monitor 4K.
Cara Mengatur Monitor Ganda di Mac
Setelah Anda mendapatkan monitor untuk MacBook Anda atau dua monitor untuk Mac desktop, Anda telah memverifikasi bahwa Mac Anda dapat menangani monitor tersebut, dan Anda memiliki kabel dan adaptor yang diperlukan, Anda siap untuk mengatur monitor ganda di komputer Anda. Mac.
Berikut cara mengatur monitor ganda di Mac:
di mana margin di google docs
-
Hubungkan monitor ke Mac, gunakan kabel dan adaptor yang sesuai jika perlu.
Jika Anda menyiapkan dua monitor di desktop Mac, sambungkan kedua monitor pada langkah ini.
-
Posisikan monitor dan Mac Anda di tempat yang Anda inginkan di meja Anda.
-
Nyalakan Mac Anda. Ini akan secara otomatis mendeteksi dan mengaktifkan monitor kedua, meskipun pengaturannya mungkin tidak sesuai dengan keinginan Anda.
Jika monitor tidak menyala secara otomatis dengan Mac, hidupkan secara manual.
-
Klik menu apel ikon.

-
Klik Preferensi Sistem .

-
Klik Menampilkan .
bisakah kamu mod minecraft windows 10

-
Di tampilan utama Anda, klik Pengaturan .

Jika kotak tampilan cermin dicentang, kedua monitor akan selalu menampilkan gambar yang sama.
-
Di tampilan utama Anda, pastikan tampilan cermin kotak adalah tidak dicentang .

-
Di tampilan utama, Anda akan melihat diagram yang menunjukkan posisi tampilan Anda. Jika posisinya tidak tepat, cari lokasinya ikon monitor sekunder .

Jika Anda puas dengan posisi monitor, Anda dapat melompat ke langkah 12.
-
Klik dan seret monitor sekunder ke posisi yang benar.

-
Lepaskan mouse atau trackpad Anda, dan monitor sekunder akan turun ke posisi yang Anda pilih.

-
Monitor Anda sekarang siap digunakan, namun Anda mungkin perlu mengkonfigurasi monitor baru. Pastikan gambar tidak terlihat melar, tergencet, berubah warna, atau apa pun. Jika tidak terlihat benar, klik Berskala .

-
Klik yang benar resolusi untuk tampilan Anda.

Pilih resolusi asli monitor Anda untuk hasil terbaik. Resolusi tersebut harus sama atau lebih rendah dari resolusi yang mampu ditangani Mac Anda.
-
Jika tampilan kedua Anda terlihat benar, Anda dapat menutup pengaturan tampilan dan mulai menggunakan Mac Anda.

Mac mini yang menjalankan chip M1 Apple hanya dapat menggunakan satu monitor Thunderbolt/USB 4 dalam satu waktu. Jika Anda ingin menambahkan monitor kedua ke M1 Mac mini, Anda harus menggunakan port HDMI Mac mini. Secara resmi, model MacBook Air dan MacBook Pro yang menggunakan chip M1 hanya mendukung satu monitor eksternal. Model M1 MacBook dan MacBook Pro dapat menggunakan satu monitor eksternal dan layar internal secara bersamaan.
Cara Mengatur Tampilan Secara Nirkabel di Ventura
Opsi koneksi layar nirkabel telah ditambahkan pada macOS 13 (Ventura) . Jika Anda telah meningkatkan versi ke Ventura—atau berencana melakukannya—proses menyambungkan layar tambahan secara nirkabel sangatlah mudah. Hal ini terutama dimaksudkan untuk bekerja dengan perangkat Apple lainnya.
Untuk menambahkan iPad, Apple TV, dll sebagai layar tambahan, buka menu apel di Mac Anda dan pilih Pengaturan sistem > Menampilkan . Selanjutnya, buka ditambah (+) menu tarik-turun dan pilih perangkat yang ingin Anda mulai gunakan.

Cara Memilih Monitor untuk Mac
Jika Anda belum pernah memasang dua monitor sebelumnya, menemukan monitor yang tepat mungkin tampak seperti prospek yang sulit. Untuk memilih monitor yang tepat, Anda perlu mempertimbangkan ukuran layar, resolusi, akurasi warna, dan karakteristik lainnya. Jika Anda memiliki Mac desktop yang sudah memiliki monitor, mencocokkan monitor tersebut dengan unit serupa lainnya akan memberikan pengalaman paling lancar. Jika Anda menambahkan monitor kedua ke MacBook, Anda mungkin ingin mempertimbangkan untuk menggunakan monitor 4k yang lebih besar untuk memaksimalkan tampilan layar Anda atau layar panel datar ringkas yang dapat Anda bawa saat bepergian.
Monitor Terbaik untuk MacBook Pro tahun 2024Penting juga untuk mempertimbangkan jenis input yang diterima monitor, tapi itu bukan masalah besar. Jika Anda menemukan monitor yang ideal, tetapi hanya memiliki input HDMI, dan Anda menggunakan MacBook yang hanya memiliki USB-C, yang perlu Anda lakukan hanyalah mengambil adaptor USB-C ke HDMI atau hub USB-C yang termasuk port HDMI. Anda juga dapat menemukan adaptor untuk beralih dari HDMI ke output lain seperti Mini DisplayPort, jadi jangan biarkan input menghambat Anda saat memilih monitor.
Jika Mac Anda menjalankan Catalina atau lebih baru dan Anda memiliki iPad, Anda dapat menggunakan iPad Anda sebagai monitor kedua.
Pertanyaan Umum- Bagaimana cara mengatur ulang pabrik MacBook Pro?
Untuk mengatur ulang MacBook atau MacBook Pro Anda, mulailah dengan menggunakan Time Machine untuk membuat cadangan di drive eksternal. Dalam Mode Pemulihan, buka Utilitas Disk > Melihat > Tampilkan Semua Perangkat > drive Anda > Menghapus > Instal ulang macOS . Di macOS Monterey dan versi lebih baru, buka Preferensi Sistem > Hapus Semua Konten dan Pengaturan .
- Bagaimana cara mengambil tangkapan layar di MacBook Pro?
Ke ambil tangkapan layar , tekan terus menggeser + memerintah + 3 . Menggunakan menggeser + memerintah + 4 pintasan keyboard untuk menangkap sebagian layar.