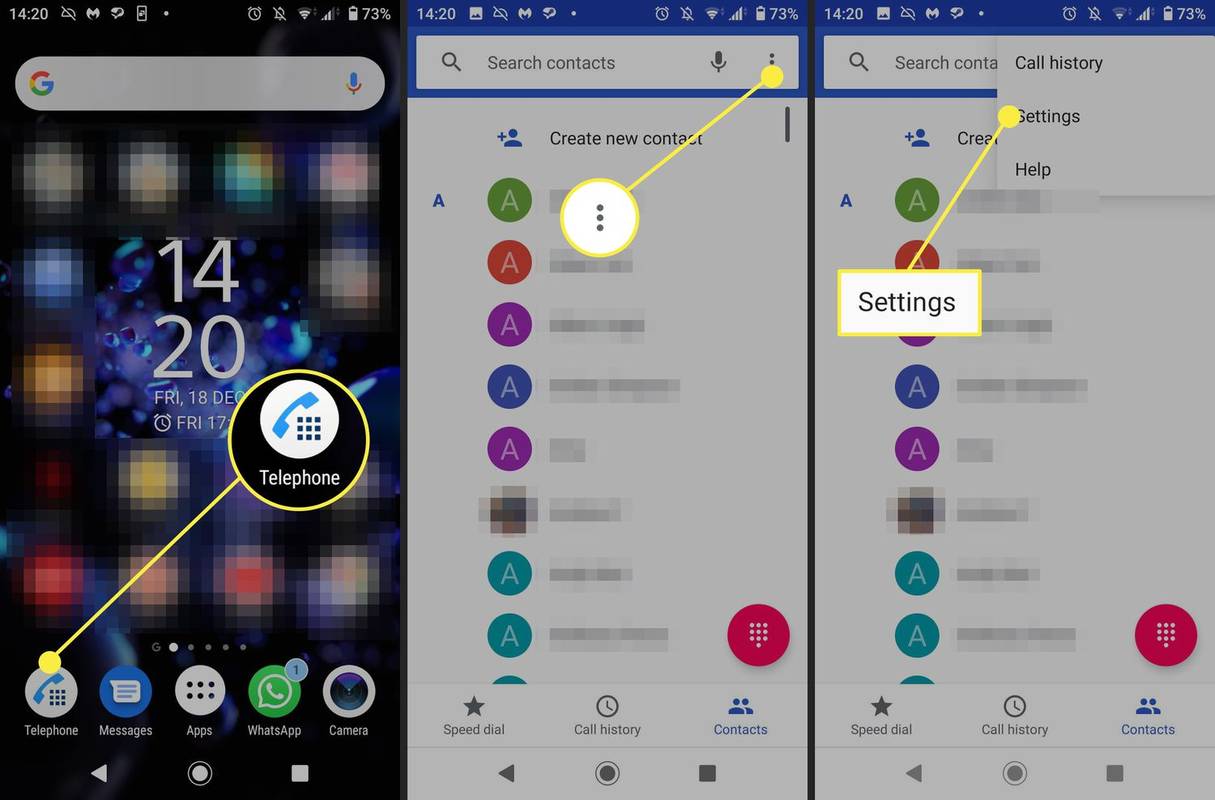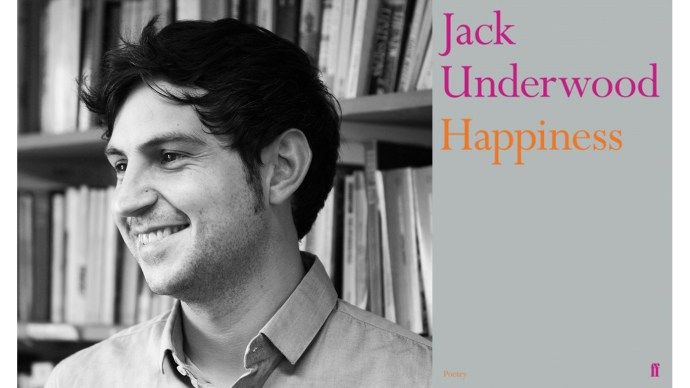Yang Perlu Diketahui
- Pastikan Anda menyambungkan smart plug Anda ke jaringan Wi-Fi 2.4GHz.
- Jika Anda tidak melihat lampu berkedip cepat saat memasang smart plug, tahan indikator selama lima detik.
- Beralih ke mode pemasangan AP jika Anda mengalami masalah saat menyambung dengan mode pemasangan EZ default.
Artikel ini menjelaskan cara memasang Gosund Smart Plug di rumah Anda. Dengan menggunakan smart plug, Anda dapat mengontrol satu atau beberapa perangkat melalui aplikasi Gosound atau asisten suara favorit Anda, serta mengatur jadwal dan timer tertentu.
cara memutar musik melalui mikrofon di discord
Bagaimana Saya Menghubungkan Gosund Saya ke Wi-Fi Baru?
Steker pintar adalah cara sederhana untuk menjadikan rumah Anda lebih cerdas dan lebih terhubung tanpa mengeluarkan ratusan dolar untuk membeli perangkat baru. Dengan menyiapkan colokan pintar Gosund, Anda dapat menggunakan perangkat yang sudah ada seperti lampu, ketel, atau pelembab udara dan menambahkan kemampuan cerdas. Jadi, misalnya, daripada harus bangun untuk menyalakan lampu dengan cara lama, yaitu dengan smart plug, Anda dapat melakukannya melalui ponsel dan kenyamanan sofa Anda.
Gosund Smart Plugs sangat berguna karena bekerja dengan Alexa dan Google Assistant. Selain itu, melalui aplikasi Gosund, Anda dapat mengatur jadwal agar perangkat Anda menyala pada waktu tertentu dan mengelompokkan item menjadi satu. Misalnya, dengan mengelompokkan semua lampu, Anda dapat masuk dan meminta Google untuk menyalakan lampu atau melakukannya dengan mengetuk satu tombol di ponsel Anda.
Berikut cara mengaturnya dan menghubungkannya ke jaringan Wi-Fi rumah Anda.
-
Masukkan smart plug Gosund ke dalam soket Anda ingin menggunakan.
-
Pindai Kode QR di kotak Gosund.
-
Unduh Aplikasi Gosund dari Apple App Store atau Google Play ke ponsel cerdas Anda.

-
Buka aplikasi Gosund dan daftar dengan alamat email Anda.
-
Saat diminta, masukkan kode verifikasi dikirim ke alamat email Anda.
-
Siapkan kata sandi akun Anda.

-
Di aplikasi, pilih Tambahkan Perangkat .
-
Di layar berikutnya, pilih Tambahkan Secara Manual dan ketuk Soket (Wi-Fi) .
-
Sebuah layar akan muncul meminta Anda untuk memverifikasi Anda Jaringan Wi-Fi 2.4GHz. Jika jaringan yang salah muncul, buka pengaturan Wi-Fi ponsel Anda dan pilih jaringan yang sesuai.
-
Masukkan kata sandi Anda dan pilih Berikutnya .

-
Lihat smart plug di stopkontak dan pastikan indikatornya berkedip cepat.
Jika indikator tidak berkedip cepat, tahan indikator selama lima detik.
-
Mengetuk Konfirmasikan indikator berkedip cepat di layar dan pilih Berikutnya .
-
Sebuah layar akan muncul yang menunjukkan perangkat sedang ditambahkan. Saat Anda melihat layar konfirmasi yang menjelaskan bahwa perangkat telah berhasil ditambahkan, pilih Selesai .

Untuk memastikan semuanya berfungsi, Anda dapat menuju ke layar beranda di aplikasi Gosund dengan mengetuk Beranda di kiri bawah layar. Steker pintar yang baru saja Anda pasang akan muncul di antara colokan pintar lain yang sudah Anda pasang di rumah Anda. Semua ini dapat diganti namanya sehingga Anda dapat dengan mudah mengidentifikasi colokan yang mana, dan semuanya juga dapat dikelompokkan bersama sehingga Anda dapat menyalakan semua perangkat sekaligus.
-
Untuk menghidupkan atau mematikan smart plug, pilih plug yang ingin Anda operasikan di layar.
-
Di layar, tekan lingkaran berlabel Soket mati untuk menyalakan stopkontak.
Jika mau, Anda dapat mengatur jadwal untuk menghidupkan atau mematikan perangkat Anda pada waktu tertentu. Anda juga dapat menghubungkan smart plug Anda ke asisten suara seperti Google Assistant atau Alexa untuk mengoperasikan smart plug Anda dengan beberapa kata sederhana.
cara mengembalikan tab yang tertutup

Mengapa Gosund Tidak Terhubung?
Jika smart plug Gosund Anda tidak tersambung ke jaringan Wi-Fi, ada beberapa tindakan yang harus dilakukan.
- Pastikan Anda memiliki koneksi Wi-Fi yang kuat dan Anda menghubungkan perangkat Anda ke jaringan Wi-Fi 2,4GHz, karena ini adalah satu-satunya jaringan yang kompatibel dengan smart plug Anda.
- Periksa kembali kebenaran kata sandi Wi-Fi Anda.
- Periksa apakah smart plug Gosund dihidupkan dan dalam mode pemasangan EZ default. Jika lampu pada steker tidak berkedip cepat, tahan indikator selama lima detik.
- Jika mode berpasangan EZ tidak berfungsi, alihkan ke Mode berpasangan AP , yang dapat ditemukan di kanan atas layar, dan ikuti petunjuk aplikasi.
- Setel ulang smart plug Anda dengan menekan indikator selama sepuluh detik hingga lampu biru mulai berkedip dengan cepat. Ulangi proses instalasi.
- Cabut smart plug dan mulai ulang internet Anda.
- Hubungi dukungan Gosund jika Anda masih mengalami masalah untuk meminta steker pengganti.
Bagaimana Saya Menempatkan Smart Plug Saya dalam Mode Berpasangan?
Saat mengatur smart plug Anda, secara otomatis akan masuk ke mode pemasangan EZ default setelah Anda menentukan perangkat yang ingin Anda tambahkan dan mengonfirmasi jaringan Wi-Fi dan kata sandi Anda. Jika mode penyandingan EZ gagal memasangkan smart plug Anda, Anda dapat mencoba mode penyandingan AP dengan mengikuti langkah-langkah berikut.
-
Di kanan atas layar, pilih Modus EZ kemudian Modus AP .
-
Jika Anda tidak melihat lampu berkedip lambat di samping smart plug Gosund Anda, setel ulang perangkat dengan menahan indikator selama 5 detik. Saat indikator berkedip cepat, tahan kembali indikator tersebut selama 5 detik.
-
Setelah lampu berkedip perlahan, ketuk Konfirmasikan indikator berkedip perlahan dan pilih Berikutnya.

-
Hubungkan ponsel Anda ke hotspot SmartLife-XXXX dengan memilih Pergi ke Hubungkan .
-
Di pengaturan Wi-Fi Anda, pilih jaringan SmartLife .
-
Kembali ke aplikasi, yang akan mulai memindai smart plug Anda.
-
Setelah steker ditambahkan, Anda akan melihat layar konfirmasi. Pilih Selesai .
kamera dengan cap tanggal dan waktu

- Bagaimana cara menghubungkan smart plug Gosund saya ke Alexa?
Untuk menghubungkan smart plug Anda ke Alexa, Anda harus mengaturnya di aplikasi Gosund terlebih dahulu. Kemudian, tambahkan keterampilan Gosund ke aplikasi Alexa Anda. Selanjutnya colokkan smart plug Gosund, tap Tambahkan Perangkat di aplikasi Alexa, dan ikuti langkah-langkah untuk menautkan ke steker.
- Bagaimana cara mengatur smart plug Gosund dengan Google home?
Siapkan steker Anda di aplikasi Google Home, lalu ketuk steker dan ketuk Pengaturan . Pilih Tipe perangkat , memilih Steker dan ketuk Berikutnya . Masukkan nama untuk perangkat Anda dan ketuk Menyimpan .