Porta tertentu harus terbuka di router Anda agar beberapa video game dan program dapat berfungsi dengan baik. Meskipun router memiliki beberapa port yang terbuka secara default, sebagian besar tertutup dan hanya dapat digunakan jika Anda membuka port tersebut secara manual. Ketika video game online, server file, atau program jaringan lainnya tidak berfungsi, akses router dan buka port spesifik yang diperlukan aplikasi.

Harga Maddy / Kawat Hidup
Bagaimana Anda Mengatur Penerusan Port?
Lalu lintas yang melewati router Anda melakukannya melalui port. Setiap port seperti pipa khusus yang dibuat untuk jenis lalu lintas tertentu. Saat Anda membuka port pada router, ini memungkinkan tipe data tertentu untuk berpindah melalui router.
Tindakan membuka port, dan memilih perangkat di jaringan untuk meneruskan permintaan tersebut, disebut penerusan port. Penerusan port seperti memasang pipa dari router ke perangkat yang perlu menggunakan port tersebut—ada garis pandang langsung antara keduanya yang memungkinkan aliran data.
Misalnya, server FTP mendengarkan koneksi masuk pelabuhan 21 . Jika Anda memiliki server FTP yang tidak dapat dihubungkan oleh siapa pun di luar jaringan Anda, buka port 21 pada router dan teruskan ke komputer yang Anda gunakan sebagai server. Ketika Anda melakukan ini, pipa khusus baru itu memindahkan file dari server, melalui router, dan keluar dari jaringan ke klien FTP yang berkomunikasi dengannya.

Hal yang sama berlaku untuk skenario lain seperti video game yang memerlukan internet untuk berkomunikasi dengan pemain lain, klien torrent yang memerlukan port tertentu agar terbuka untuk mengunggah file, dan aplikasi perpesanan instan yang hanya mengirim dan menerima pesan melalui port tertentu.
Setiap aplikasi jaringan memerlukan port untuk dijalankan, jadi jika program atau aplikasi tidak berfungsi ketika semuanya sudah diatur dengan benar, buka port di router dan teruskan permintaan ke perangkat yang tepat (misalnya, komputer, printer, atau konsol permainan).
Penerusan jangkauan port mirip dengan penerusan port tetapi digunakan untuk meneruskan seluruh rentang port. Video game tertentu mungkin menggunakan port 3478 hingga 3480, misalnya, jadi alih-alih mengetikkan ketiganya ke router sebagai port maju yang terpisah, teruskan seluruh rentang tersebut ke komputer yang menjalankan game tersebut.
Di bawah ini adalah dua langkah utama yang perlu Anda selesaikan untuk meneruskan port pada router. Karena setiap perangkat berbeda, dan karena terdapat banyak variasi router, langkah-langkah ini tidak spesifik untuk perangkat mana pun. Jika Anda memerlukan bantuan tambahan, lihat panduan pengguna perangkat, misalnya panduan pengguna router Anda.
Berikan Perangkat Alamat IP Statis
Perangkat yang akan mendapatkan keuntungan dari port forward harus memiliki alamat IP statis. Dengan cara ini, Anda tidak perlu mengubah pengaturan penerusan porta setiap kali ia memperoleh alamat IP baru.
Misalnya, jika komputer Anda menjalankan perangkat lunak torrent, tetapkan alamat IP statis ke komputer tersebut. Jika konsol game Anda menggunakan rentang port tertentu, konsol tersebut memerlukan alamat IP statis.
Ada dua cara untuk melakukan ini: dari router dan dari komputer. Saat Anda menyiapkan alamat IP statis untuk komputer Anda, akan lebih mudah untuk melakukannya di sana.
Gunakan Komputer Anda untuk Mengatur Alamat IP Statis
Untuk menyiapkan komputer Windows agar menggunakan alamat IP statis, pertama-tama identifikasi alamat IP yang digunakan saat ini.
-
Buka Prompt Perintah di komputer.
cara bermain minecraft ps3 layar terpisah
-
Ketik perintah ini, lalu pilih Memasuki :
ipconfig /semua

-
Catat hal berikut: Alamat IPv4 , Subnetmask , Gerbang Bawaan , Dan Server DNS .

Jika Anda melihat lebih dari satu entri Alamat IPv4, cari entri di bawah judul seperti Sambungan Area Lokal adaptor Ethernet, adaptor Ethernet Ethernet, atau adaptor LAN Ethernet Wi-Fi. Abaikan yang lainnya, seperti Bluetooth, VMware, VirtualBox, dan entri non-default lainnya.
Sekarang, Anda dapat menggunakan informasi tersebut untuk mengatur alamat IP statis.
-
Buka Berlari kotak dialog dengan MENANG + R pintasan keyboard, masuk ncpa.cpl , dan pilih OKE untuk membuka Koneksi Jaringan.
-
Klik kanan atau ketuk dan tahan koneksi yang memiliki nama yang sama dengan yang Anda identifikasi di Command Prompt. Misalnya, Ethernet0 .
-
Pilih Properti dari menu.

-
Memilih Protokol Internet Versi 4 (TCP/IPv4) dari daftar, lalu pilih Properti .

-
Pilih Gunakan alamat IP berikut .

-
Masukkan detail yang Anda salin dari Command Prompt: alamat IP, subnet mask, gateway default, dan server DNS.

-
Memilih OKE ketika kamu sudah selesai.

Jika Anda memiliki beberapa perangkat di jaringan Anda yang mendapatkan alamat IP dari DHCP, jangan pesan alamat IP yang sama dengan yang Anda temukan di Command Prompt. Misalnya, jika DHCP diatur untuk melayani alamat dari kumpulan antara 192.168.1.2 dan 192.168.1.20, konfigurasikan alamat IP untuk menggunakan alamat IP statis yang berada di luar rentang tersebut untuk menghindari konflik alamat. Misalnya, gunakan 192.168.1. dua puluh satu atau diatas. Jika Anda tidak yakin apa artinya, tambahkan 10 atau 20 ke digit terakhir alamat IP Anda dan gunakan itu sebagai IP statis di Windows.
Anda juga bisa mengatur Mac untuk menggunakan alamat IP statis , serta Ubuntu dan distribusi Linux lainnya.
Gunakan Router Anda untuk Mengatur Alamat IP Statis
Pilihan lainnya adalah menggunakan router untuk mengatur alamat IP statis. Lakukan ini ketika perangkat non-komputer memerlukan alamat yang tidak berubah (seperti konsol game atau printer).
-
-
Temukan Daftar Klien, Kumpulan DHCP, Reservasi DHCP, atau bagian pengaturan serupa. Bagian ini mencantumkan perangkat yang saat ini terhubung ke router. Alamat IP perangkat tercantum beserta namanya.
-
Carilah cara untuk mencadangkan salah satu alamat IP tersebut untuk mengikatnya dengan perangkat tersebut sehingga router selalu menggunakannya saat perangkat meminta alamat IP. Anda mungkin perlu memilih alamat IP dari daftar atau memilih Menambahkan atau Menyimpan .
Langkah-langkah di atas bersifat umum karena penetapan alamat IP statis berbeda untuk setiap router, printer, dan perangkat game. Petunjuknya berbeda jika Anda perlu cadangan alamat IP untuk router NETGEAR , edit setelan DHCP di perangkat Google, atau konfigurasikan Reservasi DHCP pada router Linksys .
Untuk menjadikan alamat IP publik Anda statis sehingga Anda dapat mengakses perangkat Anda dari jaringan luar, bayarlah untuk IP statis. Solusi yang melibatkan pengaturan layanan DNS dinamis juga sama membantu.
menu mulai windows saya tidak akan terbuka
Atur Penerusan Port
Sekarang setelah Anda mengetahui alamat IP perangkat dan mengonfigurasinya untuk berhenti mengubah, akses router dan atur pengaturan penerusan porta.
-
Masuk ke router sebagai admin. Kamu butuh mengetahui alamat IP router , nama pengguna dan kata sandi.
-
Temukan opsi penerusan porta. Ini berbeda untuk setiap router tetapi mungkin disebut seperti Port Forwarding, Port Triggering, Applications & Gaming, atau Port Range Forwarding. Ini mungkin terkubur dalam kategori pengaturan lain seperti Jaringan, Nirkabel, atau Lanjutan.

-
Ketikkan nomor port atau rentang port yang ingin Anda teruskan. Jika Anda meneruskan satu port, ketikkan nomor yang sama di bawah kedua port tersebut Intern Dan Luar kotak. Untuk rentang port, gunakan Awal Dan Akhir kotak.
Sebagian besar permainan dan program menunjukkan port mana yang harus dibuka di router. Jika Anda tidak tahu nomor apa yang harus diketik di sini, PortForward.com memiliki daftar port umum.
-
Pilih protokol, baik port TCP atau UDP . Pilih keduanya, jika diperlukan. Informasi ini harus tersedia dari program atau permainan yang menjelaskan nomor port.
-
Ketikkan alamat IP statis yang Anda pilih.
Jika ditanya, beri nama pemicu port apa pun yang masuk akal bagi Anda. Jika itu untuk program FTP, sebut saja FTP . Sebut saja Medali kehormatan jika Anda memerlukan port terbuka untuk game itu.
-
Aktifkan aturan penerusan port dengan Memungkinkan atau Pada pilihan.
Berikut ini contoh penerusan port pada Linksys WRT610N:

Beberapa router memiliki wizard pengaturan port forward yang membuatnya lebih mudah untuk dikonfigurasi. Misalnya, router mungkin memberi Anda daftar perangkat yang sudah menggunakan alamat IP statis terlebih dahulu, lalu membiarkan Anda memilih protokol dan nomor port dari sana.
Petunjuk penerusan port lainnya:
- Penerusan port D-Link
- Penerusan port Belkin
- Penerusan port Wi-Fi Google Nest atau penerusan port Google Wi-Fi
Lebih lanjut tentang Port Terbuka
Jika meneruskan port pada router Anda tidak memungkinkan program atau game berfungsi di komputer Anda, cari tahu apakah program firewall memblokir port tersebut. Port yang sama harus dibuka di router dan komputer Anda agar aplikasi dapat menggunakannya.

Untuk melihat apakah Windows Firewall memblokir port yang Anda buka di router untuk sementara nonaktifkan firewallnya lalu uji portnya lagi. Jika port ditutup pada firewall, edit beberapa pengaturan firewall untuk membukanya .
Saat Anda membuka port pada router, lalu lintas dapat mengalir masuk dan keluar darinya. Saat Anda memindai jaringan untuk mencari port yang terbuka, Anda akan melihat semua yang terbuka dari luar. Ada situs web dan alat yang dibuat khusus untuk ini.
Berikut beberapa alasan mengapa Anda memeriksa port terbuka:
disk Anda tidak dapat dipartisi
- Untuk menghindari masuk ke router untuk memeriksa.
- Untuk memastikan port dibuka dengan benar saat program atau game tidak berfungsi.
- Untuk memastikan port yang Anda tutup benar-benar tertutup.

Beberapa tempat menawarkan pemeriksa port terbuka gratis. PortChecker.co dan JaringanAppers memiliki pemeriksa port online yang memindai jaringan dari luar. Pilihan lainnya adalah mengunduh Pemindai Port Tingkat Lanjut atau Pemindai Port Gratis untuk memindai perangkat dalam jaringan pribadi Anda.
Hanya satu port forward yang dapat ada untuk setiap instance dari port tersebut. Misalnya, jika Anda meneruskan port 3389 (digunakan oleh program akses jarak jauh Desktop Jarak Jauh) ke komputer dengan alamat IP 192.168.1.115, router yang sama juga tidak dapat meneruskan port 3389 ke 192.168.1.120.
Dalam kasus seperti ini, satu-satunya solusi, jika memungkinkan, adalah mengubah port yang digunakan program. Hal ini dapat dilakukan dari pengaturan perangkat lunak atau melalui peretasan registri. Dalam contoh RDP, jika Anda mengedit Registri Windows pada komputer 192.168.1.120 untuk memaksa Remote Desktop menggunakan port yang berbeda seperti 3390, Anda dapat menyiapkan port forward baru untuk port tersebut dan menggunakan Remote Desktop pada dua komputer dalam jaringan yang sama.
Pertanyaan Umum- Bagaimana cara meneruskan Minecraft?
Masuk ke router Anda dan navigasikan ke bagian penerusan porta. Masukkan alamat IP komputer atau konsol game Anda serta port TCP dan UDP Minecraft. Minecraft di PC menggunakan 25565 (TCP) dan 19132-19133, 25565 (UDP).
- Bagaimana cara mengatur penerusan porta ke Xbox One?
Pergi ke Pengaturan > Jaringan > Pengaturan lanjutan dan catat alamat IP konsol Anda. Masuk ke router Anda dan masukkan alamat IP konsol. Di konsol Anda, buka Pengaturan > Jaringan > Uji Koneksi Jaringan dan ikuti petunjuk koneksi. Buka alat penerusan port router Anda dan buka 88, 500, 3544, 4500 (untuk UDP), dan 3074 (TCP). Kembali ke Pengaturan > Jaringan dan pilih Uji jenis NAT .

















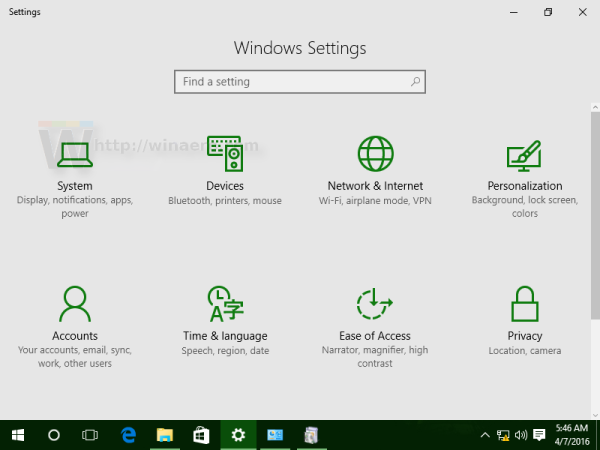




![Cara Menambahkan Perhentian di Aplikasi Uber [Rider or Driver]](https://www.macspots.com/img/other/53/how-to-add-a-stop-in-the-uber-app-rider-or-driver-1.png)


