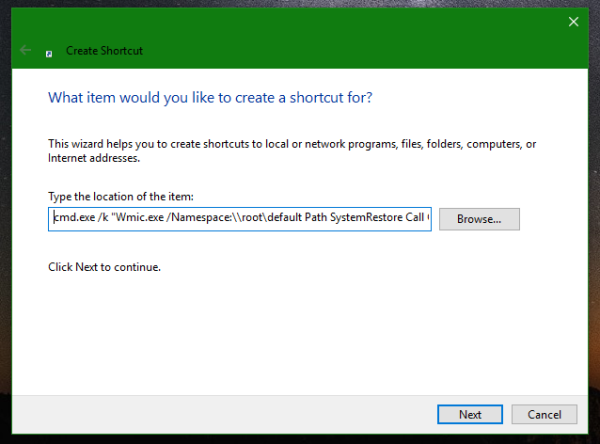Jika Anda sering menggunakan tabel Excel, Anda mungkin harus mengatur ulang kolom data Anda dari waktu ke waktu. Terkadang Anda perlu menyusun ulang data, dan di lain waktu Anda ingin menempatkan kolom tertentu berdampingan satu sama lain untuk perbandingan.

Artikel ini akan menunjukkan kepada Anda berbagai cara untuk mengubah posisi kolom Excel Anda dengan mudah hanya dengan beberapa klik atau pintasan keyboard.
Tukar Dua Kolom dengan Metode Drag-And-Drop
Jika Anda mencoba menarik kolom dari satu tempat ke tempat lain, Excel hanya akan menyorot sel, bukan benar-benar memindahkannya. Sebagai gantinya, Anda perlu mengklik lokasi yang tepat di sel sambil menahan tombol Shift.
Beginilah cara Anda melakukannya:
- Buka file Microsoft Excel Anda.

- Klik pada header kolom yang ingin Anda pindahkan. Ini harus menyoroti seluruh kolom.

- Gerakkan mouse ke tepi kanan kolom sampai kursor Anda berubah menjadi empat panah yang menunjuk ke segala arah.

- Klik kiri di tepi kolom dan tahan tombol Shift.

- Seret kolom ke kolom yang ingin Anda tukar. Anda akan melihat baris '|' yang menunjukkan di mana kolom berikutnya akan disisipkan.

- Lepaskan mouse dan tombol Shift.

- Kolom pertama harus menggantikan kolom kedua, dan memindahkan kolom kedua ke samping.

- Ambil kolom kedua dan gunakan metode seret dan lepas yang sama untuk memindahkannya ke tempat semula.

- Ini harus menukar posisi kedua kolom.

PERHATIAN: Mencoba melakukan ini tanpa menahan Shift dapat menimpa semua data di kolom tujuan Anda.
Ganti Tempat Kolom dengan Metode Potong / Tempel
Jika metode seret dan lepas tidak menarik bagi Anda, Anda dapat menggunakan metode potong / tempel sebagai gantinya. Untuk melakukannya, ikuti langkah-langkah berikut:
- Buka File Microsoft Excel.
- Pilih header kolom yang ingin Anda ganti. Ini harus menyoroti seluruh kolom.
- Klik kanan kolom dan pilih opsi 'Potong'. Atau, Anda cukup menekan Ctrl + X.
- Pilih header kolom yang ingin Anda tukar dengan yang pertama.
- Saat disorot, klik kanan pada kolom dan pilih 'Sisipkan Sel yang Dipotong' dari menu.

- Ini akan memasukkan kolom di tempat yang asli.

- Gunakan metode yang sama untuk memindahkan kolom kedua di tempat yang pertama.
Perlu dicatat bahwa dalam beberapa situasi, akan menguntungkan untuk menyisipkan kolom baru di lokasi yang Anda inginkan saat menyalin / menempelkan seluruh kolom.
Tukar Dua Kolom Menggunakan Pintasan Keyboard
Menggunakan pintasan keyboard adalah cara tercepat untuk menukar dua kolom Excel. Untuk melakukan ini, Anda harus:
- Klik pada sel mana saja di kolom.
- Tahan Ctrl + Spasi untuk menyorot seluruh kolom.

- Tekan Ctrl + X untuk 'Potong'.

- Pilih kolom yang ingin Anda tukar dengan yang pertama.
- Tahan Ctrl + Spasi lagi untuk menyorotnya.
- Tahan Ctrl + Tanda Plus (+) pada keypad numerik.

- Ini akan memasukkan kolom di tempat yang asli.
- Pilih kolom kedua dan tahan Ctrl + Spasi untuk menyorotnya.
- Tekan Ctrl + X lagi.
- Pindahkan ke tempat yang pertama dan tekan Ctrl + Tanda Plus (+).
- Ini akan menukar posisi kedua kolom.
Menukar Beberapa Kolom
Anda juga dapat menggunakan metode seret dan lepas untuk menukar beberapa kolom. Anda perlu mengganti posisi kedua kumpulan kolom secara manual. Ikuti langkah-langkah berikut untuk menukar beberapa kolom antara satu lokasi dan lainnya:
- Klik pada tajuk kolom di lokasi pertama dan seret mouse ke kolom yang berdekatan yang ingin Anda sorot. Sebagai alternatif, Anda dapat menahan tombol Shift dan mengklik setiap tajuk kolom.
- Arahkan kursor ke tepi kanan kolom terakhir yang Anda pilih. Kursor harus berubah menjadi empat anak panah yang menunjuk ke segala arah.

- Tahan tombol Shift dan drag-and-drop kolom ke lokasi kedua.
- Di lokasi kedua, kolom baru harus menggantikan kolom asli, sedangkan kolom asli akan berpindah ke samping.

- Sekarang pilih kolom asli dari lokasi kedua dan gunakan metode drag-and-drop yang sama untuk memindahkannya ke lokasi pertama.
FAQ tambahan
Bisakah saya menyalin / menempel lebih dari satu kolom sekaligus di Excel?
Sayangnya tidak ada. Metode Potong / Tempel tidak memungkinkan Anda memilih beberapa kolom sekaligus, jadi Anda tidak dapat menggunakannya untuk menukar lebih dari satu kolom pada satu waktu. Artinya, metode pintasan keyboard juga tidak akan berfungsi.
Bagaimana cara menukar satu sel?
Anda dapat menggunakan metode seret dan lepas untuk menukar sel tunggal, baik antar kolom maupun dalam kolom yang sama.
Bagaimana cara menukar data yang diatur dalam baris?
Semua metode yang disebutkan dalam artikel ini juga dapat digunakan untuk menukar data yang diatur dalam baris.
Bagaimana cara memperbaiki kesalahan yang saya buat saat memindahkan data di Excel?
Ingat, jika Anda secara tidak sengaja salah mengklik, menekan tombol hapus, atau menggunakan pintasan keyboard yang salah, Excel memiliki fungsi Undo praktis yang sama. sebuah pedang. Anda juga dapat menggunakan pintasan keyboard untuk Undo, yaitu Ctrl + Z.
Ganti
Seperti yang Anda lihat, ada beberapa cara sederhana untuk mengganti tempat kolom Excel Anda. Dengan cara ini, Anda dapat mengatur ulang spreadsheet Anda tanpa perlu mengganti datanya secara manual.
cara mengetahui apakah Anda diblokir di snapchat
Saat Anda bekerja dengan lembar Excel yang besar, metode potong / tempel bisa lebih aman dan tepat daripada metode seret dan lepas. Namun, dengan metode seret dan lepas, Anda dapat dengan mudah memindahkan lebih banyak kolom secara bersamaan. Jika Anda ingin menukar kolom individual secepat mungkin, Anda juga dapat menggunakan pintasan keyboard.
Metode mana yang Anda sukai? Jika Anda memiliki saran alternatif, silakan bagikan di komentar di bawah.