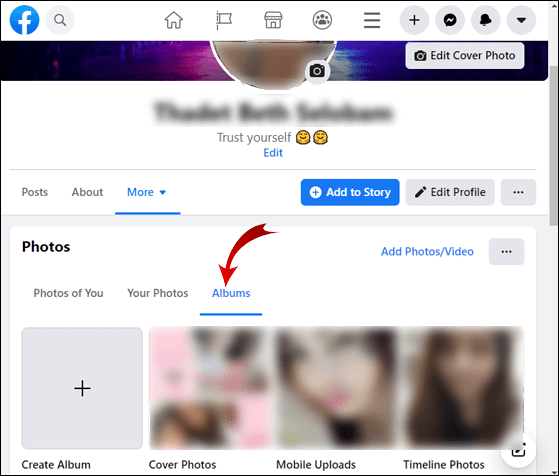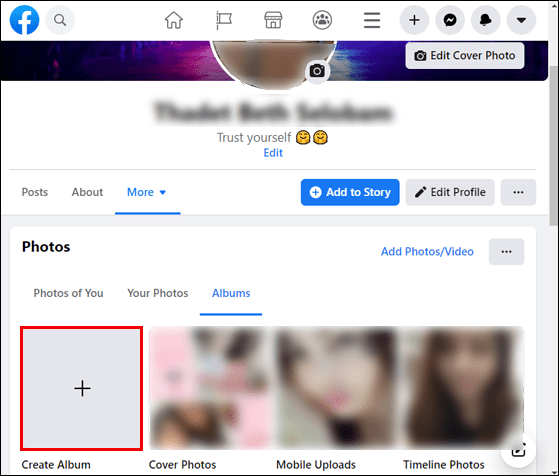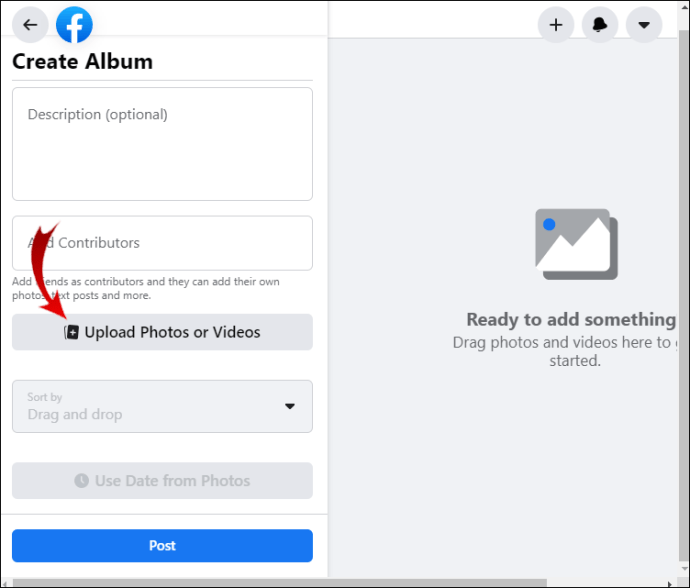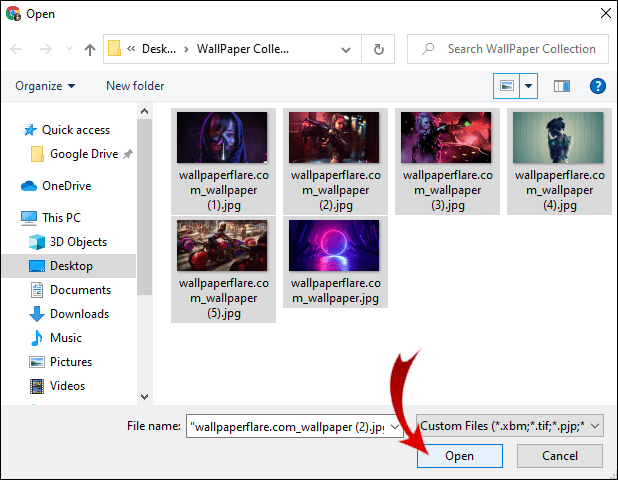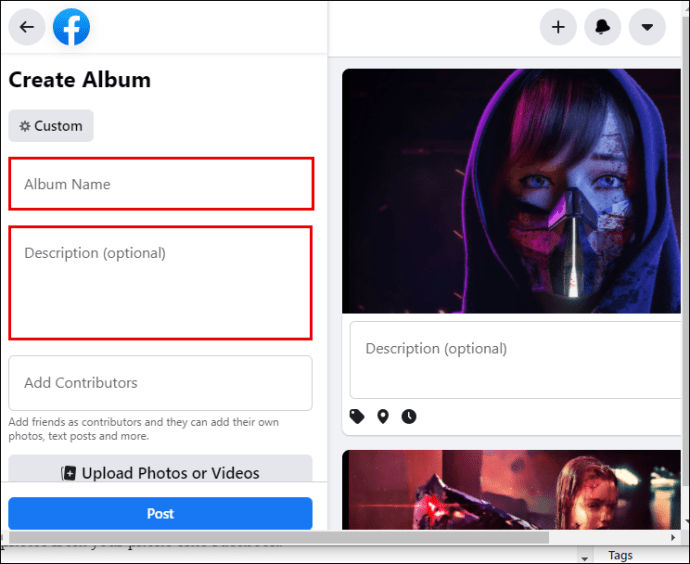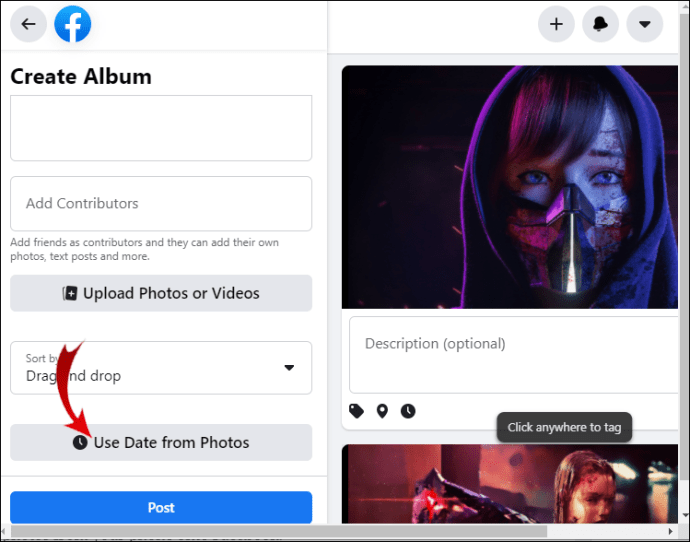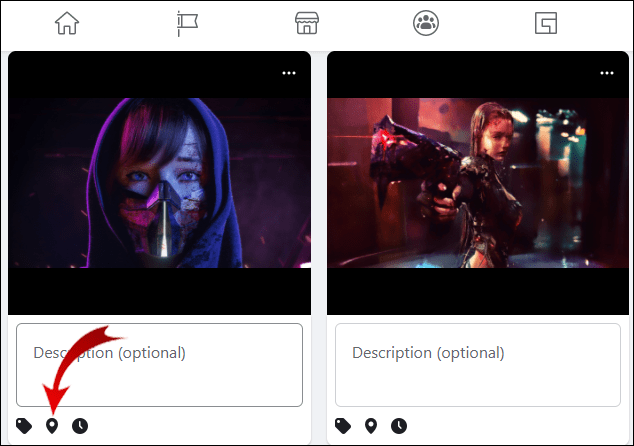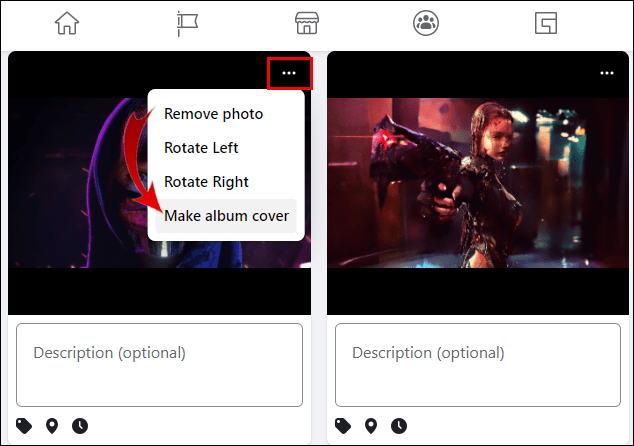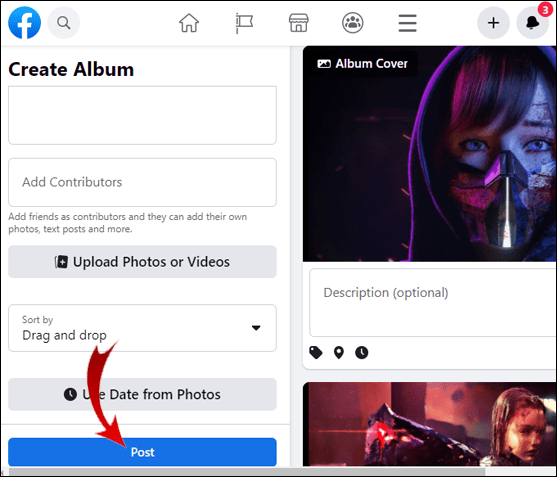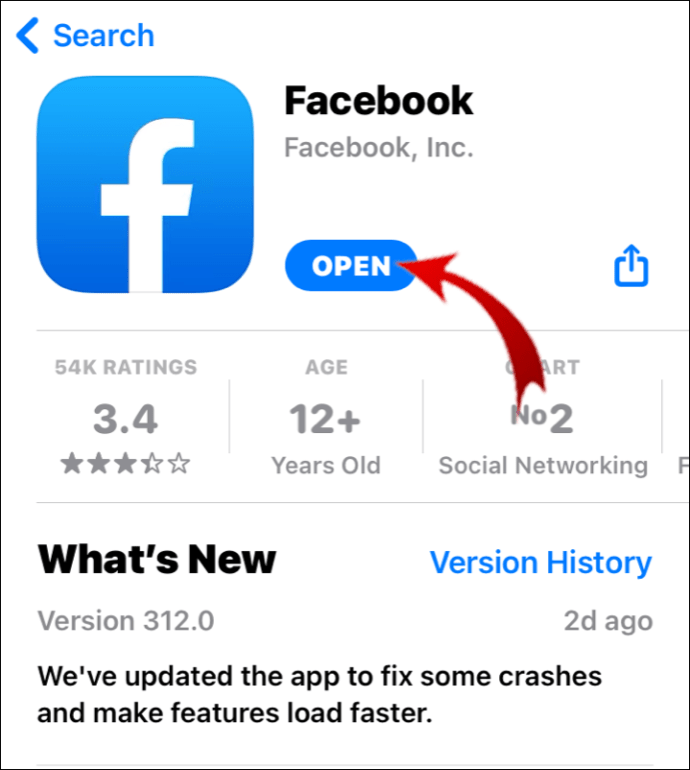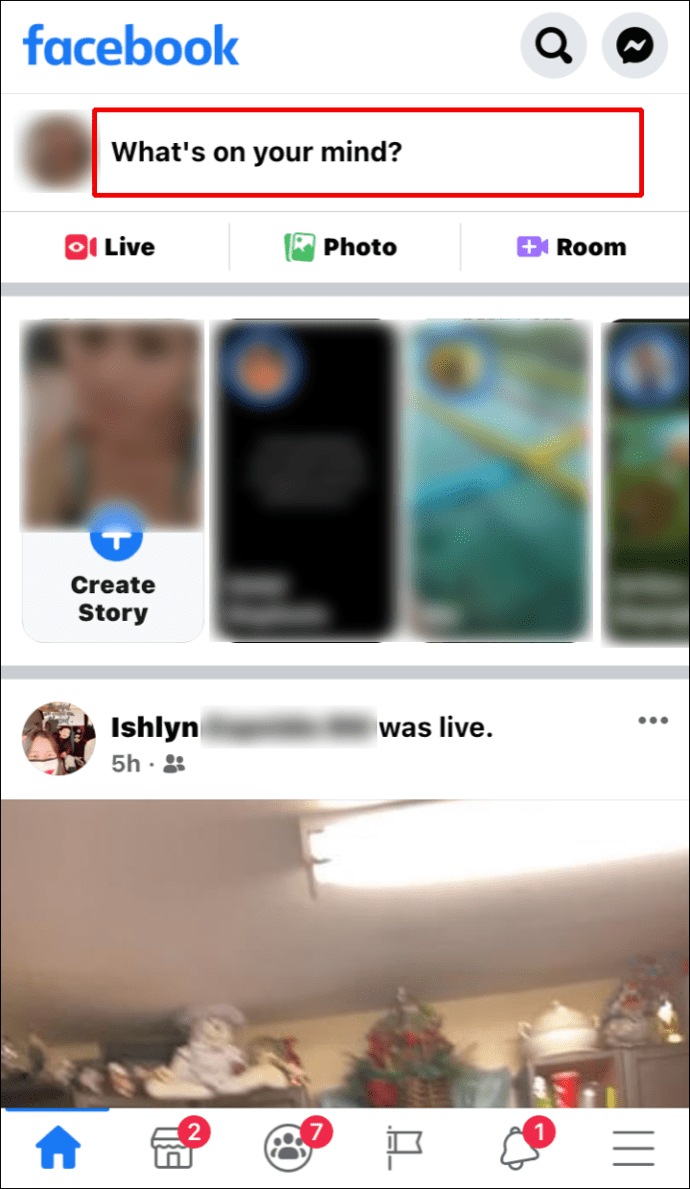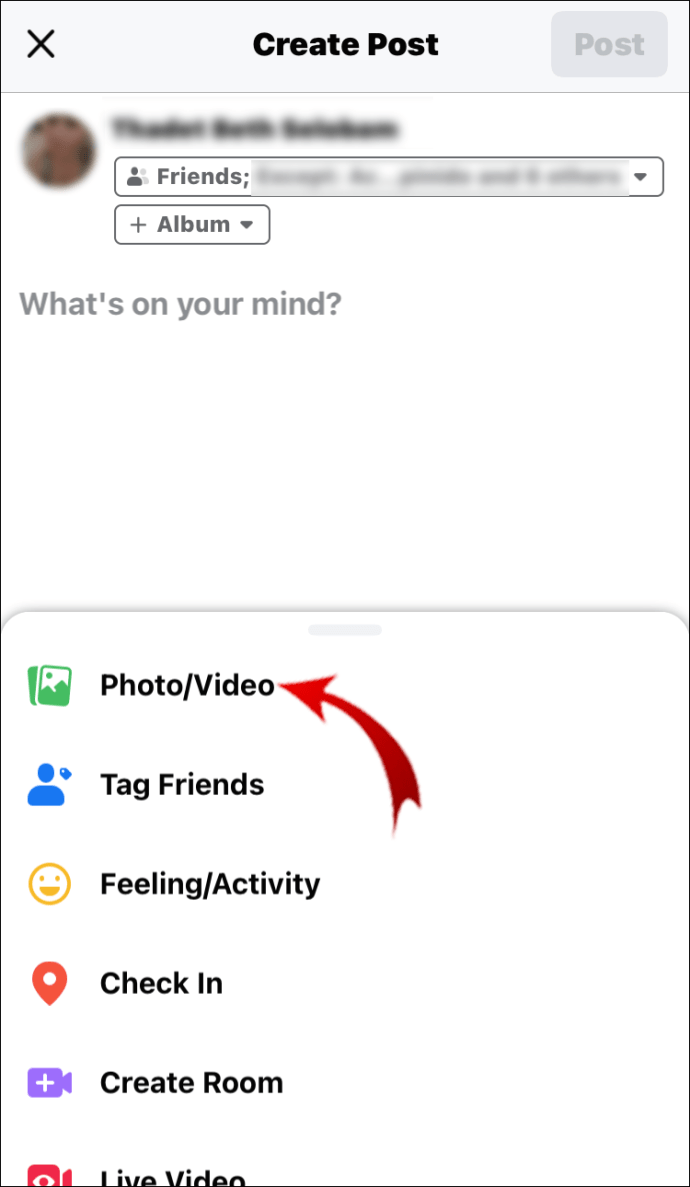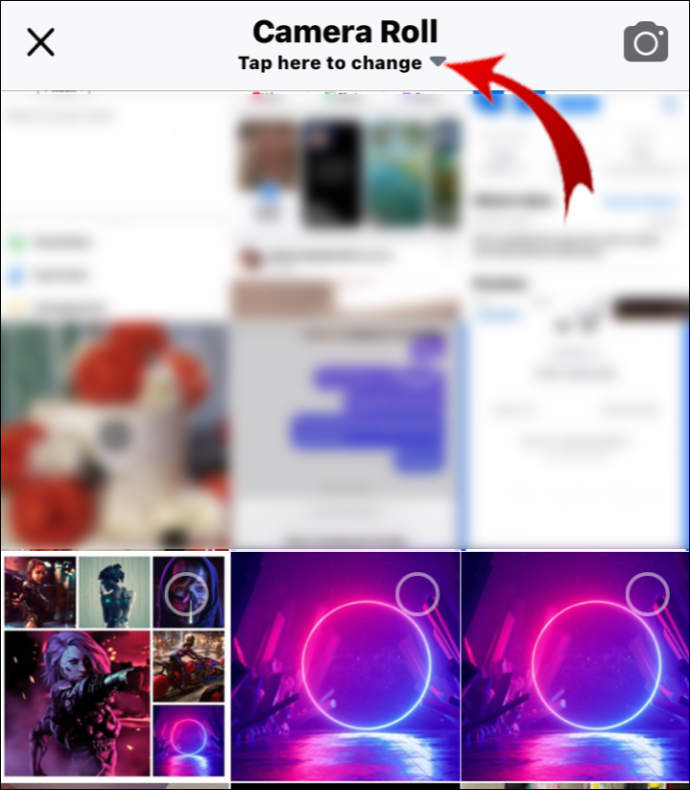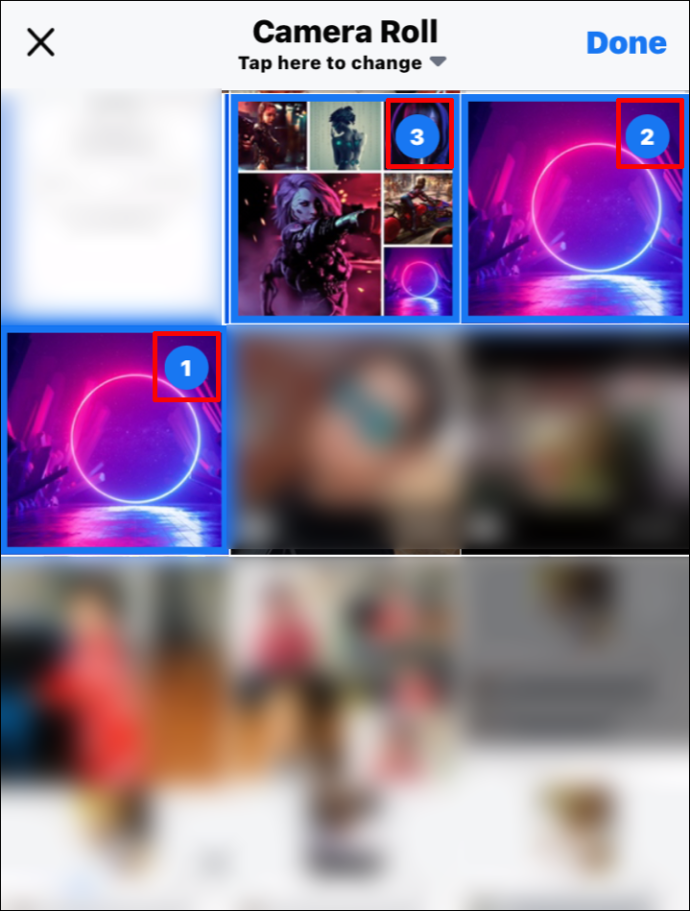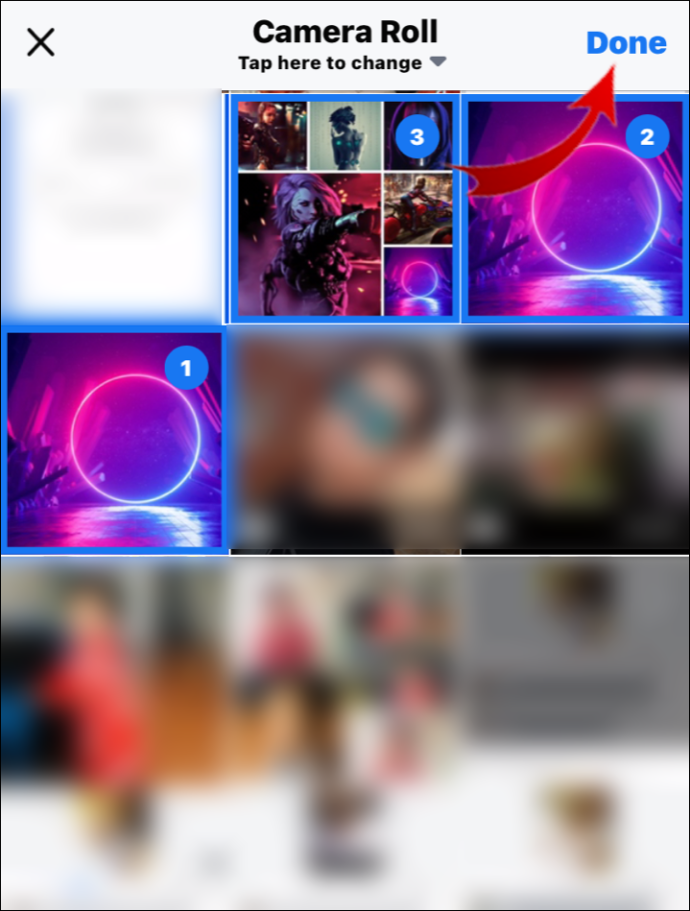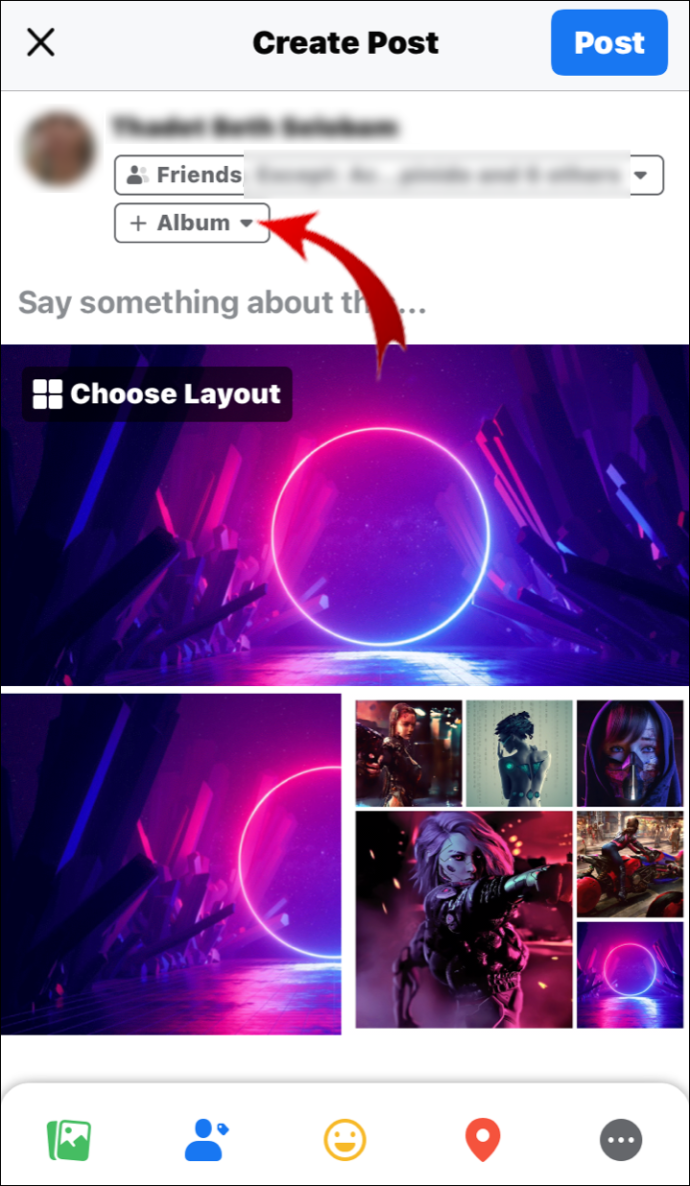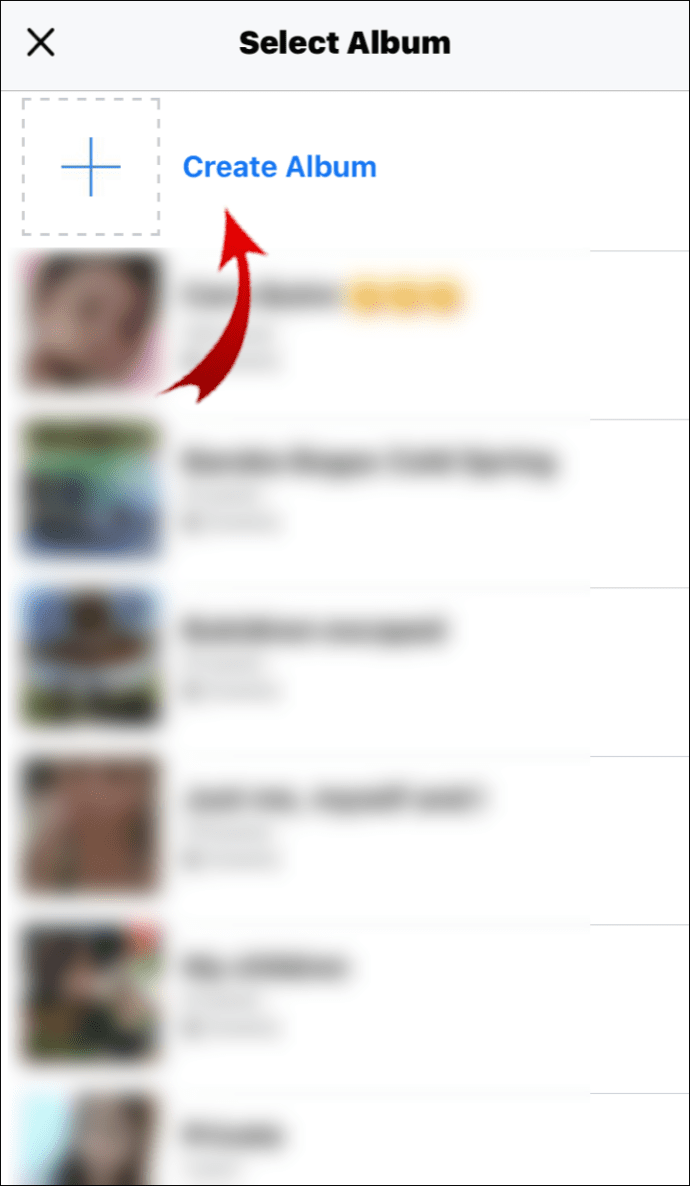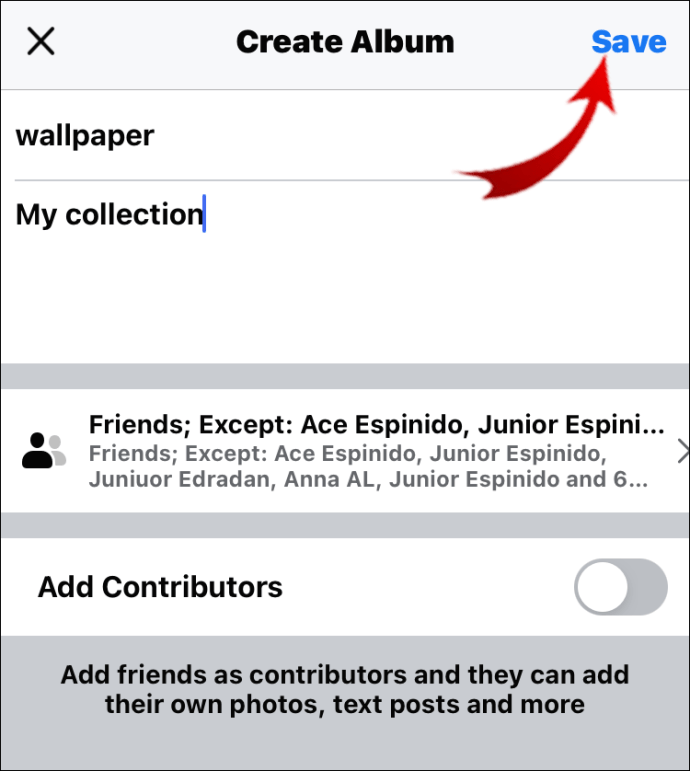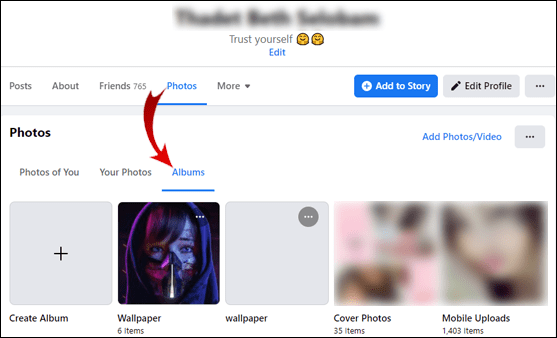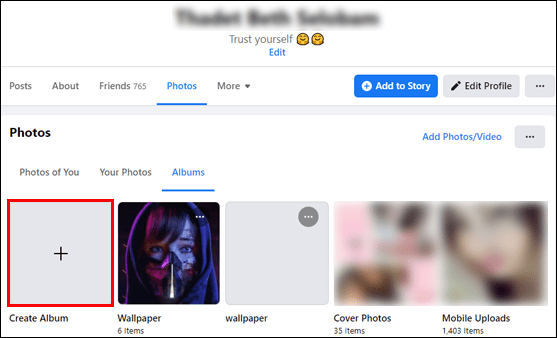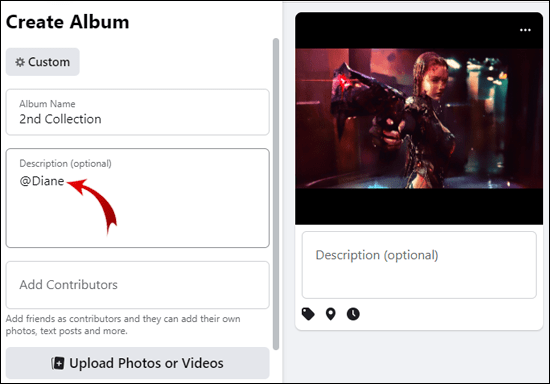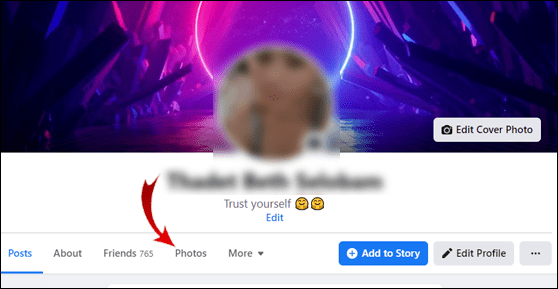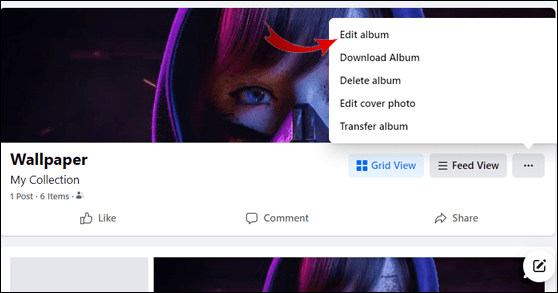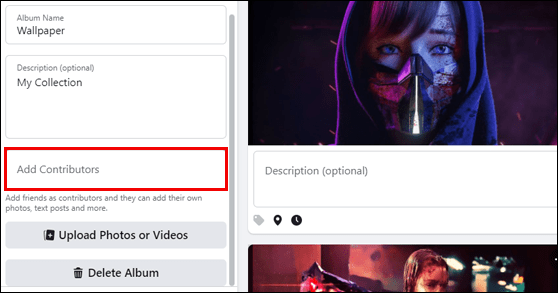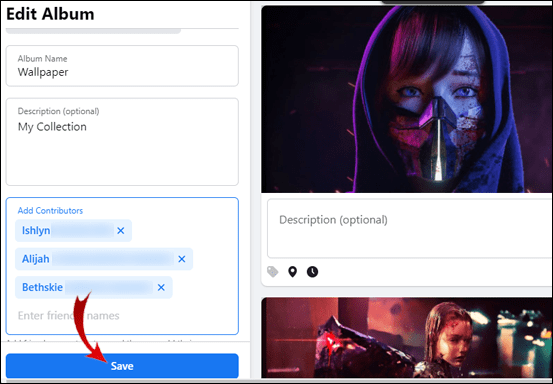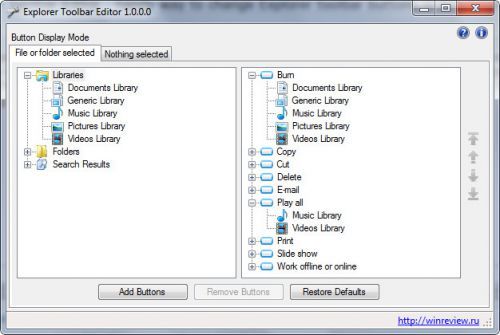Menciptakan kenangan yang tahan lama tidak pernah semudah ini. Dengan Facebook, Anda dapat mengunggah foto sebanyak yang Anda suka dan membagikannya dengan semua keluarga dan teman Anda. Ini cara yang bagus untuk memperingati pencapaian dan memperkuat ikatan Anda secara keseluruhan.

Namun, menandai foto satu per satu dapat dengan cepat menjadi pekerjaan rumah. Dalam artikel ini, kami akan menunjukkan kepada Anda cara menandai seseorang di album di Facebook atau Instagram hanya dalam beberapa langkah sederhana.
Bagaimana Cara Menandai Seseorang di Album di Facebook?
Pertama, Anda perlu membuat album dengan mengunggah foto atau video ke profil Facebook Anda. Berikut cara melakukannya di komputer Anda:
- Buka browser Anda dan masuk ke profil Facebook Anda.
- Di bawah gambar profil Anda, temukan bagian Foto. Klik untuk Melihat Semua Foto dan pergi ke Album.
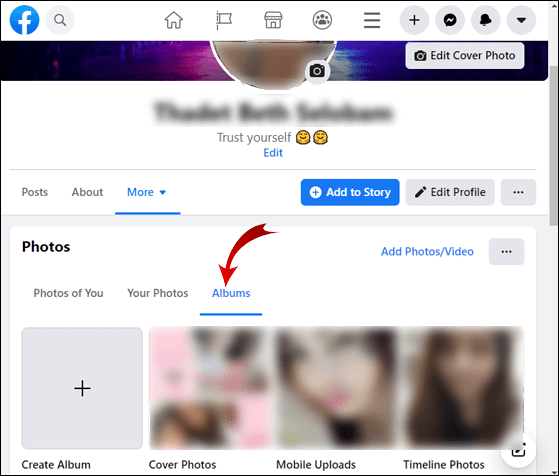
- Di bagian atas layar, Anda akan melihat kotak + Buat Album. Klik untuk membuka opsi.
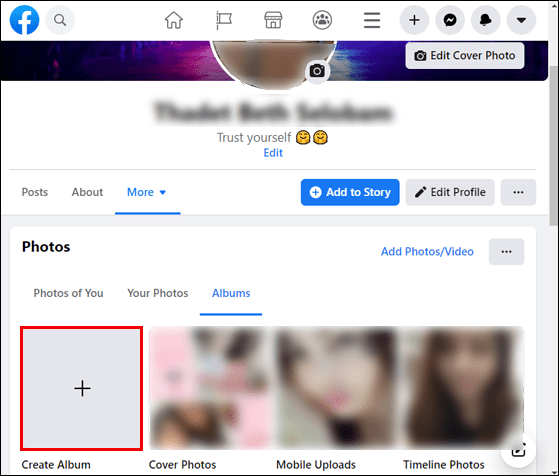
- Klik pada bilah Unggah Foto atau Video. Jelajahi file komputer Anda. Klik pada foto yang ingin Anda tambahkan ke profil Anda. Anda dapat memilih beberapa gambar dengan menggunakan perintah klik mouse dan CTRL atau ⌘.
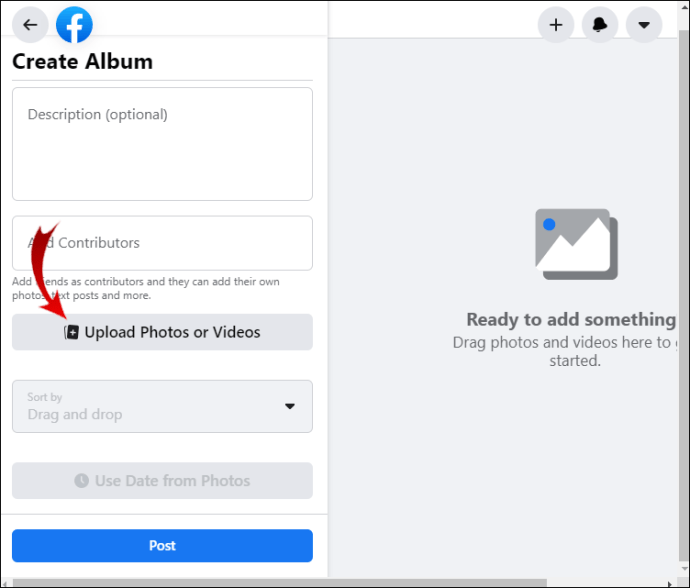
- Untuk menyelesaikan unggahan, klik Buka.
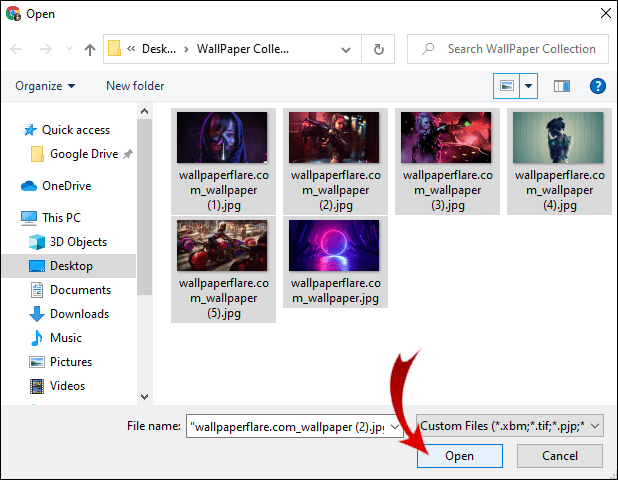
- Isi informasi tentang album. Tambahkan judul di bawah Nama Album dan detail lebih lanjut di bagian Deskripsi di bawah.
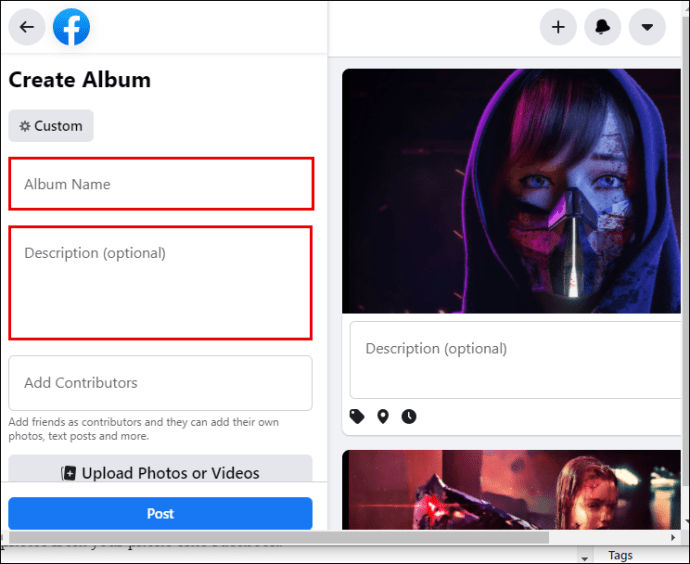
- Jika Anda ingin Facebook mengisi waktu dan tanggal secara otomatis, klik bilah Gunakan Tanggal dari Foto.
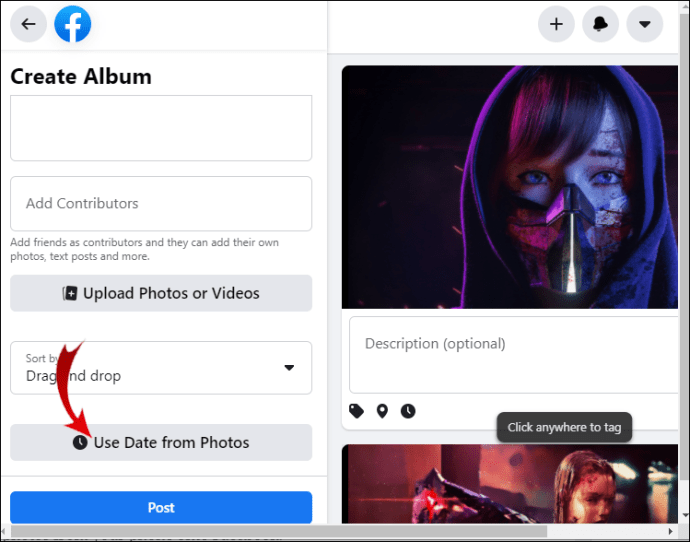
- Anda juga dapat menambahkan lokasi dengan mengklik ikon kecil di pojok kiri bawah gambar. Mulailah mengetik nama lokasi dan pilih dari menu drop-down.
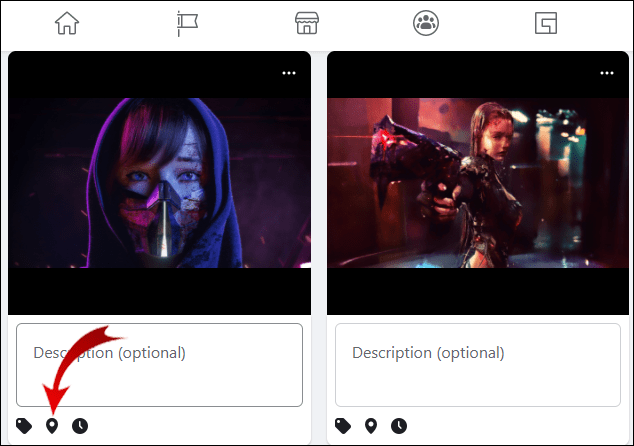
- Pilih foto untuk sampul album. Ketuk tiga titik di sudut kanan atas untuk membuka menu drop-down. Pilih opsi Make Album Cover dan pilih foto yang Anda suka.
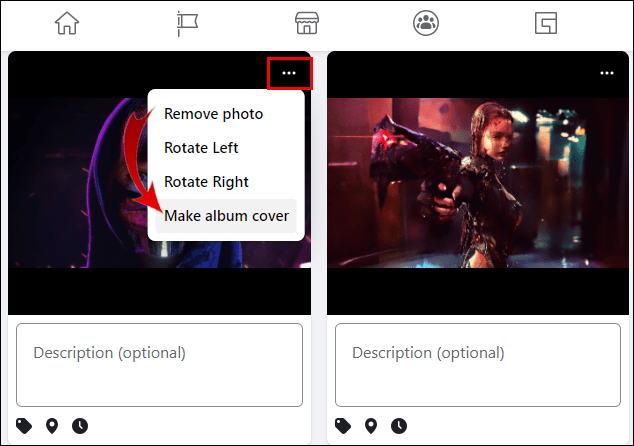
- Setelah selesai, klik Posting untuk menambahkan album ke Linimasa Anda.
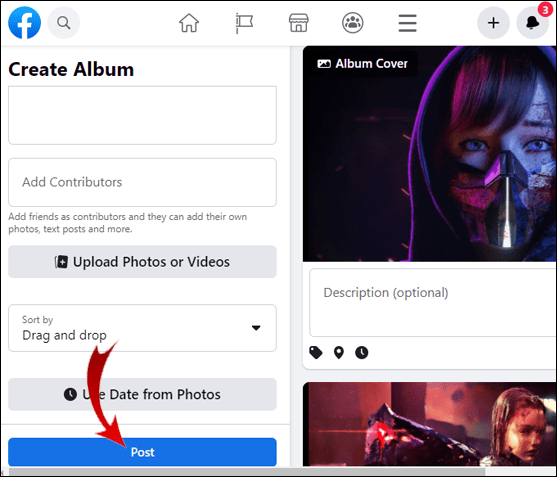
Setelah selesai, album baru akan otomatis muncul di bagian '' Foto ''. Anda juga dapat membuat album dengan menggunakan aplikasi seluler Facebook. Berikut cara mengupload foto dari ponsel Anda ke Facebook:
- Buka aplikasi Facebook di ponsel Anda.
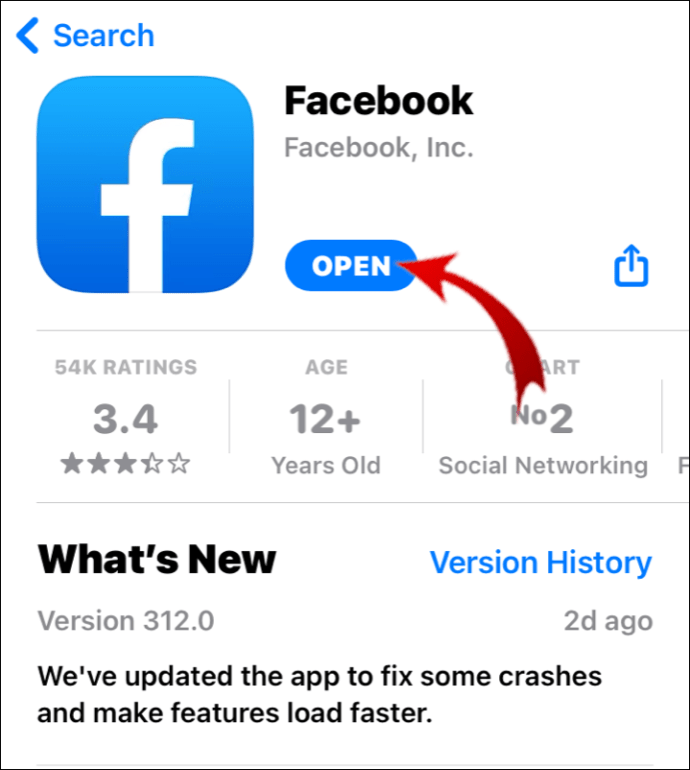
- Di bagian atas layar, klik Apa yang Anda pikirkan? kotak di sebelah foto profil Anda.
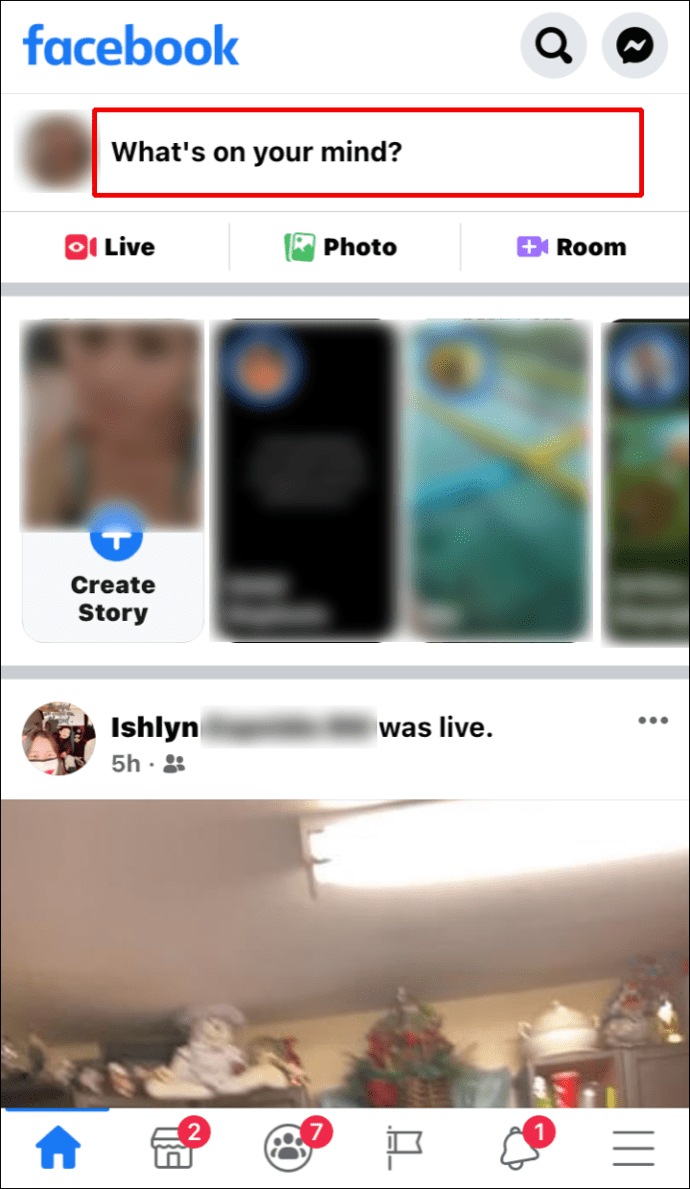
- Daftar opsi akan muncul. Klik Foto / Video.
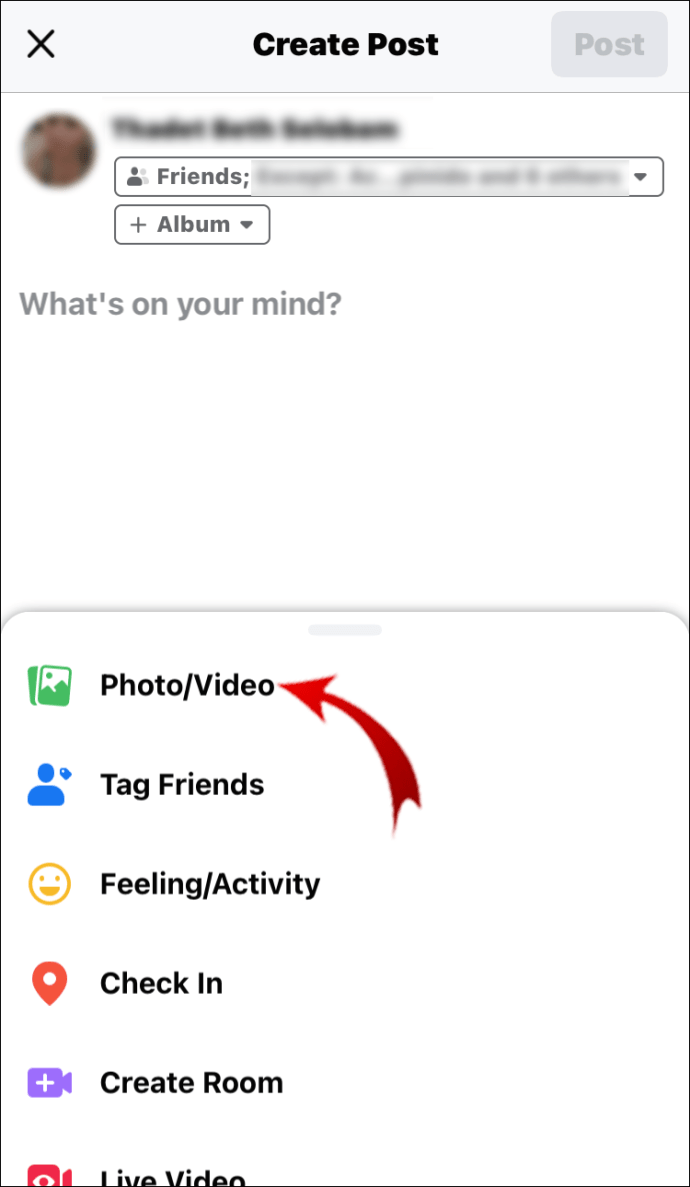
- Klik panah bawah di bagian atas layar untuk memilih folder. Anda dapat mengupload foto dari ruang penyimpanan lokal ponsel Anda, kartu SSD, dan cloud drive.
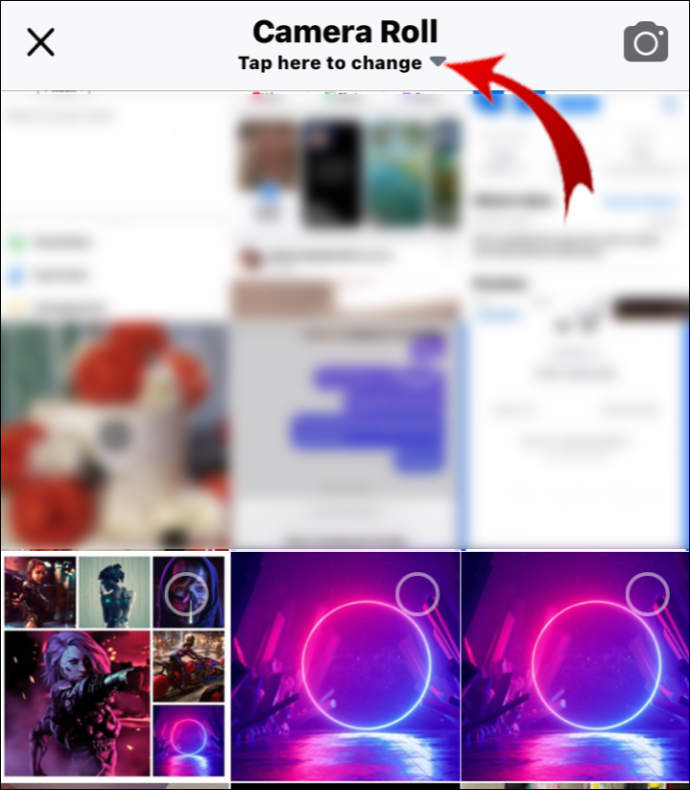
- Ketuk foto yang ingin Anda sertakan. Urutan di mana Anda mengkliknya adalah urutan kemunculannya di album.
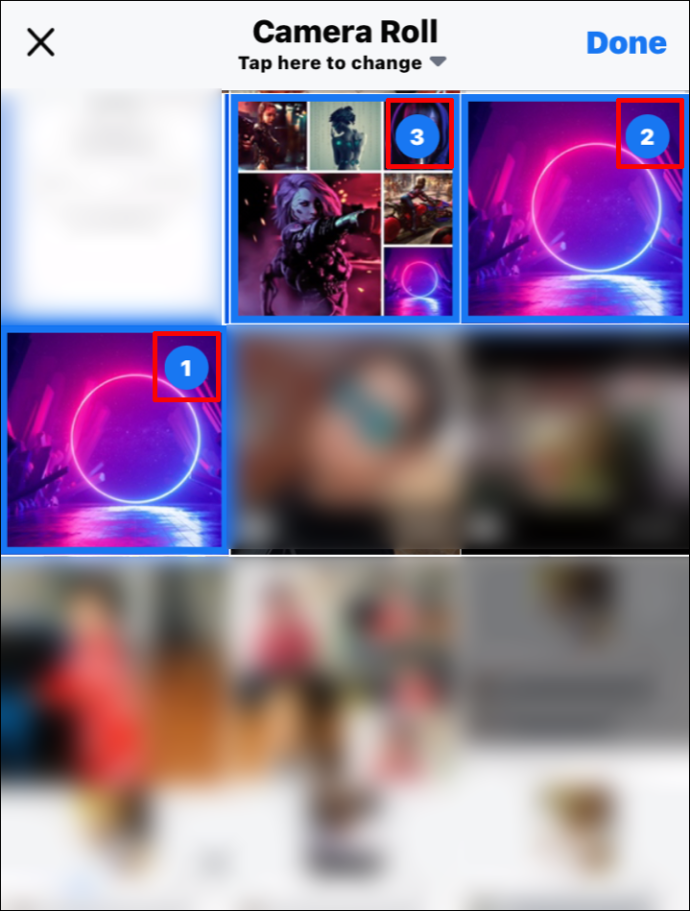
- Di pojok kanan atas layar, klik tombol Selesai untuk menyelesaikan pengunggahan.
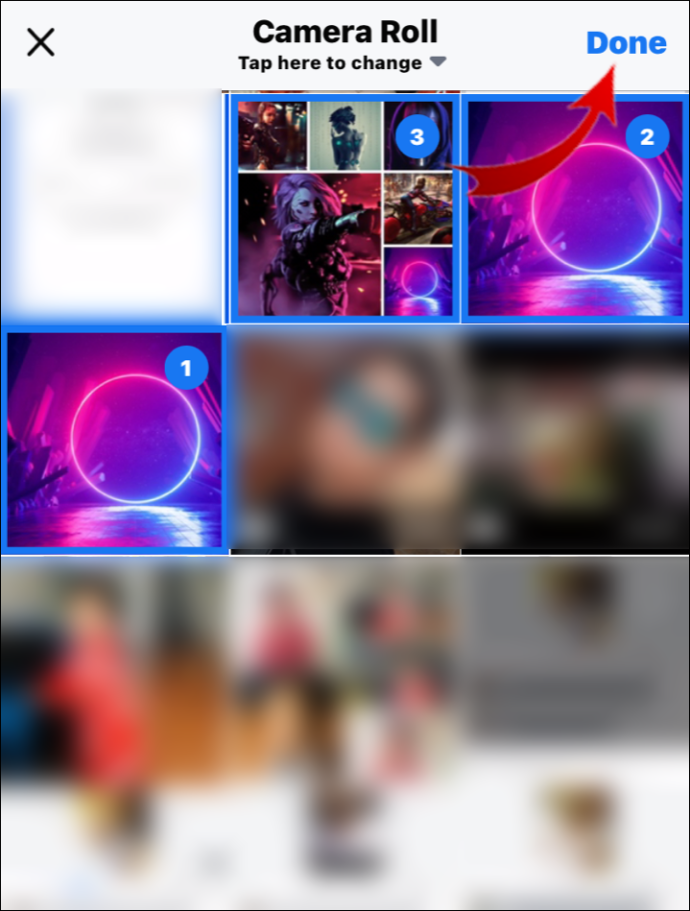
- Di bawah nama pengguna Anda, klik tab + Album untuk membuka menu drop-down.
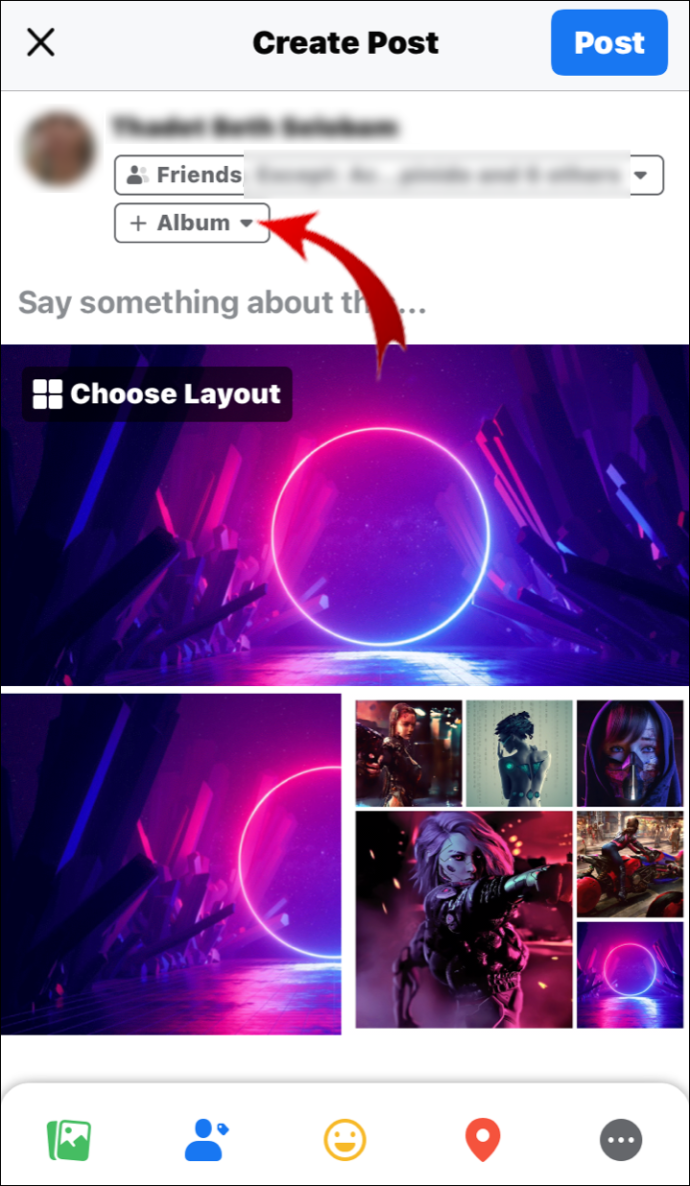
- Klik kotak + Buat Album Baru. Tambahkan nama dan deskripsi album.
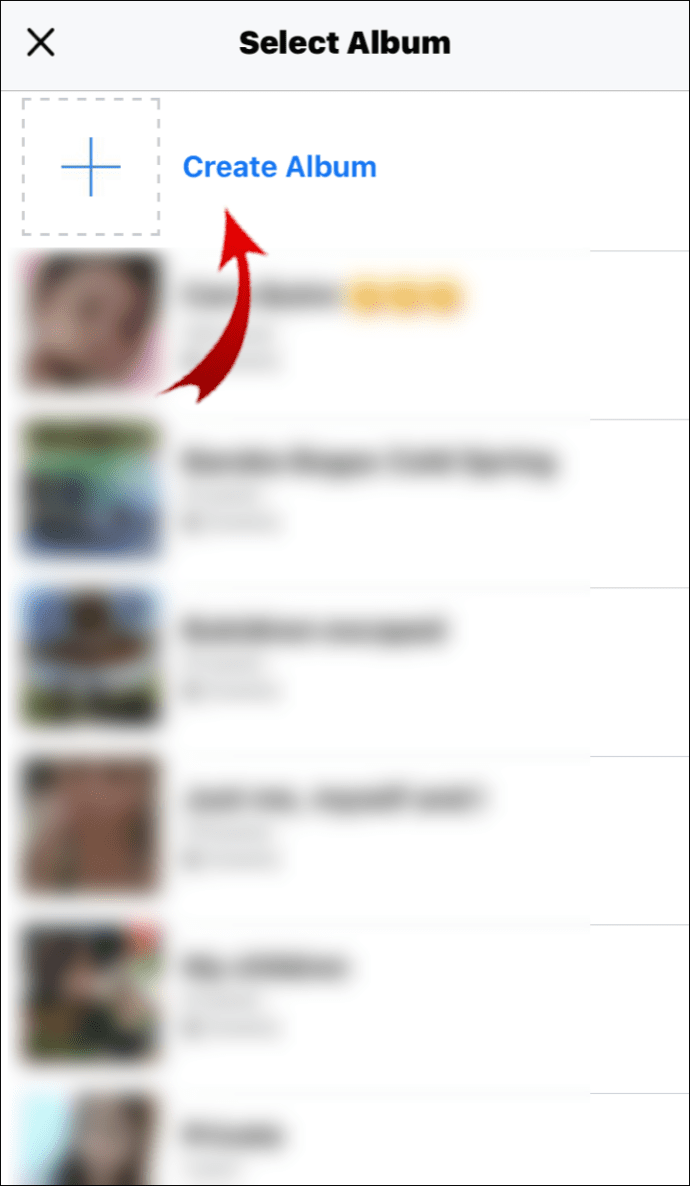
- Di pojok kanan atas layar, klik tombol Buat.
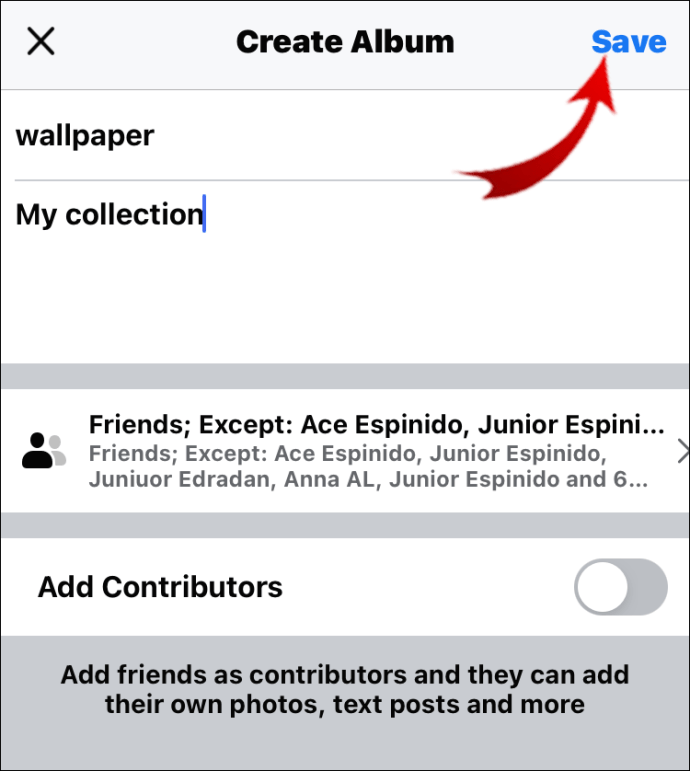
Anda dapat memilih untuk menandai orang saat Anda pergi dengan mengklik foto satu per satu. Namun, jika Anda ingin menandai seseorang di seluruh album, ada cara lain. Berikut cara menandai seseorang dalam album di Facebook:
- Buka Foto> Lihat Semua Foto> Album.
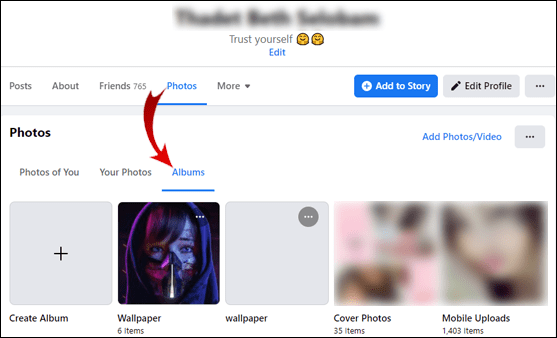
- Klik + Buat Album dan unggah foto.
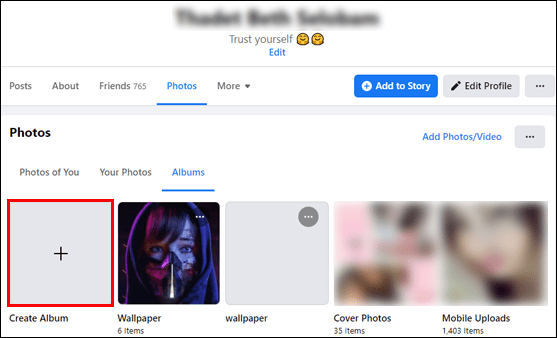
- Di bawah Nama Album ketik nama pengguna teman Anda. Dengan begitu, Anda akan memberi tag mereka di deskripsi album. Jika tidak berhasil, coba tambahkan @ di depan nama penggunanya.
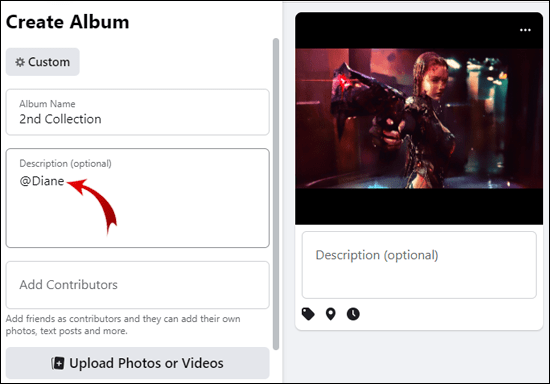
Bagaimana Cara Menambahkan Kontributor ke Album Facebook?
Anda dapat mengizinkan teman untuk berkontribusi pada album Anda dengan menjadikannya sebagai kontributor. Dengan begitu, mereka dapat mengupload foto baru, mengedit dan menghapusnya, dan bahkan menandai orang.
Membuat album bersama hanya membutuhkan beberapa langkah tambahan. Berikut cara menambahkan kontributor ke album di Facebook:
- Buka profil Facebook Anda dan temukan bagian Foto.
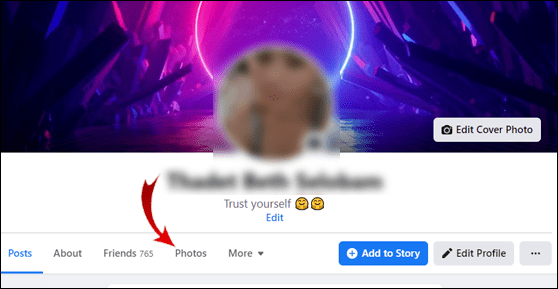
- Klik Lihat Semua Foto dan kemudian buka bagian Album.
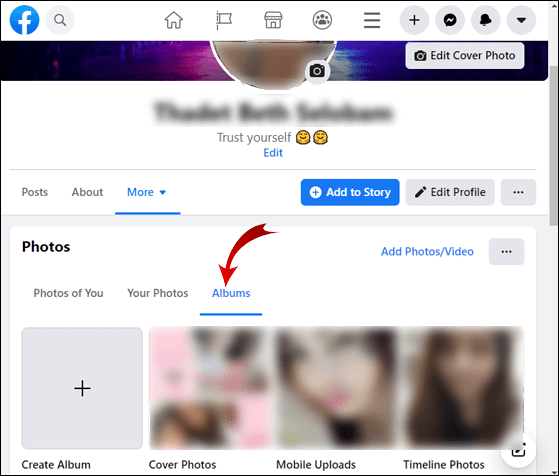
- Temukan album yang ingin Anda bagikan, dan buka.
- Di pojok kanan atas, klik pada tiga titik horizontal. Menu drop-down akan muncul. Pilih Edit Album.
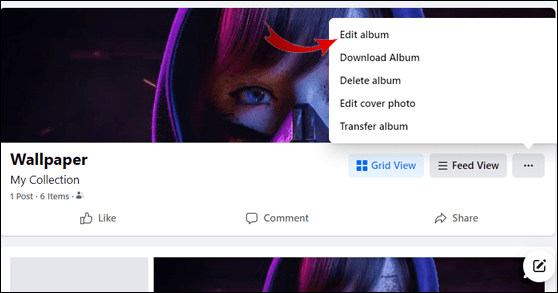
- Temukan bagian Tambahkan Kontributor. Ketik nama teman yang ingin Anda tambahkan.
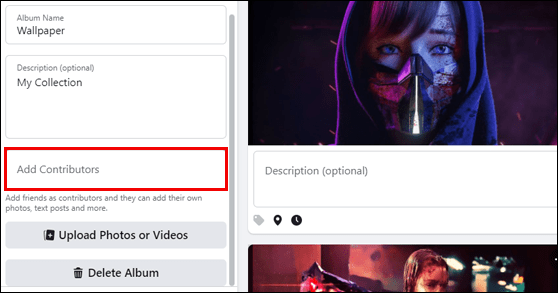
- Klik Simpan untuk menyelesaikan proses.
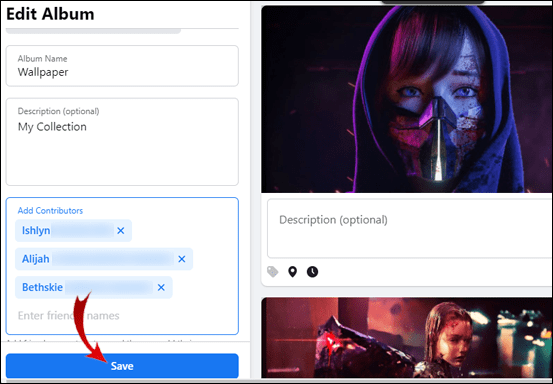
Teman Anda sekarang dapat menambahkan konten baru ke album Anda dan mengundang kontributor lain. Namun, kontributor tidak dapat mengubah folder yang sudah ada. Artinya, mereka tidak dapat menghapus foto atau video apa pun yang diunggah oleh pemiliknya.
Saat Anda selesai berbagi album, Anda dapat dengan mudah menghapus semua kontributor dan konten mereka.
FAQ tambahan
Bagaimana Anda Memberi Tag pada Gambar di Instagram?
Instagram juga memungkinkan Anda untuk menandai pengikut Anda di posting Anda. Berikut cara memberi tag pada gambar di Instagram:
1. Buka aplikasi Instagram dan buka profil Anda.

2. Di bagian atas layar, klik ikon plus +.

3. Pilih foto dari perangkat Anda.

4. Di bawah foto, temukan opsi untuk Memberi Tag Orang. Klik di atasnya.

5. Ketik nama pengguna orang yang ingin Anda tandai.
cara mengaktifkan semua core windows 7

6. Klik Selesai jika Anda pengguna iPhone, atau tanda centang ✓ jika Anda memiliki perangkat Android.

Jika Anda lupa menandai seseorang sebelum membagikan foto, Anda dapat menambahkannya nanti. Berikut cara melakukannya:
1. Buka foto di profil Instagram Anda.

2. Ketuk tiga titik di sudut kanan atas.

3. Pilih Edit dari daftar opsi.

4. Ikon tag kecil akan muncul di paruh bawah foto. Klik di atasnya lalu ketuk wajah teman Anda di foto.

5. Ketik nama pengguna mereka di kotak pencarian. Pilih dari menu drop-down.

6. Setelah selesai, klik Selesai untuk iPhone atau tanda centang ✓ untuk Android.

Apakah Anda Masih Bisa Menandai Foto di Facebook?
Facebook biasanya akan secara otomatis menandai teman yang muncul di foto Anda berkat teknologi pengenalan wajah. Jika ada lebih dari satu orang dalam foto, kotak saran kecil akan muncul di samping setiap wajah. Anda cukup mengetuk nama pengguna teman Anda untuk menandai mereka.
Tentu saja, terkadang orang yang ingin Anda beri tag tidak ada dalam daftar yang direkomendasikan. Dalam hal ini, Anda dapat menandai foto secara manual sebelum Anda mempostingnya. Berikut cara melakukannya:
1. Buka Kabar Berita Facebook Anda dan klik tautan Apa yang Anda pikirkan? kotak.
2. Pilih Foto / Video dari pilihan.
3. Ketuk foto yang ingin Anda unggah. Klik Buka.
4. Klik orang yang ingin Anda tandai. Anda juga dapat mengklik ikon label harga kecil di bawah foto.
5. Jendela baru akan muncul. Ketik nama teman Anda di bilah pencarian dan klik Enter. Biasanya, Facebook akan menampilkan daftar saran setelah Anda mengetik beberapa huruf pertama. Jika demikian, pilih nama teman Anda dari menu tarik-turun.
6. Setelah Anda selesai, tekan Posting untuk mengupload foto.
Anda juga dapat menandai teman Anda pada foto dan video yang sudah Anda bagikan. Berikut cara melakukannya:
1. Buka profil Anda dan temukan foto di timeline Anda.
2. Buka dan kemudian klik ikon label harga kecil di pojok kanan atas.

3. Ketuk wajah teman Anda dan ketik namanya.

4. Daftar saran akan muncul. Klik nama pengguna mereka untuk menandai mereka.
5. Untuk menyelesaikan, klik tombol Selesai Memberi Tag.

Facebook memungkinkan Anda menandai sebanyak 50 orang dalam satu foto. Anda juga dapat menandai orang yang tidak memiliki akun Facebook. Namun, teks tersebut akan muncul dalam warna yang berbeda karena tidak ada tautan untuk diikuti ke profil mereka.
Bagaimana Anda Membuat Album Muncul di Timeline Teman?
Saat Anda menandai seseorang di postingan atau album, mereka dapat memilih untuk menampilkannya di Linimasa mereka. Dengan begitu, teman Facebook mereka juga dapat melihat dan bereaksi terhadap konten tersebut.
Ingatlah untuk menyesuaikan Pengaturan Privasi. Sebagai pembuat album, Anda memutuskan siapa yang dapat melihatnya. Ada tiga opsi:
· Umum. Artinya, siapa pun di dalam atau di luar Facebook dapat melihat foto Anda, meskipun Anda bukan teman.
· Teman. Orang-orang di daftar teman Anda dapat melihat dan bereaksi terhadap album tersebut.
· Hanya saya. Artinya, foto Anda akan disimpan di profil Anda, tetapi tidak ada yang dapat melihatnya.
· Teman Kecuali. Opsi untuk menyembunyikan kiriman Facebook Anda dari orang-orang tertentu. Cukup klik dan pilih siapa yang Anda tidak ingin melihat kiriman dari daftar teman Anda.
Jika Anda hanya ingin membagikan album tanpa menandai teman Anda, Anda juga dapat melakukannya. Yang diperlukan hanyalah memposting tautan ke album di Timeline mereka. Berikut cara melakukannya:
1. Buka Foto> Lihat Semua Foto> Album.
2. Buka album yang ingin Anda bagikan.
3. Di bagian atas layar, Anda akan melihat opsi Bagikan. Klik untuk membuka menu drop-down.
4. Anda akan melihat daftar opsi. Jika Anda ingin berbagi album di Timeline teman Anda, pilih opsi Bagikan di profil teman.
Bagaimana Anda Menyimpan Tag di Facebook?
Facebook secara otomatis menyimpan foto Anda yang ditandai di album Foto Anda. Namun, jika Anda ingin mendownload foto yang diberi tag secara otomatis di komputer atau ponsel Anda, Anda harus menggunakan layanan pihak ketiga. Berikut cara menyimpan tag di Facebook dengan menggunakan Jika Ini Lalu Itu :
1. Buka browser Anda dan buka ifttt.com .
2. Buat akun.
3. Temukan opsi Buat Resep di profil Anda. Klik Ini.
4. Pilih Facebook dari daftar dan kemudian Anda ditandai di foto. Klik untuk Membuat Pemicu.
5. Untuk memilih di mana Anda ingin menyimpan foto, klik Itu.
Setelah selesai, setiap kali seseorang memberi tag Anda, IFTTT secara otomatis akan mengirimkan foto-foto tersebut ke tujuan yang Anda pilih.
Jika Anda ingin memudahkan orang menandai Anda, Anda dapat mengaktifkan pengenalan wajah di profil Anda. Dengan begitu, Facebook akan mengenali wajah Anda dalam foto dan kiriman di seluruh platform. Berikut cara melakukannya:
1. Buka browser Anda dan buka Facebook.
2. Di pojok kanan atas, klik panah bawah untuk membuka menu drop-down.
3. Buka Pengaturan dan Privasi> Pengaturan> Pengenalan Wajah.
4. Di sisi kanan, Anda akan melihat tautan Apakah Anda ingin Facebook mengenali Anda di foto dan video? pertanyaan. Klik Yes untuk menyalakannya.
Ingatlah bahwa pengenalan wajah hanya untuk orang dewasa. Jika Anda di bawah umur, fitur tersebut tidak akan muncul di profil Anda.
Mengapa Saya Tidak Dapat Menandai Seseorang dalam Foto di Facebook?
Jika Anda kesulitan menandai seseorang di foto, ada beberapa kemungkinan penyebabnya. Biasanya, itu karena mereka menolak tag tersebut. Kebijakan Peninjauan Tag memungkinkan pengguna untuk menghapus dirinya sendiri dari postingan yang tidak ingin mereka sertakan di profil mereka. Itu termasuk foto, video, dan komentar.
Orang tersebut juga mungkin telah memblokir Anda atau menghapus Anda dari daftar temannya. Cara tercepat untuk mengonfirmasi ini adalah dengan mencoba mengakses profil mereka. Jika Anda bukan lagi teman, opsi Tambah Teman akan muncul di bawah foto profil mereka. Jika mereka memblokir Anda, namanya tidak akan muncul di hasil penelusuran.
Namun, jika semua tidak demikian, mungkin ada masalah yang menggarisbawahi profil Anda. Hal terbaik untuk dilakukan adalah melaporkan masalah tersebut. Begini caranya:
1. Masuk ke akun Facebook Anda.
2. Di sudut kanan atas layar, klik panah bawah.
3. Klik Bantuan dan Dukungan lalu Laporkan Masalah.
Facebook kemudian akan merujuk Anda ke penyebab potensial dari masalah tersebut dan menawarkan daftar solusi.
Tandai, Anda Ini!
Ada lebih dari satu cara untuk berbagi album dengan teman Facebook Anda. Anda dapat menandai mereka di foto satu per satu atau di deskripsi album. Ada juga opsi untuk mengundang mereka berkontribusi dengan menambahkan konten mereka sendiri.
Apa pun yang Anda putuskan, pastikan untuk menyesuaikan pengaturan privasi yang sesuai. Jika Anda hanya ingin menyimpan album pribadi di profil Anda, Anda harus mengubah pengaturan default. Teman Facebook Anda juga bebas memilih apa yang akan muncul di Timelines mereka. Artinya, terkadang Anda tidak dapat menandai seseorang di foto.
Berapa banyak album yang Anda miliki di profil Facebook Anda? Apakah Anda suka mengkurasi foto Anda? Beri komentar di bawah dan beri tahu kami hal-hal apa yang Anda posting di halaman Facebook Anda.