Mengambil tangkapan layar adalah tambahan yang sangat bagus untuk pasar ponsel, dan merupakan sesuatu yang banyak dari kita anggap remeh. Baik Anda ingin berbagi layar dengan orang lain, menyimpan pesan teks tertentu, atau melakukan hal lain, ada banyak alasan berbeda mengapa Anda perlu mengambil tangkapan layar. Untungnya, prosesnya cukup mudah di iPhone 6S (dan sebagian besar iPhone juga dalam hal ini), dan ada juga beberapa cara berbeda untuk melakukannya. Untungnya, semuanya sama-sama sederhana dan siapa pun dapat mengambil tangkapan layar. Setelah mengambilnya, sangat mudah untuk membagikan atau mengirim tangkapan layar ke siapa pun yang Anda inginkan.
macbook pro tidak menyala

Artikel ini akan membahas banyak cara berbeda untuk mengambil tangkapan layar di iPhone 6S.
Metode Pertama – Menggunakan Tombol Fisik untuk Mengambil Screenshot

Cara pertama (dan paling sederhana) untuk mengambil screenshot di iPhone 6S adalah dengan menggunakan tombol fisik di ponsel. Dengan menekan tombol Tidur/Bangun dan tombol Rumah secara bersamaan, ponsel Anda akan mengambil tangkapan layar dari apa pun yang saat ini ada di layar Anda. Apple telah mengatakan bahwa cara yang benar untuk melakukan ini adalah dengan menekan tombol Tidur/Bangun, diikuti oleh tombol Rumah, tetapi lebih sederhana dan lebih alami untuk menekan keduanya secara bersamaan. Anda akan tahu apakah itu berfungsi dengan layar yang memiliki sedikit flash, seperti rana kamera.
Metode Kedua – Menggunakan Sentuhan Bantu untuk Mengambil Tangkapan Layar

Assistive Touch adalah fitur Aksesibilitas di iPhone yang memberi Anda tombol virtual di layar yang dapat menyelesaikan sejumlah tugas berbeda. Itu dapat menggantikan tombol home (jika terjadi kerusakan fisik pada perangkat) serta memiliki sejumlah fungsi lainnya. Salah satu fungsinya adalah kemampuan untuk mengambil tangkapan layar, dan untungnya, ini juga cukup mudah dilakukan. Selama Anda mengaktifkan Assistive Touch, ini bisa dilakukan. Cukup sentuh tombol menu mengambang, lalu Perangkat, lalu Lainnya, lalu cukup tekan tombol Tangkapan Layar. Layar kemudian akan berkedip seperti biasanya dari tangkapan layar normal. Ini hanya akan memakan sedikit waktu untuk dilakukan, dan sebenarnya dapat dilakukan dengan hanya menggunakan satu tangan (berlawanan dengan dua yang diperlukan jika Anda menggunakan metode pertama yang disertakan dalam artikel ini. Meskipun ini pasti sedikit lebih banyak pekerjaan daripada cukup menekan dua tombol secara bersamaan, ini adalah penggantian yang bagus jika salah satu tombol tidak berfungsi dengan benar atau jika Anda sudah menggunakan Assistive Touch pada perangkat Anda.
Setelah Anda mengambil tangkapan layar yang berhasil, itu akan muncul di Rol Kamera Anda dengan semua foto lain di perangkat Anda, dan akan tersedia untuk dibagikan, diposting ke media sosial, dan bahkan dapat diedit. Tangkapan layar adalah salah satu fitur yang sebagian besar dari kita anggap remeh karena telah ada selama bertahun-tahun, tetapi itu benar-benar fitur yang sangat berguna dan membantu untuk sejumlah hal yang berbeda. Tanpa kemampuan untuk mengambil tangkapan layar, Anda harus terus-menerus merujuk kembali ke berbagai sumber informasi, alih-alih hanya menyimpan folder untuk berbagai tangkapan layar di Rol Kamera Anda.







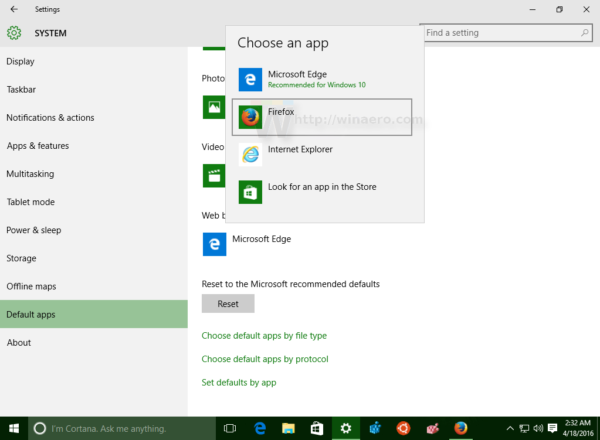
![Cara Mendapatkan Boost dari Ponsel Saya [Dijelaskan]](https://www.macspots.com/img/blogs/72/how-get-boost-off-my-phone.jpg)
