Yang Perlu Diketahui
- Di dalam Pengaturan Baterai , hapus centang pada kotak centang di sebelahnya Aktifkan penghemat baterai secara otomatis jika baterai saya turun .
- Pergi ke Opsi Daya > Buat rencana daya . Mengatur Pada baterai Dan Dicolokkan ke Tidak pernah .
- Klik Ubah pengaturan daya lanjutan > Harddisk . Mengubah Matikan hard disk setelahnya pengaturan ke Tidak pernah untuk Pada baterai Dan Dicolokkan .
Dalam artikel ini, Anda akan mempelajari cara mengaktifkan dan menonaktifkan penghematan daya, serta cara mengoptimalkan pengaturan sehingga Anda dapat menggunakan komputer sepenuhnya sambil menghemat energi.
Cara Mematikan Penghemat Daya di Windows 10
Untuk mematikan sepenuhnya mode hemat daya dengan cepat:
-
Klik ikon baterai di sisi kanan Taskbar.

-
Pilih Pengaturan baterai .

-
Gulir ke bawah ke bagian Penghemat baterai, dan nonaktifkan kotak centang di sebelahnya Aktifkan penghemat baterai secara otomatis jika baterai saya turun .

Saat Anda sepenuhnya menonaktifkan penghemat baterai di Windows 10, ketahuilah bahwa setelah baterai Anda turun di bawah pengaturan yang diaktifkan sebelumnya, daya akan terus dikonsumsi dengan kecepatan yang sama. Hal ini berpotensi mematikan laptop Anda sebelum Anda sempat menyimpan pekerjaan Anda.
-
Meskipun tindakan ini mematikan semua penghematan daya saat komputer Anda berjalan dengan baterai, tindakan ini tidak mematikan penghematan daya saat komputer Anda tersambung ke sumber listrik. Untuk melakukannya, klik kanan ikon baterai di sebelah kanan Taskbar, dan pilih Opsi Daya .

-
Di panel sisi kiri, pilih Buat rencana daya .

-
Di bawah membuat rencana daya , Pilih Kinerja tinggi . Dalam Bidang nama rencana , sebutkan rencananya Penghematan Daya Mati dan pilih Berikutnya.

-
Di jendela berikutnya, ubah semua pengaturan untuk penghematan daya menjadi Tidak pernah untuk berdua Pada baterai Dan Dicolokkan . Pilih Membuat ketika selesai.
cara membuat private unturned server

-
Pilih Ubah pengaturan paket di sebelah kanan rencana daya yang baru Anda buat.

-
Di jendela pengaturan paket, pilih Ubah pengaturan daya lanjutan .

-
Gulir ke bawah ke Harddisk dan memperluasnya. Mengubah Matikan hard disk setelahnya pengaturan ke Tidak pernah untuk berdua Pada baterai Dan Dicolokkan .

Untuk memperbarui pengaturan ini ke Tidak Pernah, Anda perlu mengetikkan kata 'Tidak Pernah' ke dalam kolom tarik-turun selama beberapa menit.
-
Pilih Menerapkan kemudian OKE . Sekarang Anda telah sepenuhnya mematikan penghemat daya untuk komputer Windows 10 Anda.
Cara Mengaktifkan Penghemat Daya di Windows 10
Jika Anda memilih untuk menghemat energi sebanyak mungkin saat menggunakan komputer, Anda dapat dengan cepat mengaktifkan kembali penghemat daya, lalu menyesuaikan pengaturan sesuai kebutuhan.
Anda dapat menyesuaikan pengaturan sehingga perilaku hemat daya tidak mengganggu pekerjaan yang perlu Anda lakukan di komputer.
-
Klik kanan ikon baterai di taskbar dan pilih Opsi Daya .

-
Jika Anda ingin menghemat waktu, Anda dapat memilih Rencana yang seimbang , yang merupakan paket penghematan daya Windows 10 yang telah dikonfigurasi sebelumnya. Atau, jika Anda lebih memilih untuk menyesuaikan pilihan Anda sendiri, ikuti langkah-langkah di bagian sebelumnya untuk membuat rencana baru. Setelah Anda membuat rencana baru, pilih Ubah pengaturan paket ke kanan.

-
Anda dapat menyesuaikan waktu tunda yang ingin Anda gunakan untuk mematikan layar atau mengalihkan komputer ke mode tidur di jendela Ubah Pengaturan. Pilih Simpan perubahan . Lalu, Pilih Ubah pengaturan daya lanjutan .

-
Anda dapat menyesuaikan pengaturan berikut di tab Pengaturan lanjutan. Anda dapat menyesuaikan setiap pengaturan untuk keduanya Pada baterai , Dan Dicolokkan . Gunakan jumlah menit yang Anda inginkan agar komputer menunggu sebelum mengaktifkan tindakan tersebut.
Matikan hard disk setelahnya : Menghentikan putaran hard disk. Hal ini akan menyebabkan sedikit penundaan ketika Anda ingin menggunakan komputer Anda lagi (atau bahkan menyimpan file).Pengaturan latar belakang desktop : Menjeda tayangan slide apa pun yang telah Anda konfigurasikan sebagai latar belakang.Tidur : Mengalihkan komputer ke mode tidur, atau hibernasi.Tombol daya dan penutup : Membuat laptop tertidur saat Anda menutup penutupnya.Menampilkan : Mematikan layar (menghemat lebih banyak daya dibandingkan pengaturan lainnya).Pengaturan daya lainnya yang tidak ada dalam daftar ini mencakup item seperti opsi adaptor nirkabel, usb, PCI Express, prosesor, dan kartu video yang memiliki efek minimal pada penghematan daya. Namun jika Anda lebih memilih untuk memaksimalkan penghematan baterai, Anda dapat mengaturnya ke salah satunya Optimalkan Baterai atau Maksimalkan penghematan daya demikian juga. Perlu diketahui bahwa semakin banyak perangkat yang Anda pilih untuk mengaktifkan penghematan daya, semakin lama penundaan yang mungkin terjadi saat Anda ingin menggunakan komputer Anda lagi secara aktif.
cara mengatur remote tv universal universal
Mengapa Mengubah Mode Hemat Daya?
Mode hemat daya dapat menyebabkan beberapa perilaku aneh di komputer Windows 10 Anda. Misalnya, layar Anda mungkin meredup sebelum Anda menginginkannya, atau masuk ke mode tidur sama sekali.
Artikel Menarik
Pilihan Editor

Cara Memasang Discord di Amazon Fire Stick
https://www.youtube.com/watch?v=XAYN1iQVIbg Secara teknis, toko aplikasi resmi Amazon adalah satu-satunya cara untuk menyiapkan Amazon Fire Stick. Dengan kata lain, pengguna Fire Stick tidak dapat menggunakan aplikasi apa pun dari

Arsip Tag: Gambar ISO Windows 10 build 14271

Tidak Menerima SMS di iPhone 6S? – Inilah yang Harus Dilakukan
Tidak dapat menerima teks atau iMessgaes di iPhone 6S dan perangkat lain cukup mengganggu. Apakah Anda sedang menunggu berita besar, atau hanya di tengah membuat rencana dengan teman-teman Anda, tidak menerima teks

Cara Mendapatkan XP Cepat di Valorant
Mata uang dalam game Valorant dapat membantu Anda membeli beberapa barang untuk membantu Anda selama pertandingan, tetapi jika Anda ingin membuka Agen baru, hadiah, atau naik level, Anda akan membutuhkan poin pengalaman. Poin pengalaman berlimpah

Amazon Fire HD 6 ulasan
Jika Anda mencari tablet yang dapat Anda berikan dengan percaya diri kepada anak-anak Anda atau digunakan sebagai perangkat keluarga bersama, Amazon mungkin telah menemukan jawabannya: Fire HD 6, yang terbaru di perusahaan
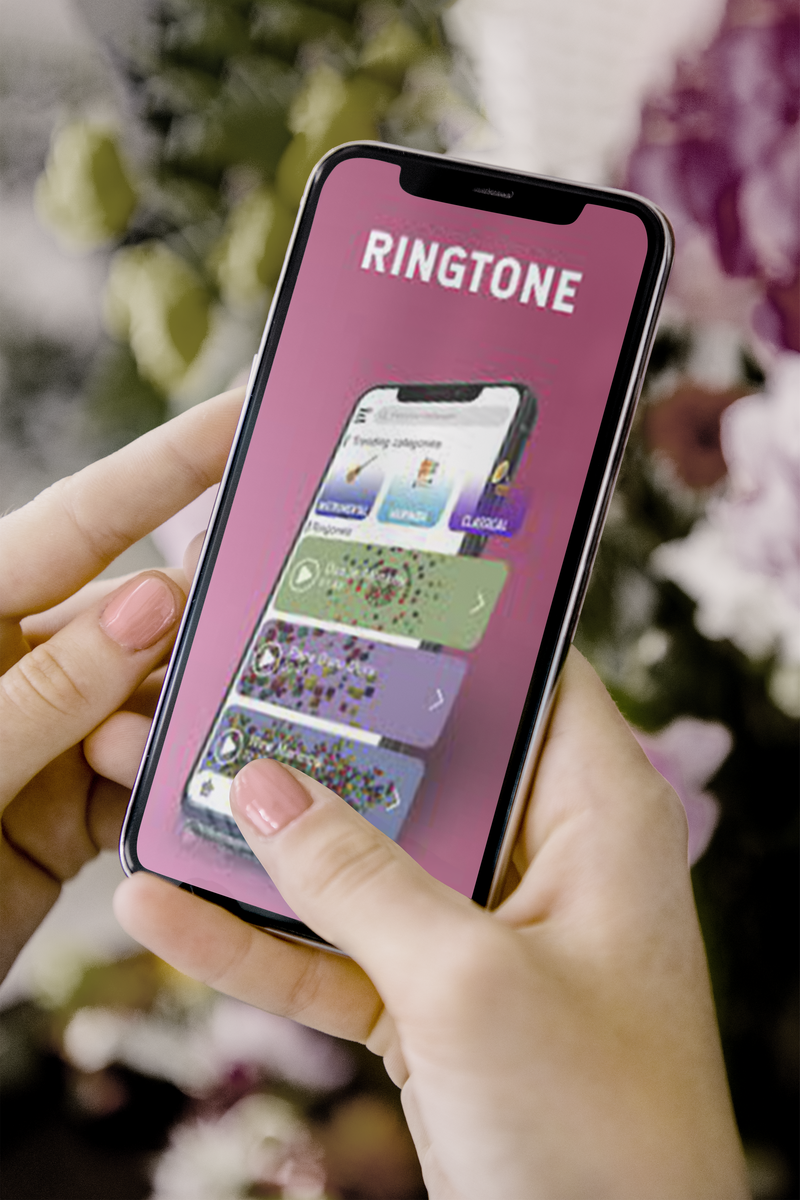
Cara Membuat Nada Dering untuk Perangkat Android
Saat ini, ada banyak alat gratis yang tersedia untuk membuat nada dering khusus menggunakan komputer atau perangkat seluler. Nada dering unik sangat bagus untuk hiburan dan ekspresi diri, serta membedakan antara penelepon. Jika Anda ingin membuat

Cara Memperbaikinya Saat Volume Panggilan iPhone Rendah
Jika volume panggilan iPhone Anda tiba-tiba rendah, mungkin ada beberapa alasannya. Langkah-langkah pemecahan masalah ini akan membantu Anda menaikkan volume kembali.













