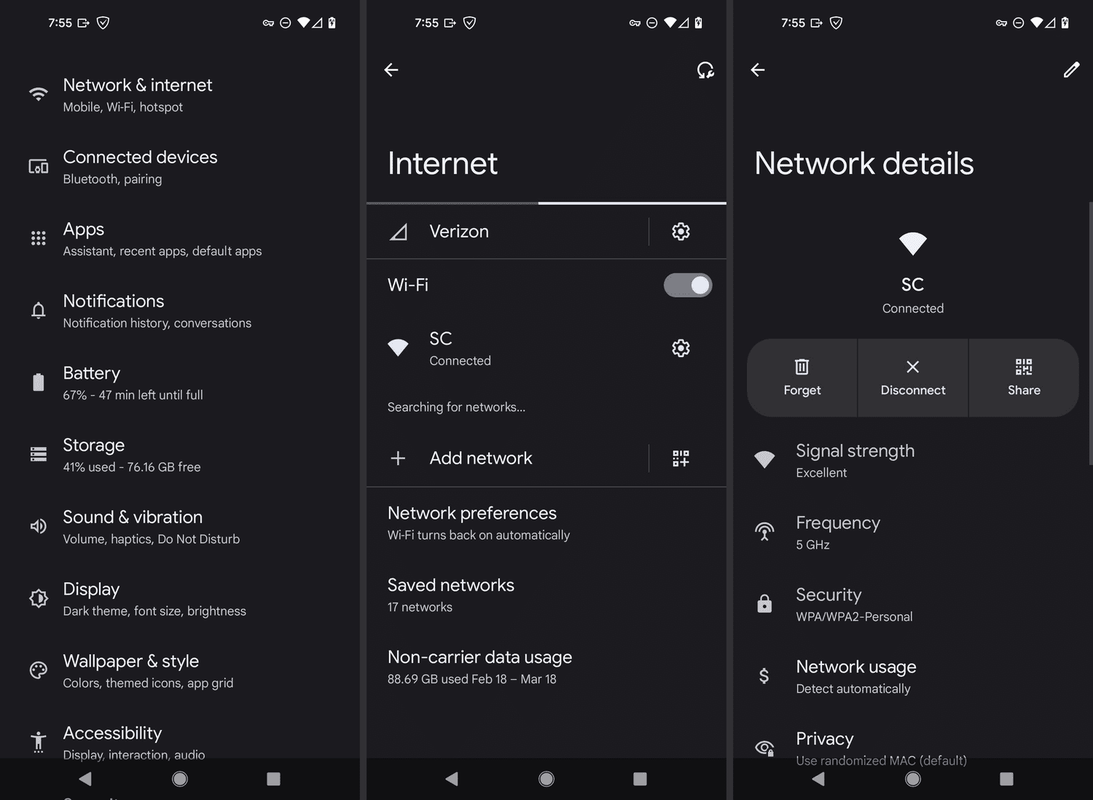Tampilan penyaji adalah alat yang hebat untuk digunakan saat membuat presentasi. Ini memungkinkan Anda untuk mempresentasikan slide secara profesional kepada audiens sambil menjaga poin pembicaraan Anda untuk diri sendiri. Namun, mungkin ada saat-saat ketika Anda memilih untuk tidak menggunakan fitur Tampilan Penyaji. Mungkin Anda sedang melakukan presentasi di Zoom dan perlu membagikan layar Anda dengan audiens Anda. Mungkin Anda merasa lebih mudah untuk mengajar kelas Anda tanpanya.

Apa pun situasi Anda, panduan langkah demi langkah ini akan memandu Anda melalui cara mematikan Tampilan Penyaji.
Artikel ini akan membahas cara menonaktifkan Tampilan Penyaji di PowerPoint dari berbagai perangkat dan platform, termasuk Teams dan Zoom.
Matikan Tampilan Penyaji di PowerPoint untuk Windows
Saat bekerja di PowerPoint pada dua monitor yang berbeda (milik Anda dan satu untuk audiens), Anda akan, dalam banyak kasus, ingin menonaktifkan Tampilan Penyaji dari layar audiens. Ini akan mencegah mereka melihat poin pembicaraan Anda.
Untuk melakukannya, ikuti langkah-langkah yang diuraikan di bawah ini:
- Di PowerPoint, klik pada tab Peragaan Slide.

- Temukan grup Monitor.

- Hapus centang Gunakan Tampilan Penyaji.

- Di grup Monitor, klik Monitor untuk menampilkan menu tarik-turun.

- Pilih monitor tempat tayangan slide akan ditampilkan.

Tampilan Presenter sekarang hanya akan terlihat di layar Anda.
Anda juga dapat menonaktifkan Tampilan Penyaji untuk kedua layar dengan mengikuti langkah-langkah di bawah ini:
- Di PowerPoint, buka tab Peragaan Slide.

- Hapus centang pada kotak Gunakan Tampilan Penyaji.

Tampilan Penyaji sekarang telah dinonaktifkan di kedua monitor.
Matikan Tampilan Penyaji di PowerPoint untuk Mac
Segalanya akan bekerja sedikit berbeda jika Anda menggunakan Mac, tetapi jangan khawatir. Kami akan memandu Anda tentang cara mematikan Presenter View PowerPoint di perangkat Mac Anda.
- Di PowerPoint, luncurkan mode slideshow dengan mengklik Use Slide Show.

- Ini akan menonaktifkan Tampilan Penyaji dan mengembalikan Anda ke tampilan slide cermin.
Matikan Tampilan Penyaji PowerPoint Zoom
Tampilan Penyaji biasanya berfungsi paling baik saat menggunakan dua monitor berbeda; satu untuk presenter dan satu lagi untuk penonton. Dengan begitu, poin pembicaraan hanya bisa dilihat oleh satu pihak. Dengan semakin banyak rapat yang berlangsung di Zoom, pendekatan dua monitor bisa menjadi rumit karena presenter membagikan layar mereka dengan grup. Mari cari tahu cara mematikan Presenter View di Zoom.
- Pada pita PowerPoint, klik PowerPoint.

- Pilih Preferensi

- Sebuah kotak dialog akan terbuka. Di bawah Keluaran & Berbagi.

- Klik pada tayangan slide.

- Hapus centang Selalu mulai Tampilan Penyaji dengan 2 tampilan.

Tampilan Penyaji kini telah dimatikan, dan Anda dapat berhenti berbagi presentasi dan keluar dari tayangan slide. Berbagi layar akan berhenti, dan Zoom akan muncul kembali.
Penting untuk diingat untuk berhenti membagikan presentasi Anda sebelum keluar dari PowerPoint. Jika tidak, apa pun yang ditampilkan di layar penyaji akan ditampilkan kepada peserta Zoom.
Matikan Tampilan Penyaji di PowerPoint Teams
Microsoft memperbarui Teams dan menjadikan Presenter View sebagai mode default saat berbagi presentasi. Fitur ini cukup berguna karena memungkinkan peserta untuk bergerak maju mundur dalam slide tanpa mengganggu presenter. Namun, mereka tidak menyediakan cara untuk menonaktifkan Tampilan Penyaji di platform ini. Jika Anda ingin menonaktifkan fitur tersebut, ada solusi keyboard yang dapat Anda manfaatkan untuk tujuan itu.
cara mengetahui jika nomor Anda diblokir
Untuk menonaktifkan PowerPoint Tampilan Penyaji di Teams:
- Klik di mana saja di area slide.

- Tekan pintasan Ctrl+Shift+X.

- Catatan dan strip gambar mini Tampilan Penyaji Anda sekarang harus ditutup.

- Untuk mengembalikan Tampilan Penyaji, tekan Ctrl+Shift+X lagi.

Nonaktifkan Tampilan Penyaji di Google Meet
Jika Anda mengadakan presentasi di Google Meet, Anda memiliki opsi untuk membagikan seluruh layar, jendela, atau tab. Untuk Tampilan Penyaji, Anda dapat memilih untuk berbagi satu jendela dengan audiens sambil menjaga jendela kedua dengan catatan Anda tetap pribadi.
Untuk mematikan Presenter View, yang perlu Anda lakukan hanyalah menutup jendela atau tab yang berisi catatan pembicara Anda. Lakukan ini dengan menavigasi ke sudut kanan bawah halaman dan mengklik Anda sedang mempresentasikan, lalu ketuk Berhenti Menyajikan. Anda sekarang akan menonaktifkan Tampilan Penyaji di Google Meet.
Matikan Tampilan Penyaji Layar Penuh di PowerPoint
Mungkin alih-alih mematikan Tampilan Penyaji, Anda lebih memilih untuk keluar dari mode layar penuh. Ini akan memungkinkan Anda untuk membuat catatan pembicara Anda berguna saat masih memiliki akses ke bilah alat dan aplikasi lain.
Untuk melakukan ini, Anda perlu menampilkan Presenter View di jendela, bukan di layar penuh. Berikut cara melakukannya:
- Di PowerPoint, klik tab Slideshow.

- Pilih tombol Siapkan peragaan slide.

- Centang Dijelajahi oleh jendela individual di kotak dialog yang ditampilkan.

- Sekarang ketuk OK di bagian bawah halaman.

Sekarang PowerPoint akan terbuka di jendela alih-alih layar penuh, dan Anda akan lebih mampu mengelola mode Tampilan Penyaji Anda.
FAQ tambahan
Apa yang Anda lakukan jika Presenter View muncul di monitor yang salah?
Terkadang hal-hal mungkin tercampur, dan catatan presentasi Anda muncul di layar audiens Anda. Anda dapat dengan cepat memperbaikinya dengan:
1. Klik Pengaturan Tampilan di layar PowerPoint Anda.
2. Di bagian atas halaman Alat Penyaji, pilih Tukar Tampilan Penyaji dan Peragaan Slide.
Matikan Tampilan Penyaji PowerPoint
Tampilan Penyaji PowerPoint adalah fitur luar biasa yang memungkinkan Anda mempresentasikan tanpa kehilangan opsi untuk merujuk ke catatan Anda. Namun, mungkin ada kasus di mana Anda lebih suka menonaktifkan fitur tersebut. Seperti yang telah kita lihat, menonaktifkan Tampilan Penyaji dapat menjadi proses yang mudah untuk dinavigasi setelah Anda tahu di mana mencarinya.
Seberapa sering Anda menggunakan Presenter View saat menyampaikan presentasi virtual? Beri tahu kami di bagian komentar di bawah.