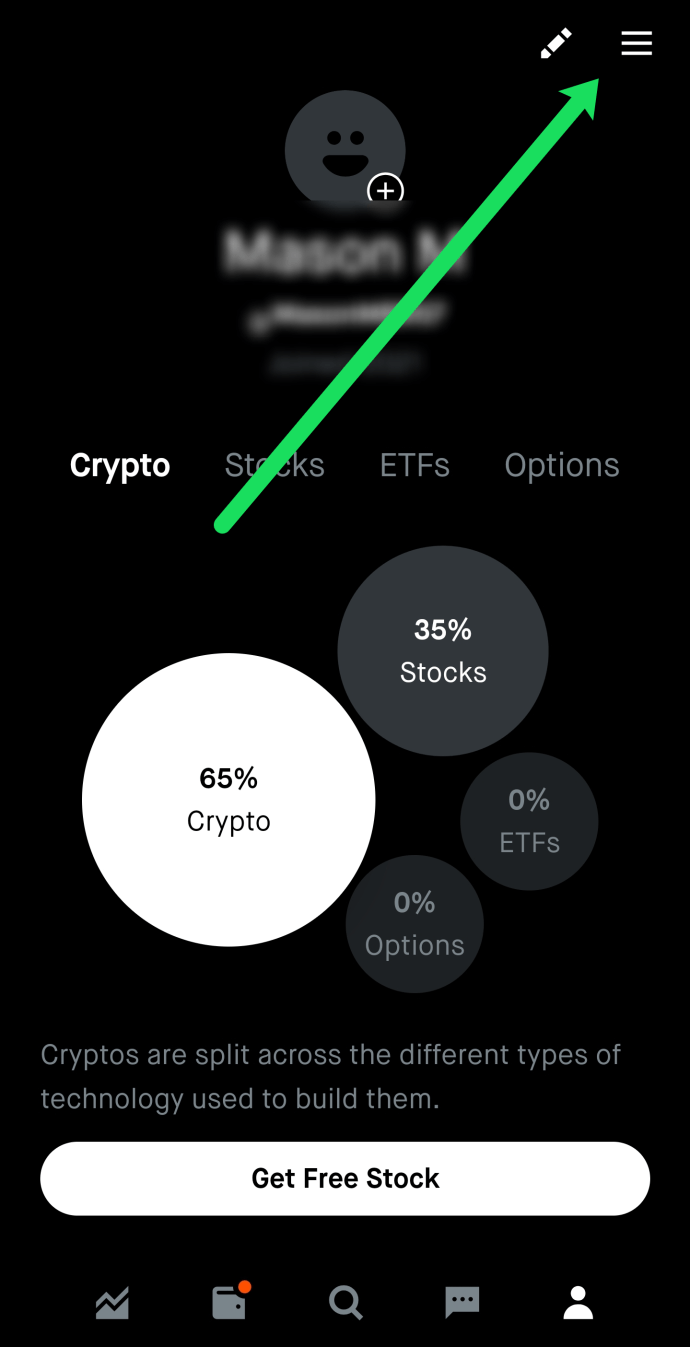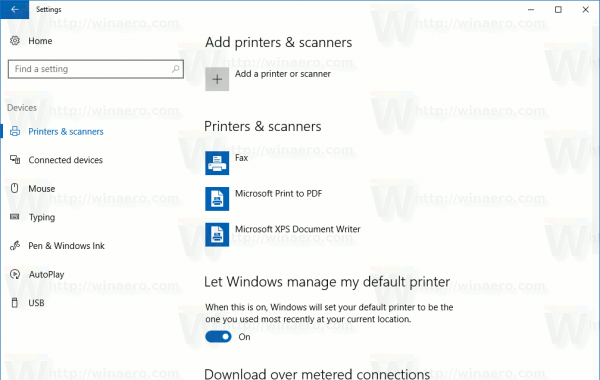Google Chrome adalah salah satu browser web paling populer untuk alasan yang baik. Ini tersedia di setiap sistem operasi seluler dan desktop yang menyinkronkan bookmark dan riwayat Anda di seluruh perangkat dan terus diperbarui untuk tetap menjadi browser tercepat yang tersedia.
Namun, Chrome terkadang dapat menyebabkan masalah. Itu bisa mulai macet di tengah sesi atau berhenti bekerja sama sekali. Kadang-kadang akan menolak untuk membuka, atau mungkin menampilkan pesan kesalahan saat Anda membukanya. Ketika masalah ini muncul, solusi terbaik adalah menghapus semua data Google Chrome dari komputer Anda dan menginstal ulang browser.
Anda mungkin juga menemukan bahwa Anda sudah bosan menggunakan Google Chrome. Anda mungkin keluar dari ekosistem Google untuk beralih ke ekosistem Apple, atau Anda mungkin ingin meningkatkan privasi Anda dengan beralih ke Firefox.
Apa pun masalahnya, ada berbagai cara untuk mencopot dan memasang ulang Google Chrome. Artikel ini akan menjelaskan sebagian besar dari mereka, tergantung pada OS Anda.
Cara Menghapus Instalasi Chrome Di Windows
Untuk mencopot pemasangan Chrome di Windows, tutup semua jendela Google Chrome Anda. Kemudian, ikuti langkah-langkah ini:
- Klik tombol Start Windows di sudut kiri bawah layar.

- Mulai mengetik Panel kendali dan dengan menu mulai terbuka, klik aplikasi Panel Kontrol saat muncul.

- Klik Copot Program di bawah Program Tidak bisa.

- Temukan Google Chrome , klik Copot pemasangan tombol di dekat bagian atas jendela.

Pastikan Anda memeriksa Hapus juga data penjelajahan Anda ketika ditanya. Ini akan menghapus semua bookmark, riwayat, cache, dan file sementara lainnya secara permanen. Beberapa di antaranya mungkin menyebabkan Chrome Anda tidak berfungsi, itulah sebabnya mereka perlu dihapus.
Lanjutkan dengan proses uninstall. Setelah Anda menghapus browser sepenuhnya, Anda bisa mendapatkan versi terbaru secara online.
cara menonaktifkan trackpad di mac
Buka peramban lain. Anda dapat menggunakan Edge, browser default Microsoft.
Unduh Google Chrome
Pergi ke https://www.google.com/chrome/ . Klik pada Unduh Chrome tombol. Tunggu hingga unduhan selesai.
Buka folder unduhan dan mulai ChromeSetup.exe . Ikuti instruksi dan lanjutkan dengan instalasi.
Jika Anda mengikuti semua langkah dengan benar, Anda akan memiliki Google Chrome baru yang berfungsi di Windows Anda.
Cara Menginstal Ulang Google Chrome Di Mac
Menginstal ulang Google Chrome di Mac Anda mengikuti prosedur serupa:
- Temukan Google Chrome aplikasi di folder aplikasi.

- Seret dan jatuhkan aplikasi ke dalam Sampah saya

- Sekarang klik pada Pergilah menu di bagian atas layar dan pilih Pergi ke Folder dari tarik-turun.

- Ketik ~/Library/Google dan pilih Pergilah . Sebuah jendela yang berisi Pembaruan Perangkat Lunak Google direktori akan terbuka.

- Memindahkan Pembaruan Perangkat Lunak Google direktori ke Sampah bin juga. Ini akan menghapus semua penyesuaian, bookmark, dan riwayat penelusuran Anda dari macOS.

Jika Anda ingin memasang Google Chrome lagi, Anda harus:
- Buka Safari atau browser non-Chrome lainnya yang Anda instal di Mac.
- Ketik google.com/chrome
- Pergi ke Unduh lalu pilih Untuk Komputer Pribadi . Situs web akan membawa Anda ke halaman unduhan.
- Memilih Unduh Chrome tombol dan itu akan mulai mengunduh penginstal. Anda mungkin harus menyetujui syarat dan ketentuan sebelum memulai.
- Ketika file selesai diunduh, buka direktori unduhan dan temukan - nama file seharusnya googlechrome.dmg . Anda dapat menunggu satu atau dua menit untuk mengunduh semuanya.
- Cukup seret dan lepas ikon Google Chrome ke dalam Aplikasi direktori. Ini akan menginstal Google Chrome secara otomatis, membuatnya muncul di Aplikasi map.
Cara Menghapus Google Chrome Di iOS
Jika Anda ingin menginstal ulang Chrome di iOS, Anda harus mengikuti langkah-langkah berikut:
bagaimana cara mengedit margin di google docs
- Tekan dan tahan tombol Google Chrome ikon sampai kecil x muncul di sudut kiri atas sebagian besar aplikasi.
- Pilih x atau Menghapus dan setuju untuk menghapus Chrome dan semua datanya.

- Tekan tombol beranda atau geser ke atas untuk mengembalikan aplikasi lainnya ke normal.
Cara Memasang Google Chrome di iOS
- Temukan Toko aplikasi di menu aplikasi Anda dan ketik Google Chrome di bilah pencarian.
- Keran Dapatkan dan keran Install .
Bagaimana Dengan Android?
Sayangnya, mencopot pemasangan Chrome tidak selalu menjadi pilihan. Jika perangkat Android Anda sudah dilengkapi dengan Google Chrome bawaan, maka Anda tidak dapat mencopot pemasangannya dan Anda harus menemukan cara lain untuk memperbaiki malfungsi apa pun.
Cari tahu apakah Anda dapat menginstal ulang Google Chrome dengan langkah-langkah berikut:
- Pergi ke Pengaturan aplikasi di Android.
- Pilih Aplikasi atau Aplikasi .
- Temukan Chrome dalam daftar dan ketuk.
- Ketuk 'Nonaktifkan' jika Anda tidak memiliki opsi untuk mencopot pemasangan Chrome.
Jika Anda dapat melihat Copot pemasangan tombol, maka Anda dapat menghapus browser.

Untuk menginstal ulang Chrome, Anda harus pergi ke Play Store dan mencari Google Chrome. Cukup ketuk Instal, lalu tunggu hingga browser terpasang di perangkat Android Anda.
Pertanyaan yang Sering Diajukan
Jika saya mencopot dan memasang ulang Chrome, apakah saya akan kehilangan semua data yang saya simpan?
Iya. Semua sandi tersimpan, riwayat penelusuran, favorit, dan cache browser akan hilang saat Anda memasang ulang Chrome. Untungnya, Anda dapat masuk menggunakan email dan kata sandi yang Anda gunakan sebelumnya untuk memulihkan sebagian besar data ini.
Jika saya memiliki Chromebook, dapatkah saya mencopot dan memasang ulang aplikasi Chrome?
Tidak juga, ada beberapa cara agar Anda dapat memasang u003ca href=u0022https://www.techjunkie.com/install-macos-osx-chromebook/u0022u003eOS baru di Chromebooku003c/au003e. Solusi yang jauh lebih sederhana adalah menghapus cache dan cookie dari menu pengaturan browser jika itu memberi Anda masalah.