Peramban Google Chrome bisa dibilang yang terbaik di pasaran saat ini, karena sangat cepat, mudah digunakan, dan sangat dapat disesuaikan. Meskipun sebagian besar dari kita menggunakan Chrome setiap hari, kita tidak terlalu memperhatikan pengaturan dan opsi browser. Pengaturan default seharusnya meningkatkan pengalaman web Anda, tetapi mereka juga memberi perusahaan dan pelacak pihak ketiga akses ke data online Anda. Jadi jika Anda ingin melindungi privasi Anda, atau hanya bermain-main dengan beberapa pengaturan konten, inilah yang perlu Anda ketahui:

Mengakses Pengaturan Konten
Pastikan Anda memiliki Chrome versi terbaru. Jika tidak, Anda dapat mengunduh yang terbaru dengan membuka situs unduhan Google Chrome. Anda mungkin juga dapat menutup dan memulai ulang browser Chrome.

- Buka browser Chrome Anda
- Klik pada tiga titik di sisi kanan atas tab Anda. Ini akan membuka menu dropdown.
- Klik Pengaturan di dekat bagian bawah menu tarik-turun.
- Gulir ke bawah ke bawah dan klik Advanced. Ini akan memungkinkan Anda untuk mengakses pengaturan tambahan.
- Di bawah bagian Privasi dan keamanan, temukan Pengaturan Situs dan klik di atasnya. Ini akan membuka tab Pengaturan Situs, tempat Anda dapat mengotak-atik opsi konten Chromes Anda.
Mengubah Pengaturan Situs Anda
Ada banyak pengaturan untuk dimainkan, jadi kami akan membahas apa yang dilakukan masing-masing dan bagaimana mengubahnya.
Cookie dan Data Situs
Situs membuat file yang disebut cookie saat Anda mengunjunginya. File kecil ini memungkinkan Anda memiliki pengalaman web yang lebih nyaman dengan menyimpan info penjelajahan. Cookie memungkinkan situs untuk menjaga akun Anda tetap aktif, menyimpan pengaturan situs web, dan memberi Anda konten lokal. Jika Anda menghapus cookie, situs tersebut akan mengeluarkan Anda dari akun Anda sambil juga mengatur ulang pengaturan yang tersimpan.
Untuk menghapus cookie, klik Lihat semua cookie dan data situs, lalu klik Hapus Semua. Jika Anda ingin menghapus cookie satu per satu, Anda dapat mengklik ikon Tong Sampah di sebelah situs web yang dipilih.
Lokasi
Di preset, Chrome akan menanyakan kapan situs ingin melihat lokasi Anda. Untuk memberi tahu situs di mana Anda berada, pilih Izinkan.
Untuk memblokir situs web agar tidak mengakses lokasi Anda, Anda dapat menonaktifkannya dengan menekan Tanya sebelum mengakses.
Kamera dan Mikrofon
Beberapa situs web seperti Google Hangouts atau Skype akan meminta untuk menggunakan kamera atau mikrofon Anda, dan Anda dapat mengizinkan atau memblokirnya saat diminta.
Untuk memblokir situs web agar tidak mengakses kamera atau mikrofon Anda, Anda dapat menonaktifkannya dengan menekan Tanya sebelum mengakses.
Sensor Gerak
Beberapa situs web akan mengakses fitur sensor gerak perangkat Anda (sensor cahaya atau jarak). Dengan pengaturan default, fitur ini diizinkan untuk situs, tetapi disarankan untuk menonaktifkannya untuk melindungi privasi Anda.
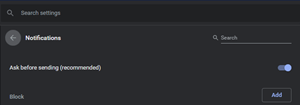 Notifikasi
Notifikasi
Dengan pengaturan default, Chrome akan memberi tahu Anda saat situs, aplikasi, atau ekstensi ingin memberi tahu Anda. Anda dapat mengubahnya kapan saja. Jika Anda tidak ingin mendapatkan notifikasi apa pun, coba gunakan mode Penyamaran.
JavaScript
Jika Anda menonaktifkan JavaScript, dalam beberapa kasus Anda tidak akan dapat menggunakan fitur tertentu di situs web sementara situs web lain mungkin rusak sepenuhnya atau Anda akan terhenti menggunakan versi halaman yang sangat lama. Sangat disarankan bagi Anda untuk tetap mengaktifkan ini.
Flash
Adobe Flash adalah perangkat lunak yang diperlukan di beberapa situs web yang menjalankan konten Flash. Flash sedang dihapus dan akan hilang pada tahun 2020. Situs web akan meminta izin terlebih dahulu sehingga disarankan untuk tetap mengaktifkannya.
bagaimana cara mengetahui apakah kartu grafis Anda digoreng
Gambar-gambar
Dengan pengaturan default, opsi ini diaktifkan, yang berarti Chrome akan menampilkan semua gambar di situs web. Anda hanya boleh menonaktifkan ini jika koneksi internet Anda sangat lemah atau lambat, dan Anda tidak dapat memuat gambar dengan cepat.
Pop-up dan Pengalihan
Dengan pengaturan default, Google Chrome mencegah pop-up muncul di layar Anda. Sangat disarankan untuk tetap mengaktifkan opsi ini. Jika pop-up terus muncul, kemungkinan besar komputer Anda terinfeksi malware.
Iklan
Chrome tidak menawarkan opsi untuk memblokir semua iklan di situs web, tetapi akan memblokirnya di situs yang mengganggu atau menyesatkan. Disarankan untuk tetap seperti ini, dan jika Anda ingin memblokir iklan sepenuhnya, Anda dapat menemukan beberapa ekstensi berperingkat tinggi yang melakukannya di toko web Chrome.
Sinkronisasi Latar Belakang
Opsi ini memungkinkan situs web untuk tetap mengirim dan menerima data di latar belakang bahkan saat Anda menutupnya. Anda harus tetap mengaktifkan opsi ini karena akan membuat pengalaman web Anda lebih lancar.
Suara
Jika Anda ingin mencegah situs web memutar suara, Anda dapat menonaktifkannya.
Download otomatis
Pengaturan default mengharuskan situs untuk meminta izin untuk mengunduh banyak file, tetapi Anda dapat menonaktifkannya jika Anda khawatir tentang malware.
Akses Plugin Tidak Terkotak Pasir
Anda dapat beralih antara memblokir plugin dari semua situs web dan situs yang meminta izin. Opsi toggled-on direkomendasikan.
Penangan
Penangan protokol menangani tautan dan URL dengan skema tertentu. Tetap aktifkan ini.
Perangkat MIDI
Musical Instrument Digital Interface atau MIDI adalah protokol yang dirancang untuk merekam dan memutar musik pada synthesizer digital. Tetap aktifkan ini.
Tingkat Zoom
Tingkat zoom default di Chrome adalah 100%. Anda dapat menyesuaikan perbesaran halaman situs web secara manual dengan menggunakan Ctrl dan + atau -.
Perangkat USB
Tetap aktifkan agar situs meminta izin saat mereka ingin mengakses perangkat USB. Jika Anda tidak ingin mengizinkan akses apa pun, nonaktifkan.
Pengeditan File
Anda dapat menonaktifkannya jika ingin memblokir situs agar tidak mengedit file atau folder di perangkat Anda.
Dokumen PDF
Chrome secara otomatis membuka file PDF di browser. Aktifkan ini jika Anda ingin mengunduhnya.
Konten yang Dilindungi
Dengan pengaturan default, Chrome akan memutar konten berhak cipta. Jika Anda lebih suka browser Anda tidak melakukannya secara default, cukup nonaktifkan pengaturannya.
Papan klip
Dengan pengaturan default, Anda akan ditanya kapan sebuah situs ingin melihat teks dan gambar yang disalin ke clipboard.
Penangan Pembayaran
Tetap aktifkan untuk mengizinkan situs memasang penangan pembayaran. Jika Anda tidak ingin situs memasang penangan pembayaran, matikan.
Pengaturan konten default di Chrome biasanya yang Anda inginkan, tetapi beberapa di antaranya perlu diubah berdasarkan preferensi Anda. Terus bereksperimen dengan opsi sampai Anda menemukan opsi yang sesuai untuk Anda.

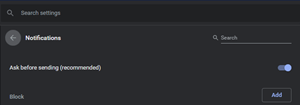 Notifikasi
Notifikasi







