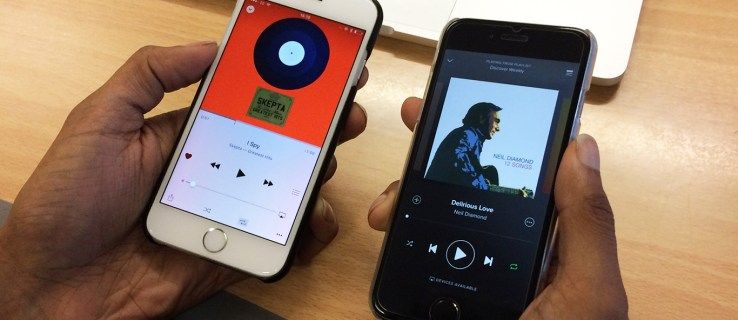Yang Perlu Diketahui
- Hubungkan DualSense Edge ke PC Anda dengan kabel USB, dan itu akan terhubung secara otomatis.
- Untuk nirkabel: Pengaturan > Perangkat > Tambahkan Bluetooth di PC Anda, tekan dan tahan PS Dan Membuat tombol pada pengontrol, lalu klik Bluetooth > Pengontrol nirkabel .
- Profil pengontrol dan penetapan tombol khusus hanya dapat dibuat dan diedit menggunakan konsol PS5.
Artikel ini menjelaskan cara menggunakan pengontrol PS5 DualSense Edge di PC, termasuk menghubungkan melalui USB dan Bluetooth dan menggunakan pengontrol dengan keduanya Uap dan game non-Steam.
Cara Menggunakan Pengontrol DualSense Edge di PC
Pengontrol DualSense Edge pada dasarnya adalah pengontrol DualSense dengan tombol dan fitur tambahan, sehingga berfungsi di PC seperti DualSense asli. Anda dapat menghubungkan DualSense Edge ke PC dengan koneksi kabel, dan Anda juga dapat memasangkannya melalui Bluetooth untuk koneksi nirkabel.
Setelah Anda menghubungkan DualSense Edge ke PC Anda, fungsi pastinya akan bervariasi dari satu game ke game lainnya. Beberapa game PC menyertakan dukungan bawaan untuk tombol tambahan dan pemicu yang ditingkatkan, dan game lainnya tidak. Game lain memperlakukan DualSense Edge sebagai DualSense biasa karena tidak mendukung fitur tambahan.
Tidak ada cara untuk mengedit langsung profil pengontrol dan penetapan tombol khusus untuk DualSense Edge di PC. Anda harus melakukannya sinkronkan pengontrol Anda ke PS5 dan atur profil khusus Anda di sana sebelum Anda menghubungkan pengontrol ke PC Anda.
Cara Menghubungkan DualSense Edge ke PC Dengan Koneksi Kabel
DualSense Edge memiliki port USB-C seperti DualSense, sehingga Anda dapat menyambungkannya ke PC Windows Anda, dan port tersebut akan bekerja secara otomatis.
Berikut cara menghubungkan DualSense Edge ke PC dengan koneksi kabel:
-
Colokkan kabel USB ke PC Anda.
Jeremy Laukkonen / Kawat Hidup
-
Colokkan ujung lainnya ke DualSense Edge Anda, dan Windows akan secara otomatis mengenali pengontrolnya.
Jeremy Laukkonen / Kawat Hidup
-
Untuk memverifikasi bahwa Windows mengenali pengontrol, navigasikan ke Pengaturan > Bluetooth & Perangkat > Perangkat , dan cari Tepi DualSense daftar.

Jika PC Anda tidak mengenali pengontrolnya, pastikan Windows telah diperbarui sepenuhnya.
Cara Menghubungkan DualSense Edge ke PC Secara Nirkabel
DualSense Edge juga mendukung koneksi nirkabel melalui Bluetooth, jadi Anda harus memasangkan pengontrol ke PC jika ingin bermain tanpa kabel.
Untuk menghindari kesalahan koneksi, matikan PS5 Anda sebelum memulai proses ini.
Berikut cara menghubungkan DualSense Edge ke PC secara nirkabel:
-
Di PC Anda, klik kanan Awal tombol dan pilih Pengaturan .

-
Klik Bluetooth & Perangkat .

-
Klik Tambahkan perangkat .

-
Tekan dan tahan PlayStation Dan Membuat tombol di DualSense Edge Anda hingga memasuki mode berpasangan.

-
Di PC Anda, klik Bluetooth .

-
Pilih Pengontrol Nirkabel DualSense Edge .
chrome untuk menyalakan api generasi ke-5

-
Klik Selesai , dan pengontrol Anda sekarang siap digunakan.
iphone tidak diaktifkan hubungi operator Anda

Saat pengontrol Anda terhubung ke PC pada saat ini, Anda biasanya perlu mengaturnya di DS4Windows atau Steam untuk menggunakannya dengan game Anda.
Seberapa Baik DualSense Edge Bekerja di PC?
DualSense Edge berfungsi dengan baik pada PC Windows tetapi bekerja lebih baik dengan koneksi kabel daripada koneksi nirkabel. Beberapa game baru akan secara otomatis mengenali DualSense Edge dan mendukung pemicu adaptif dan fitur lainnya saat digunakan dengan koneksi kabel. Windows juga mengenalinya sebagai DualSense Edge saat digunakan dengan koneksi nirkabel, namun game cenderung tidak mendukungnya tanpa bantuan.
Meskipun beberapa game mendukung DualSense Edge secara otomatis, Anda biasanya perlu menggunakan aplikasi pihak ketiga seperti DS4Windows atau Big Picture Mode Steam.
Berikut cara menggunakan DualSense Edge di PC dengan DS4Windows:
-
Putuskan sambungan DualSense Edge Anda dan matikan.
-
Arahkan ke DS4Windows Github , dan unduh penginstalnya.

Anda juga perlu menginstal runtime .NET jika Anda belum pernah melakukannya sebelumnya. Itu ditautkan di bagian atas DS4Windows Github untuk memudahkan akses jika Anda membutuhkannya.
-
Jalankan penginstal, dan pilih Data aplikasi .

Anda mungkin perlu melakukan boot ulang sebagai bagian dari proses ini.
-
Pilih Dukungan Perangkat DS4 Dan Dukungan Perangkat DualSense , lalu klik Tutup.

-
Dengan DS4Windows berjalan, sambungkan DualSense Edge Anda melalui USB atau Bluetooth dan klik Awal .
-
Saat pengontrol Anda muncul di tab Pengontrol DS4Windows, pengontrol siap digunakan.

Cara Menggunakan DualSense Edge Dengan Game Steam
Jika Anda memainkan game PC melalui Steam, Anda tidak memerlukan DS4Windows untuk menggunakan DualSense Edge. Steam memiliki kemampuan untuk menggunakan pengontrol DualSense bawaan, tetapi Anda perlu menggunakan Mode Gambar Besar dan mengubah pengaturan.
Berikut cara menggunakan DualSense Edge dengan Steam:
-
Hubungkan DualSense Edge Anda ke PC melalui USB atau Bluetooth.
-
Buka Steam, dan klik ikon TV untuk masuk ke Mode Gambar Besar.

-
Pilih Menu PS .

-
Pilih Pengaturan .

-
Pilih Pengendali .

-
Pilih Aktifkan Steam Input untuk Pengontrol Playstation beralih.

-
Pengontrol Anda sekarang akan berfungsi dengan game Steam dalam mode Gambar Besar. Klik Mulai Tes untuk memverifikasi operasi, atau cukup luncurkan game Anda dan mulai bermain.

Anda bisa mengklik Membuka di layar ini untuk mengkalibrasi pengontrol Anda jika tidak berfungsi dengan benar.
-
Pengontrol Anda siap digunakan dengan game Steam.





















![Kesepakatan ExpressVPN Terbaik [Mereka Tidak Menawarkan Kupon]](https://www.macspots.com/img/security-privacy/57/best-expressvpn-deal.png)