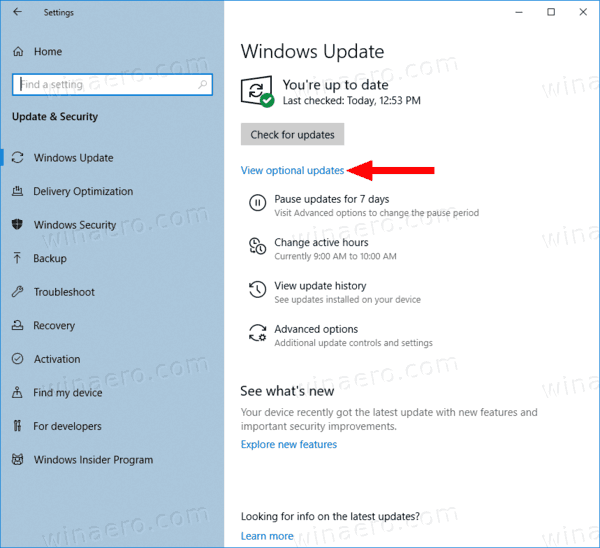Tidak ada kekurangan cara untuk menonton televisi streaming di zaman sekarang ini. Di suatu tempat di rumah Anda, Anda mungkin memiliki semacam set-top box, baik itu sesuatu dari Roku, Amazon, atau bahkan Apple TV. Sebagian besar konsol game modern di luar fungsi Nintendo Switch sebagai perangkat streaming, dan jika Anda entah bagaimana berhasil menghindari membeli kotak streaming apa pun, televisi Anda mungkin memiliki fungsi yang sama. Namun, dengan semua perangkat yang berbeda ini, satu-satunya opsi streaming yang terus kami kunjungi adalah Google Chromecast tepercaya kami. Baik itu keterjangkauan perangkat ( untuk streaming stick), kemudahan penggunaan, atau kurangnya menu dan pembaruan, Chromecast adalah salah satu cara favorit kami untuk mengalirkan konten dari ponsel kami ke layar yang lebih besar. Ini adalah layanan andal yang telah dibangun oleh hampir setiap penyedia video ke dalam aplikasi mereka di ponsel dan tablet Android—kecuali Amazon Instant Video, tentu saja.

Sayangnya, kurangnya menu dan opsi lain Chromecast berarti mendedikasikan seluruh port HDMI ke stik streaming mungkin sedikit sia-sia, terutama jika Anda memiliki perangkat lain seperti kotak kabel, pemutar Blu-Ray, atau konsol game. Tapi untungnya, pemilik Xbox One dapat memanfaatkan properti hiburan sistem mereka untuk membuat menonton konten melalui Chromecast Anda sedikit lebih mudah. Menggabungkan fitur utilitas dan media Xbox One Anda dengan kesederhanaan Chromecast Anda adalah kombinasi hebat yang membuat seluruh pengalaman media Anda terasa sedikit lebih kohesif, memungkinkan Anda bermain game, menonton Blu-Rays, dan ya—streaming konten dengan benar ke telepon Anda. Mari kita lihat bagaimana hal itu dilakukan.
Memahami Port di Xbox One Anda
Xbox One asli diluncurkan pada tahun 2013 dengan fokus pada kemampuan media sistem, termasuk kemampuan untuk menonton televisi kabel melalui antarmuka Xbox dan interaktivitas menggunakan Kinect yang ditingkatkan untuk mengontrol lanskap media Anda dengan suara Anda. Namun, baik Xbox orisinal maupun Xbox 360 memiliki fokus yang relatif kecil pada media non-game, sehingga basis penggemar merek ini hampir seluruhnya terdiri dari para gamer. Mungkin tidak mengejutkan, ini berarti bahwa audiens inti Xbox tidak cukup menerima gagasan untuk menyajikan hampir secara eksklusif bagaimana sistem memainkan media non-game, dan pembukaan keseluruhan sistem dianggap mengecewakan dan diejek secara online dengan keriuhan besar.
Sejak itu, Microsoft dan tim Xbox telah melakukan sebanyak yang mereka bisa dengan kekuatan mereka untuk memutar kembali beberapa fitur yang mengutamakan media. Kinect hampir mati, tidak lagi dibundel ke dalam sistem dan membutuhkan adaptor pada sistem yang lebih baru untuk didukung, dan meskipun model Xbox One yang lebih baru menyertakan pemutar Blu-Ray 4K (menjadikan Xbox One S salah satu pemain termurah di pasar sampai saat ini), Microsoft telah semua tentang game karena takut semakin mengasingkan audiens mereka.
Inilah kabar baiknya: meskipun fitur medianya meremehkan, ketiga model Xbox One masih mendukung HDMI-in. Sebagian besar elektronik yang bukan monitor atau layar menampilkan port HDMI-out, artinya layanan video dan audio dapat dikeluarkan melalui port tersebut ke layar, seperti televisi atau monitor komputer. Xbox One, bagaimanapun, mendukung kedua HDMI-outdanHDMI-in. Meskipun ini mungkin membingungkan bagi beberapa pengguna yang tidak mengetahui perbedaan antara dua port selama penyiapan, itu berarti Xbox One dapat digunakan untuk menampilkan sinyal televisi melalui antarmuka konsol Anda. Ini hal yang cukup rapi, mengingat itu tidak ditawarkan di sebagian besar perangkat lain.
Sekarang ada tiga model Xbox One yang berbeda, mungkin membingungkan untuk mengetahui port mana yang Anda cari di setiap perangkat. Berikut panduan cepat untuk mencari tahu apa yang perlu Anda temukan di setiap sistem.
Xbox One (asli)
Jika Anda telah menjadi pemilik Xbox One sejak hari pertama, Anda memiliki konsol Xbox One asli. Ini sedikit lebih besar daripada dua lainnya, dengan desain yang sering dibandingkan dengan VCR modern, tetapi dengan garis yang bersih dan desain yang bagus, mesin ini masih terlihat bagus. Kami akan menggunakan foto konsol Xbox One asli dalam panduan kami di bawah ini, tetapi ini adalah diagram langsung dari Microsoft, menampilkan pilihan port di bagian belakang mesin asli.
cara menghapus binatang dari kodi

Anda dapat melihat panduan aslinya untuk konsol ini di sini (gulir ke bagian bawah artikel), lengkap dengan semua label untuk setiap port, tetapi inilah yang perlu Anda ketahui: port nomor 2 adalah port HDMI-out Anda, yang berarti Anda ingin kabel Anda masuk dari sini ke masukan di televisi Anda. Port nomor 4, sementara itu, adalah port HDMI-in konsol. Inilah yang akan kami gunakan dengan Chromecast kami dalam langkah-langkah di bawah ini.
Xbox One S
Dengan dirilisnya Xbox One S pada tahun 2016, Microsoft mengambil beberapa langkah besar dalam menciptakan kembali bentuk dan nuansa konsol aslinya. Revisi baru dari Microsoft menampilkan bodi baru yang 40 persen lebih kecil dari Xbox One asli, bersama dengan sedikit peningkatan kecepatan dan dukungan 4K Blu-Ray. Pemilihan port di sepanjang bagian belakang perangkat telah disederhanakan secara keseluruhan, sekarang menampilkan tata letak port yang lebih ramping dan penghapusan port Kinect khusus. Untungnya, Microsoft telah menyimpan input HDMI di bagian belakang perangkat, memindahkannya langsung di sebelah port HDMI-out dalam tata letak, di mana kebanyakan orang secara intuitif berharap menemukannya.

Ini membuat segalanya menjadi sangat sederhana, seperti yang Anda lihat pada diagram di atas. Nomor port 2 adalah sinyal output HDMI, artinya Anda akan menggunakannya dari konsol ke televisi untuk dukungan gambar dan suara. Port di sebelahnya adalah input HDMI Anda, yang akan kami gunakan untuk perangkat Chromecast kami dalam langkah-langkah di bawah ini. Berikut perbedaan penting antara Xbox One asli dan Xbox One S: jika Anda menggunakan perangkat Chromecast generasi pertama dengan Xbox One S, Anda sebaiknya menggunakan ekstensi HDMI kecil untuk memastikan bahwa Anda tidak memblokir Port HDMI-out di sebelahnya. Pengguna Chromecast generasi kedua seharusnya baik-baik saja, karena utilitas perluasan dengan perangkat generasi pertama sudah ada di dalam desain.
Xbox One X
Dirilis pada November 2017, Xbox One X adalah iterasi terbaru dari Xbox One, tetapi itu tidak berarti tiba-tiba tidak memiliki kemampuan untuk mendukung Chromecast; masih memiliki port HDMI-in.
Jika Anda tidak terbiasa dengan model baru ini, One X adalah peningkatan substansial dari Xbox One asli, menjadikannya konsol paling kuat yang pernah diluncurkan di pasar. Selain dukungan Blu-Ray 4K yang pertama kali ditawarkan oleh One S, model terbaru ini menambahkan dukungan game 4K asli ke gudang senjatanya, menjadikannya konsol pertama yang melakukannya (PS4 Pro mendekati 4K asli tetapi tidak cukup mencapainya ). Desain Xbox One X, bagaimanapun, tidak berubah terlalu dramatis sejak peluncuran One S pada tahun 2016 — menariknya, ini sedikit lebih kecil dari penyegaran 2016, meskipun perangkat kerasnya lebih kuat.

Meskipun kami tidak memiliki diagram yang membantu langsung dari Microsoft, berdasarkan gambar bagian belakang perangkat di atas, kami tahu bahwa tata letak dan pemilihan port untuk One X sangat mirip dengan yang kami lihat di One S Port HDMI pertama di paling kiri, di sebelah adaptor daya, adalah port HDMI-out, yang akan mengalir ke televisi Anda, sedangkan input HDMI tepat di sebelahnya, seperti yang kita lihat dengan One S di atas. Sekali lagi, pengguna Chromecast generasi pertama ingin menggunakan ekstensi HDMI yang disertakan dengan perangkat mereka untuk memastikan stik Chromecast mereka tidak menghalangi kabel HDMI-out.
Menghubungkan Chromecast Anda ke Xbox One
Setelah Anda menentukan tata letak IO Anda, menghubungkan Chromecast Anda ke Xbox One Anda dengan mudah. Untuk memulai, temukan port HDMI-in seperti yang dijelaskan dalam panduan di atas; sebagai aturan standar, port HDMI selalu terletak lebih dekat ke sisi kanan konsol Anda. Masukkan dongle Chromecast ke port tersebut. Jika Anda menggunakan Chromecast generasi pertama atau kedua, Anda harus mencolokkan konektor USB Anda ke adaptor AC yang disediakan di dalam kotak, atau sebagai alternatif, gunakan port USB di bagian belakang Xbox One Anda untuk menyalakan Chromecast. Setiap pengguna Chromecast Ultra (Chromecast yang mendukung pemutaran 4K) harus menggunakan kabel daya AC yang disertakan yang dirancang untuk perangkat mereka.

Menyiapkan Xbox One untuk Cast
Setelah Anda mencolokkan Chromecast ke port HDMI-in di Xbox One, One S, atau One X, kami akan mengalihkan perhatian kami ke perangkat lunak di Xbox One Anda. Nyalakan sistem Anda dan temukan aplikasi TV di menu beranda perangkat Anda. Setelah Anda memilih ini, sebuah tampilan akan muncul di perangkat Anda mengundang Anda untuk Menonton TV di Xbox Anda. Secara tradisional, sistem ini digunakan untuk memungkinkan kotak kabel memasukkan umpan video mereka ke Xbox One Anda, untuk memanfaatkan menu dan panduan Xbox sendiri ke layanan kabel Anda. Setelah Anda membuka aplikasi, pilih Atur kabel atau kotak satelit Anda. Meskipun Chromecast sama sekali bukan DVR, yang kami coba lakukan hanyalah membuat Xbox One mengenali perangkat sebagai input media.

Setelah Xbox One Anda mendeteksi Chromecast Anda (dengan menampilkan pesan sederhana yang mengatakan Kami telah mendeteksi sinyal dari kabel atau kotak satelit Anda), pilih tombol Berikutnya di layar Anda, yang akan menampilkan beberapa layar penyiapan lagi sebelum akhirnya mengizinkan Anda untuk gunakan Chromecast Anda melalui Xbox One Anda.

Manfaat Menggunakan Chromecast Anda melalui Xbox One Anda
Apa yang membuat penggunaan Chromecast dan Xbox One Anda bersama-sama begitu hebat adalah kemudahan penggunaan menyeimbangkan dua dunia media yang berbeda. Chromecast Anda memudahkan streaming sebagian besar konten langsung dari ponsel Anda, termasuk video dari Netflix, Hulu, HBO, dan banyak lagi. Namun, yang lebih baik adalah Anda juga mendapatkan manfaat untuk dapat melakukan streaming konten yang tidak dapat diakses melalui aplikasi Xbox, seperti konten Google Play Anda. Hampir setiap aplikasi media di Play Store memiliki dukungan bawaan untuk Chromecast, dan satu-satunya aplikasi utama yang tidak—Amazon Instant Video—memiliki aplikasi untuk Xbox One.
Dan itulah bagian terbaik dari berbagi Chromecast dan Xbox Anda melalui satu masukan. Apa saja Chromecasttidak bisalakukan, seperti bermain game atau streaming acara Amazon Prime asli, dapat ditangani oleh rangkaian aplikasi Xbox sendiri. Jika Anda lebih suka menelusuri Netflix menggunakan antarmuka standar, aplikasi Xbox berfungsi dengan sempurna, tetapi jika Anda lebih suka mulai streaming langsung dari ponsel, Anda juga dapat melakukannya dengan mudah. Mampu menggunakan kemampuan streaming Chromecast dan antarmuka standar Xbox menjadikannya pertandingan berbasis media yang dibuat di surga.
Ada beberapa manfaat lain menggunakan Chromecast melalui Xbox Anda, tentu saja. Mengkonsolidasikan port HDMI di televisi Anda selalu baik, memungkinkan Anda menyimpan port cadangan untuk perangkat elektronik lain yang mungkin Anda miliki di sekitar rumah. Anda juga tidak perlu mengganti input atau kabel di antara kedua perangkat; cukup luncurkan aplikasi TV di Xbox Anda dan Anda siap untuk pergi. Salah satu fitur paling keren dari antarmuka Xbox, Snap, memungkinkan Anda menampilkan Chromecast di satu sisi layar dan menggunakan bagian layar yang tersisa untuk memainkan game atau menampilkan aplikasi kedua. Dan jika Anda pengguna Kinect, Anda dapat meluncurkan Chromecast hanya dengan meminta Kinect untuk membuka aplikasi TV.
***
Ada banyak hal yang disukai tentang ekosistem Xbox dan kemampuan untuk mengalirkan konten dengan mudah melalui Chromecast dari ponsel Anda, tetapi yang membuat keduanya lebih baik adalah kemampuan untuk memasangkan kedua ekosistem bersama-sama. Banyak pengguna mengabaikan kemampuan untuk menggunakan HDMI-in di Xbox One, fitur yang tidak dapat diklaim oleh banyak perangkat lain. Jadi, alih-alih melewatkan fitur streaming instan dari Chromecast Anda atau sistem menu Xbox yang disederhanakan, lakukan yang terbaik untuk perpustakaan media Anda: gabungkan kedua platform dan hidup dalam keberadaan media yang benar-benar bahagia.