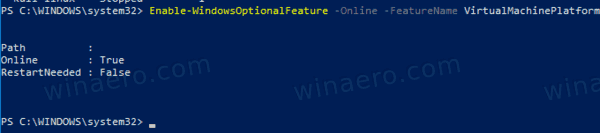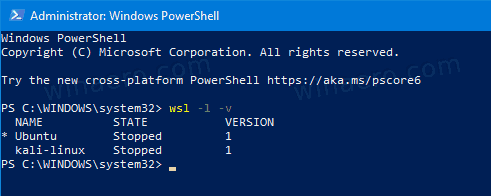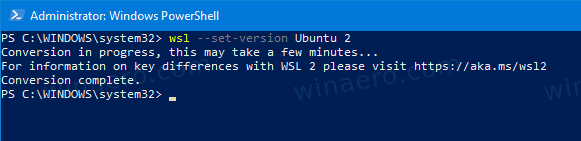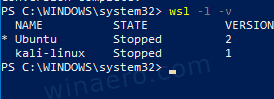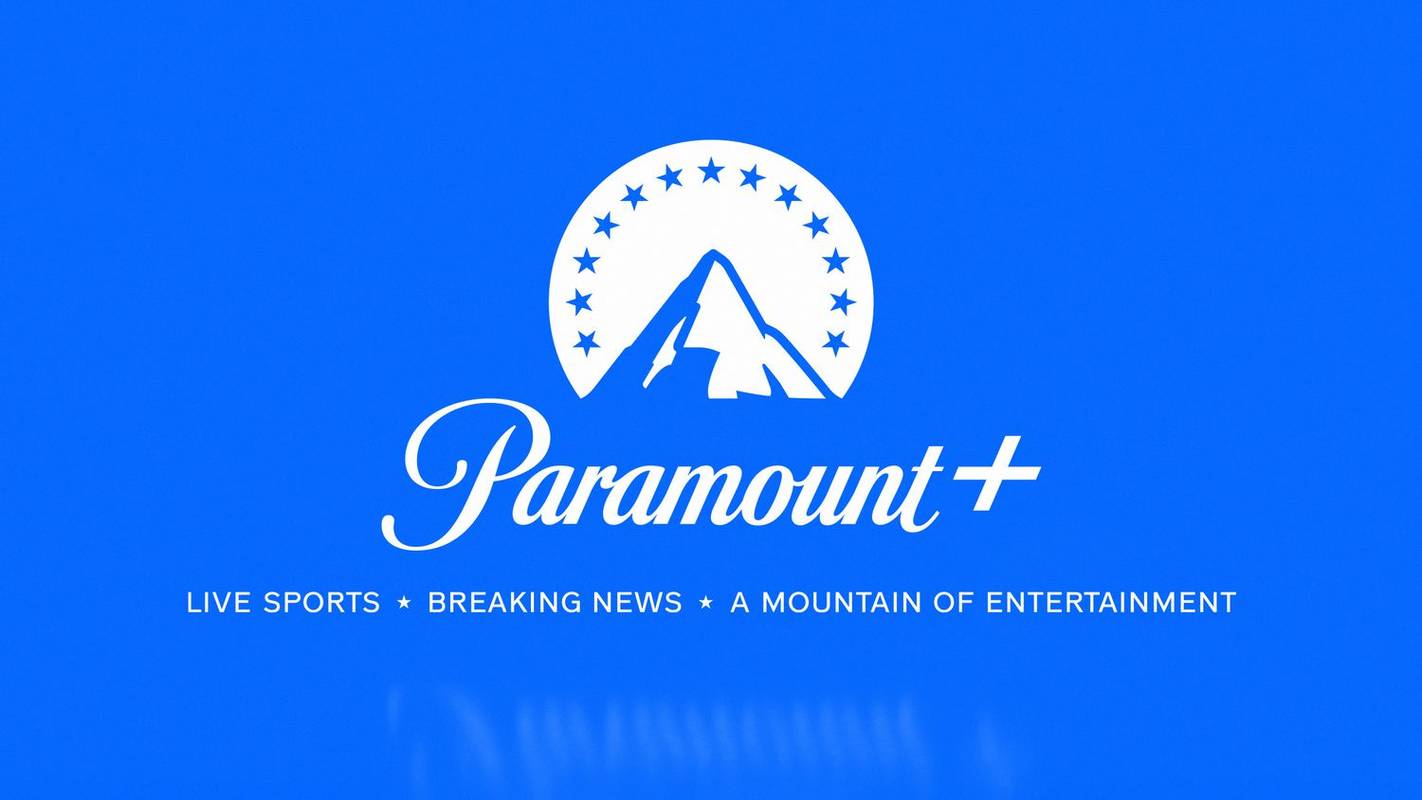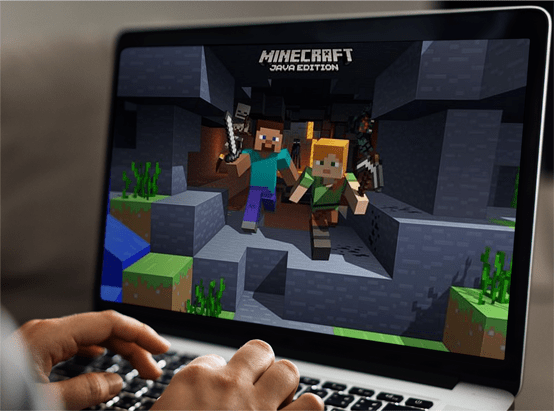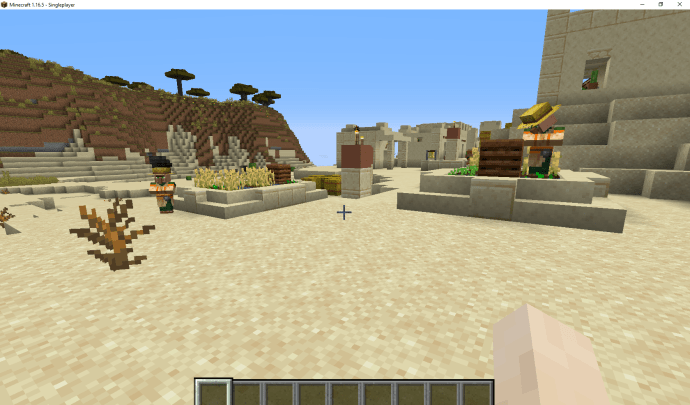Cara Menginstal WSL2 Windows Subsystem untuk Linux 2 di Windows 10
Dengan rilis Windows 10 Build 18917, Microsoft memperkenalkan WSL 2, Subsistem Windows untuk Linux 2. Ini mengirimkan kernel Linux nyata dengan Windows yang akan memungkinkan kompatibilitas panggilan sistem penuh. Ini adalah pertama kalinya kernel Linux dikirimkan dengan Windows. Hari ini, kita akan melihat cara mengaktifkan WSL 2 di Windows 10.
Iklan
cara mengatur akun default di google
cara mendapatkan transkrip di youtube
WSL 2 adalah versi baru arsitektur yang memberdayakan Subsistem Windows untuk Linux untuk menjalankan binari ELF64 Linux di Windows. Arsitektur baru ini mengubah cara biner Linux ini berinteraksi dengan Windows dan perangkat keras komputer Anda, tetapi tetap memberikan pengalaman pengguna yang sama seperti di WSL 1 (versi yang saat ini tersedia secara luas).
Perubahan arsitektural di WSL 2
WSL 2 menggunakan teknologi virtualisasi terbaru dan terbaik untuk menjalankan kernel Linux-nya di dalam mesin virtual (VM) utilitas ringan. Namun, WSL 2 TIDAK akan menjadi pengalaman VM tradisional. Ketika Anda memikirkan VM, Anda mungkin memikirkan sesuatu yang lambat untuk di-boot, berada di lingkungan yang sangat terisolasi, menghabiskan banyak sumber daya komputer dan membutuhkan waktu Anda untuk mengelolanya. WSL 2 tidak memiliki atribut ini. Ini masih akan memberikan manfaat luar biasa dari WSL 1: Tingkat integrasi yang tinggi antara Windows dan Linux, waktu boot yang sangat cepat, jejak sumber daya yang kecil, dan yang terbaik dari semuanya tidak memerlukan konfigurasi atau manajemen VM.
Perubahan utama di WSL 2
Ada beberapa perubahan pengalaman pengguna yang akan Anda lihat saat pertama kali menggunakan WSL 2.
mengapa satu airpod tidak berfungsi?
- Akses sistem file . Anda harus menyimpan file Anda di dalam sistem file Linux. Untuk menikmati akses sistem file yang lebih cepat di WSL 2, file-file ini harus berada di dalam sistem file root Linux. Sekarang aplikasi Windows dapat mengakses sistem file root Linux (seperti File Explorer, coba jalankan:
explorer.exe /di bash shell Anda dan lihat apa yang terjadi) yang akan membuat transisi ini jauh lebih mudah. - Konfigurasi global WSL: Sejak Insider Build 17093 Anda mampu melakukannya konfigurasikan distro WSL Anda menggunakan
wsl.conf. - Kernel kustom. Anda mungkin ingin memiliki kernel tertentu yang menjalankan distro WSL 2 Anda, seperti menggunakan modul kernel tertentu, dll. Sekarang Anda dapat menggunakan
intiopsi di.wslconfigfile untuk menentukan jalur ke kernel di komputer Anda, dan kernel tersebut akan dimuat ke VM WSL 2 saat dimulai. Jika tidak ada opsi yang ditentukan, Anda akan kembali menggunakan kernel Linux yang disediakan Windows sebagai bagian dari WSL 2. - Kamu bisa memakai
localhostuntuk menyambung ke aplikasi Linux Anda dari Windows.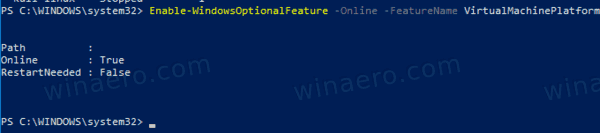
- Terakhir, WSL 2 didukung pada perangkat ARM64.
Mari kita lihat cara menginstal WSL 2 di Windows 10
Untuk Menginstal Subsistem Windows untuk Linux 2 di Windows 10,
- Aktifkan opsi WSL 1 klasik seperti yang dijelaskan di sini .
- Sekarang buka PowerShell sebagai Administrator .
- Jalankan perintah berikut:
Aktifkan-WindowsOptionalFeature -Online -FeatureName VirtualMachinePlatform. Komputer Anda harus memiliki dukungan untuk virtualisasi , mis. Intel VT-x, AMD RVI.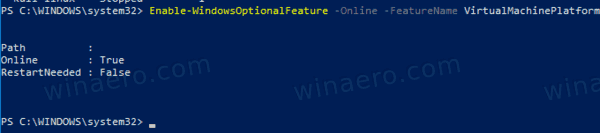
- Mulai ulang Windows 10 .
- Sekarang, buka PowerShell sebagai Administrator lagi.
- Buat daftar distro WSL yang tersedia menggunakan perintah
wsl.exe -l -v. Anda akan melihat daftar distro WSL dan versinya.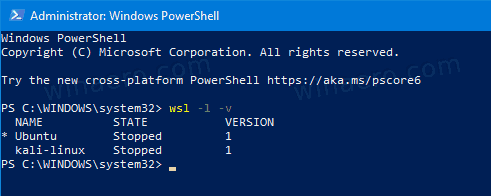
- Berikan perintah
wsl --set-versi 2. Gantikan nama distro dengan nama distro sebenarnya, mis. Ubuntu:wsl --set-versi Ubuntu 2.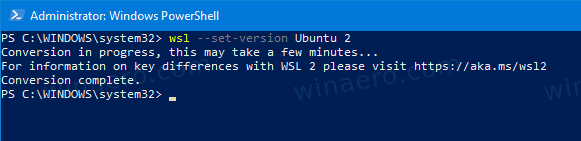
- Sekarang, jalankan perintahnya
wsl.exe -l -vsekali lagi untuk memverifikasi bahwa distro berhasil diubah. LihatVERSI: KAPANkolom.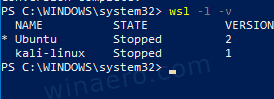
Kamu selesai! Distro yang ditentukan sekarang didukung oleh WSL 2, menghadirkan semua fitur yang mengesankan di ujung jari Anda.
Artikel terkait:
- Daftar Distro Linux WSL yang Tersedia di Windows 10
- Hapus Pengguna dari WSL Linux di Windows 10
- Tambahkan atau Hapus Pengguna Sudo di WSL Linux di Windows 10
- Hapus Pengguna Dari WSL Linux Distro di Windows 10
- Tambahkan Pengguna ke WSL Linux Distro di Windows 10
- Perbarui dan Tingkatkan WSL Linux Distro di Windows 10
- Jalankan WSL Linux Distro sebagai Pengguna Tertentu di Windows 10
- Reset dan Unregister WSL Linux Distro di Windows 10
- Atur Ulang Kata Sandi untuk Distro Linux WSL di Windows 10
- Semua Cara untuk Menjalankan WSL Linux Distro di Windows 10
- Atur Distro Linux WSL Default di Windows 10
- Temukan Menjalankan Distro Linux WSL di Windows 10
- Hentikan Menjalankan WSL Linux Distro di Windows 10
- Hapus Linux dari Panel Navigasi di Windows 10
- Ekspor dan Impor Distro Linux WSL di Windows 10
- Akses File WSL Linux dari Windows 10
- Aktifkan WSL di Windows 10
- Atur Pengguna Default untuk WSL di Windows 10
- Windows 10 Build 18836 Menampilkan Sistem File WSL / Linux di File Explorer