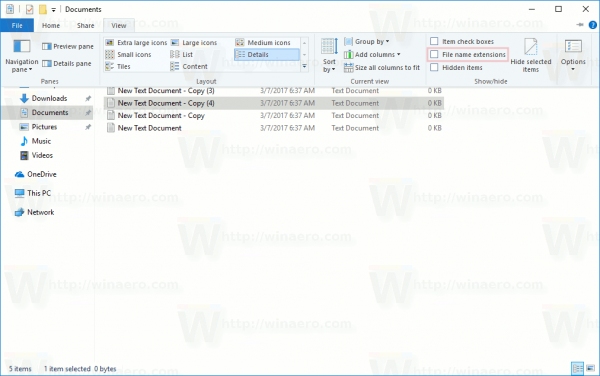Hampir semua perangkat modern dilengkapi dengan kamera saat ini. Laptop dan tablet hadir dengan webcam dan 2-in-1 seperti Surface dilengkapi dengan kamera ganda. Windows 10 dikirimkan dengan aplikasi Kamera untuk semua fungsi penting yang terkait dengan pengambilan video atau gambar. Panggilan Skype, berbagai layanan online, aplikasi Win32 dan aplikasi Universal dapat mengakses kamera Anda. Dari sudut pandang privasi, adalah ide yang baik untuk mengontrol aplikasi yang Anda instal yang memiliki akses ke kamera dan mencabut izin jika aplikasi tersebut tidak benar-benar membutuhkan akses kamera untuk fungsi intinya. Inilah cara melakukannya.
Iklan
Sebagian besar kamera web eksternal dan perangkat portabel memiliki indikator aktivitas, yang biasanya berupa LED yang menyala saat kamera sedang digunakan oleh suatu aplikasi. Jika perangkat Anda tidak memiliki LED untuk kamera internal, Windows 10 menampilkan pemberitahuan yang dapat dilihat dengan cepat di Pusat Tindakan. Anda dapat memilih aplikasi yang diizinkan untuk mengakses kamera.
Mencegah Aplikasi dari Mengakses Kamera di Windows 10
Aplikasi Pengaturan di Windows 10 menyediakan antarmuka pengguna sederhana yang seharusnya cukup dalam banyak kasus.
apa yang terjadi ketika Anda menghapus akun perselisihan?
- Buka Pengaturan .

- Buka Privasi Kamera:

- Di sebelah kanan, Anda akan menemukan tombolnyaIzinkan aplikasi menggunakan kamera saya.

Setelah Anda mematikannya, tidak ada aplikasi Store yang terpasang yang dapat mengakses kamera Anda. Ini mungkin tidak begitu nyaman, Anda mungkin perlu mengizinkan aplikasi tertentu untuk selalu mengakses kamera. Anda dapat mencegah aplikasi individu mengakses kamera Anda. - Untuk mencegah aplikasi individu mengakses kamera Anda, aktifkan sakelarIzinkan aplikasi menggunakan kamera sayadan gulir ke bawah ke daftarPilih aplikasi yang dapat menggunakan kamera Anda.
- Temukan aplikasi yang diperlukan dalam daftar dan matikan sakelar untuk menolak akses ke kamera.

Atau, Anda dapat mematikan akses kamera untuk aplikasi di Windows 10 menggunakan tweak Registry sederhana.
Cegah Aplikasi dari Mengakses Kamera di Windows 10 menggunakan tweak Registry
- Buka Editor Registri .
- Buka kunci Registry berikut:
HKEY_CURRENT_USER Software Microsoft Windows CurrentVersion DeviceAccess Global {E5323777-F976-4f5b-9B55-B94699C46E44}Tip: Cara melompat ke kunci registri yang diinginkan dengan satu klik .
- Di sini, buat atau ubah nilai string, juga dinamai sebagai 'Nilai'. Setel datanya ke salah satu dari berikut ini:
- Izinkan - aktifkan akses kamera untuk aplikasi.
- Tolak - mencegah aplikasi mengakses kamera di perangkat Anda.

Perubahan harus diterapkan secara instan.
Ada pengaturan Kebijakan Grup khusus di Windows 10 yang dapat digunakan untuk menolak akses kamera ke aplikasi. Sebelum Anda melanjutkan, harap diingat bahwa Kebijakan Grup menimpa opsi di aplikasi Pengaturan dan menonaktifkannya, sehingga pengguna tidak akan dapat mengubah apa pun ketika opsi Kebijakan Grup diterapkan.
bagaimana cara mengetahui apakah akun pof telah dihapus?
Menggunakan Kebijakan Grup Lokal
Jika edisi Windows 10 Anda dilengkapi dengan aplikasi editor Kebijakan Grup (gpedit.msc), gunakan sebagai berikut.
- Tekan tombol Win + R bersamaan pada keyboard Anda dan ketik:
gpedit.msc
Tekan enter.

- Editor Kebijakan Grup akan terbuka. Buka Konfigurasi Komputer Templat Administratif Komponen Windows Privasi Aplikasi.

- Di sana, temukan opsiBiarkan aplikasi Windows mengakses kamera.
 Klik dua kali dan nonaktifkan opsi untuk menolak akses kamera untuk aplikasi Windows.
Klik dua kali dan nonaktifkan opsi untuk menolak akses kamera untuk aplikasi Windows.
- Jika Anda mengaktifkan opsi tersebut, akses kamera akan ditentukan oleh opsi 'Default untuk semua aplikasi':

Jika disetel ke 'Paksa Tolak', aplikasi akan dicegah mengakses kamera secara default.Jika disetel ke 'Paksa Izinkan', aplikasi akan diizinkan untuk mengakses kamera secara default.
cara membuka opsi folder di windows 10
Jika diatur ke 'Pengguna memegang kendali', semuanya akan dapat dikonfigurasi dari aplikasi Pengaturan.
- Mulai ulang Windows 10.
Untuk membatalkan trik ini, Anda perlu menyetel kebijakan yang disebutkan ke status 'Tidak dikonfigurasi'.
Tip: Anda dapat menggunakan kebijakan yang disebutkan untuk memasukkan aplikasi tertentu ke daftar putih atau daftar hitam agar tidak mengakses kamera. Antarmuka pengguna Editor Kebijakan Grup memiliki kotak teks untuk memasukkan AppID dari aplikasi yang diinstal. Kotak-kotak ini adalah:
- Berikan kontrol kepada pengguna atas aplikasi khusus ini - aplikasi yang tercantum di sini akan tetap berada di bawah kendali pengguna.
- Izinkan paksa aplikasi tertentu ini - aplikasi yang tercantum di sini akan diizinkan untuk menggunakan kamera dan pengguna tidak akan dapat mengubahnya.
- Tolak paksa aplikasi khusus ini - aplikasi yang tercantum di sini akan dicegah menggunakan kamera dan pengguna tidak akan dapat mengubahnya.
Pengaturan per aplikasi menggantikan pengaturan default.
Untuk mengisi kotak-kotak ini, Anda perlu mengetahui Package Family Name untuk aplikasi yang diinstal. Untuk mendapatkannya, lakukan hal berikut.
- Buka PowerShell .
- Ketik atau tempel perintah berikut:
Dapatkan-AppxPackage
- Salin parameter PackageFamilyName dari output dan tempelkan ke kotak teks yang sesuai dari editor Kebijakan Grup.

Pada contoh di bawah ini, saya memasukkan aplikasi Edge ke dalam daftar putih tetapi memblokir semua aplikasi lain secara default.
Itu dia.







 Klik dua kali dan nonaktifkan opsi untuk menolak akses kamera untuk aplikasi Windows.
Klik dua kali dan nonaktifkan opsi untuk menolak akses kamera untuk aplikasi Windows.