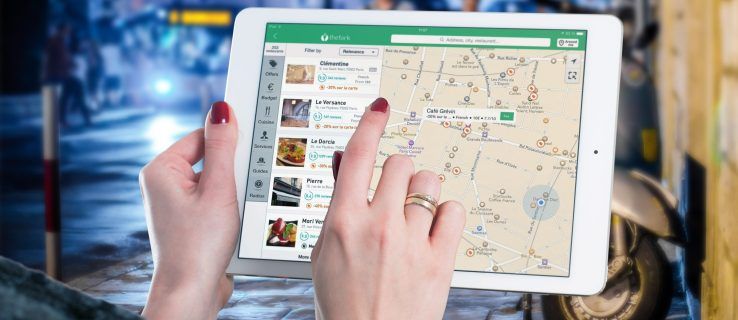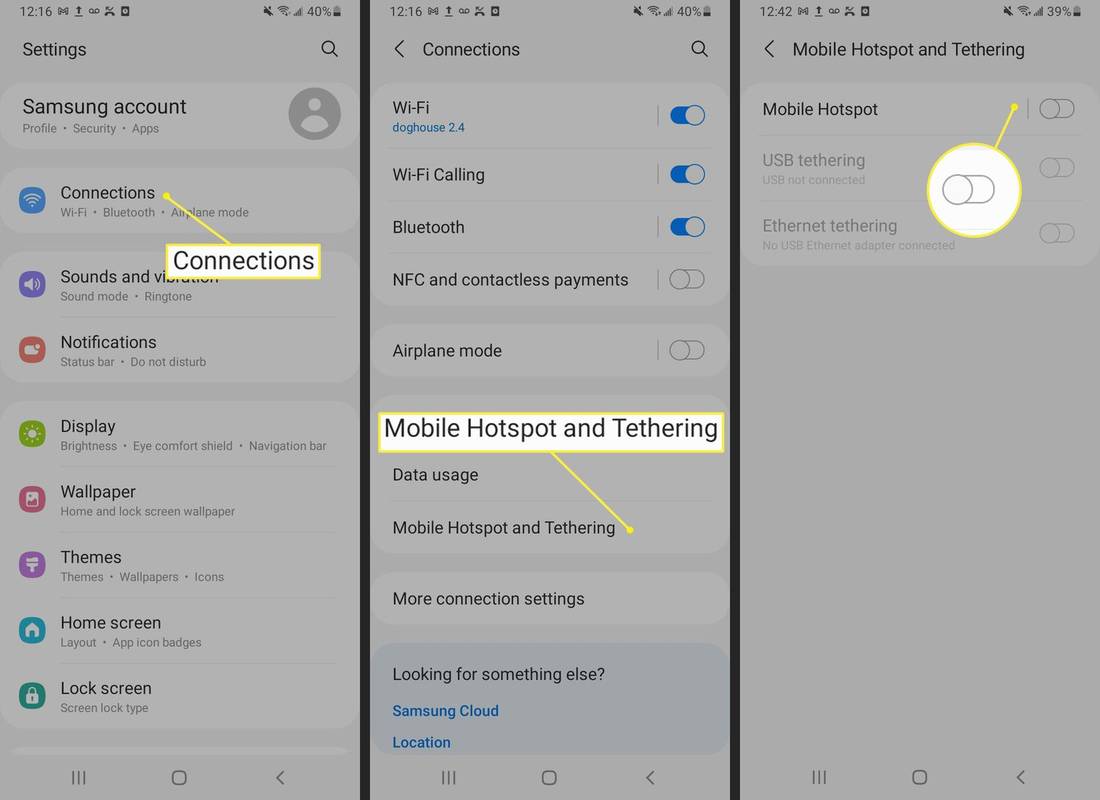Cara Mereset Penggunaan Data Jaringan di Windows 10
Windows 10 dapat mengumpulkan dan menampilkan penggunaan data jaringan. Sistem operasi dapat menampilkan jumlah data jaringan yang dikonsumsi oleh Windows, Pembaruan Windows, Store, dan aplikasi lain dari 30 hari terakhir. Di artikel ini, kita akan melihat cara melihat dan mengatur ulang informasi ini menggunakan metode yang berbeda.
Iklan
uap pindahkan game ke drive lain
Untuk melihat penggunaan data jaringan, Windows 10 hadir dengan halaman khusus di aplikasi Pengaturan. Itu dapat ditemukan di bawah Pengaturan >Jaringan & Internet> Penggunaan Data.
 Di sebelah kanan, Anda akan melihat penggunaan data yang diatur berdasarkan jenis koneksi jaringan: Wi-Fi, Ethernet, dll. Klik 'Lihat detail penggunaan' untuk melihat penggunaan data per aplikasi. Ini terlihat sebagai berikut:
Di sebelah kanan, Anda akan melihat penggunaan data yang diatur berdasarkan jenis koneksi jaringan: Wi-Fi, Ethernet, dll. Klik 'Lihat detail penggunaan' untuk melihat penggunaan data per aplikasi. Ini terlihat sebagai berikut:
Catatan: Ada beberapa cara lain untuk melacak penggunaan jaringan di Windows 10. Lihat artikel berikut: Cara melacak penggunaan jaringan di Windows 10 tanpa alat pihak ketiga
Jika Anda perlu mengatur ulang penggunaan data jaringan Anda, ikuti petunjuk di bawah ini.
Untuk Mereset Statistik Penggunaan Data di Windows 10 ,
- Buka Pengaturan .
- Navigasi keJaringan & Internet> Penggunaan Data.
- Di sebelah kanan, klik tautannyaLihat penggunaan per aplikasi.
 Catatan: Dimulai dengan Windows 10 build 18956, Anda harus mengklikStatusikon di sisi kiri, laluklikdiPenggunaan datatombol untuk jaringan yang Anda inginkan di sisi kanan.
Catatan: Dimulai dengan Windows 10 build 18956, Anda harus mengklikStatusikon di sisi kiri, laluklikdiPenggunaan datatombol untuk jaringan yang Anda inginkan di sisi kanan.
- Pada halaman berikutnya, pilih jaringan yang ingin Anda atur ulang penggunaan datanya di Tampilkan penggunaan dari daftar drop-down.
- Klik padaSetel ulang statistik penggunaantombol.

- Konfirmasikan operasi dan Anda selesai.

Statistik penggunaan data sekarang telah disetel ulang untuk jaringan yang dipilih. Ulangi langkah-langkah di atas untuk jaringan lain jika perlu.
Sebagai alternatif, Anda dapat menggunakan perintah khusus untuk mengatur ulang statistik penggunaan data jaringan untuk semua jaringan sekaligus. Begini caranya.
Atur Ulang Semua Statistik Penggunaan Data Jaringan Sekaligus di Command Prompt
- Buka prompt perintah baru sebagai administrator .
- Ketik perintah berikut:
berhenti bersih dps. Tekan tombol Enter. - Sekarang, jalankan perintah berikut:
del / F / S / Q / A '% windir% System32 sru *'. - Terakhir, jalankan perintah
mulai bersih dps.
Kamu selesai. Ini akan mengatur ulang semua statistik penggunaan data untuk semua jaringan di Windows 10.
Terakhir, Anda dapat secara manual menghapus semua data penggunaan data jaringan tanpa melibatkan command prompt.
Atur Ulang Secara Manual Semua Statistik Penggunaan Data Jaringan di Windows 10
Catatan: Anda perlu menonaktifkan sementara semua adaptor jaringan atau memulai ulang Windows 10 dalam mode Aman.
- Mulai Windows 10 in Mode aman .
- ATAU
- Buka Pengaturan >Jaringan & Internet> Ethernet (atau Wi-Fi), dan klik tautan 'Ubah properti adaptor' di sebelah kanan.

- Folder koneksi jaringan akan muncul di layar. Di sana, klik kanan setiap adaptor dan pilih 'Disable' di menu konteks.

- Sekarang, buka aplikasi File Explorer dan arahkan ke folder berikut
C: Windows System32 sru

- Hapus semua file dan folder di folder 'sru'.

- Keluar dari mode Aman atau aktifkan adaptor jaringan yang telah Anda nonaktifkan sebelumnya.
Anda baru saja mengatur ulang penggunaan data jaringan Anda. Sebelum:
Setelah:
Kamu selesai!
Anda dapat menghemat waktu dan menggunakan Winaero Tweaker. Di bawah Network Reset Data Usage, Anda dapat mengatur ulang penggunaan data jaringan dengan satu klik di Windows 10. Dari sana, Anda juga dapat membuka halaman Pengaturan yang sesuai untuk melihat statistik saat ini dan menelusuri foldernya dengan File Explorer.
cara memperdagangkan opsi di robinhood

Anda dapat mengunduh aplikasinya dari sini:
Unduh Winaero Tweaker
Itu dia.