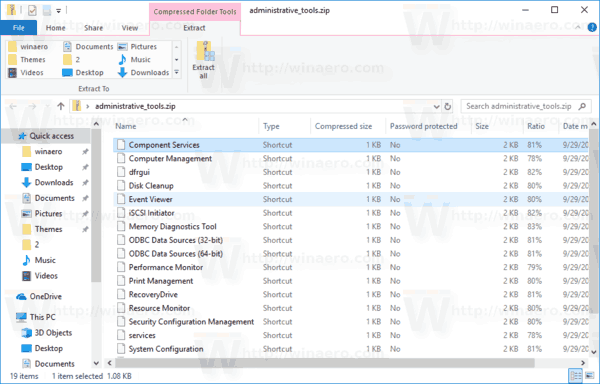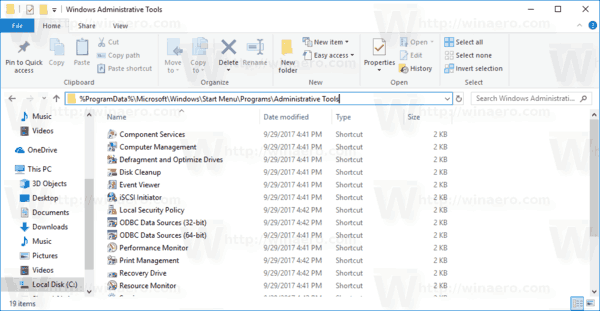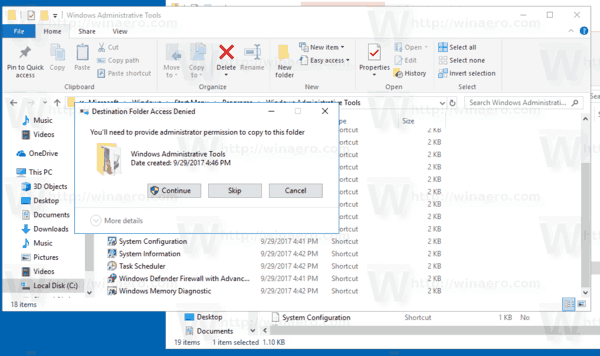Alat Administratif adalah salah satu folder paling berguna yang tersedia di Windows 10. Alat yang ada di sana memungkinkan pengguna untuk mengelola banyak parameter sistem operasi. Pada artikel ini, kita akan melihat cara mengembalikan pintasan yang hilang di folder Alat Administratif di Windows 10.

Windows 10 hadir dengan sejumlah utilitas yang tersedia di folder Alat Administratif.
Iklan
Alat Administratif di Windows 10
Layanan Komponen - Kelola komponen Model Objek Komponen (COM). Layanan ini harus digunakan oleh pengembang dan administrator.
Manajemen Komputer - Memungkinkan untuk mengelola berbagai pilihan komputer lokal atau jarak jauh dengan antarmuka pengguna yang terkonsolidasi. Ini memungkinkan Anda untuk memelihara sistem file, melihat log dan mengelola pengguna dan layanan sistem. Alat ini mencakup sejumlah alat yang tersedia secara terpisah di folder Alat Administratif.
Mendefragmentasi dan Mengoptimalkan Drive - Meskipun Windows secara otomatis mendefrag drive sebagai bagian dari pemeliharaan rutin, alat ini memungkinkan Anda untuk menjalankan defragmentasi secara manual.
Pembersihan disk - Gunakan alat ini untuk menghapus file sementara, log lama, mengosongkan Recycle Bin, dan menghapus file Pembaruan Windows yang berlebihan.
Penampil Acara - Lihat log sistem dan aplikasi.
Hyper-V Manager - Memungkinkan pengguna untuk mengelola platform virtualisasinya jika tersedia.
cara berbagi cerita instagram
iSCSI Initiator - Mengonfigurasi koneksi antara perangkat penyimpanan di jaringan.
Kebijakan Keamanan Lokal - Meluncurkan aplikasi Editor Kebijakan Grup.
Sumber Data ODBC - Meluncurkan Open Database Connectivity (ODBC) di mana pengguna mengonfigurasi koneksi ke berbagai mesin database dan sumber data.
Performance Monitor - Menampilkan informasi sistem tentang CPU, RAM, jaringan, dan penggunaan sumber daya sistem lainnya secara mendetail.
Manajemen Cetak - Memungkinkan pengguna untuk mengelola printer dan server cetak di jaringan.
Resource Monitor - Menampilkan penggunaan resource per aplikasi secara mendetail.
Layanan - Mengelola semua layanan sistem yang berjalan di latar belakang di Windows.
Sistem konfigurasi - Alat ini, yang dikenal sebagai msconfig.exe, memungkinkan pengguna untuk mengubah opsi pengaktifan sistem operasi dan mengelola proses bootingnya.
Sistem Informasi - Menunjukkan informasi tentang komputer, OS dan perangkat kerasnya. Alat ini juga dikenal sebagai msinfo32.exe.
Penjadwal Tugas - Alat ini memungkinkan pengguna untuk menjadwalkan aplikasi dan alat agar berjalan secara otomatis.
Windows Firewall dengan Keamanan Lanjutan - Memungkinkan untuk mengubah opsi untuk aplikasi Firewall internal pada komputer lokal atau jarak jauh menggunakan antarmuka pengguna advacned.
Diagnostik Memori Windows - Memungkinkan untuk memeriksa RAM yang dipasang untuk kesalahan.
Pulihkan Alat Administratif Default di Windows 10
Jika beberapa pintasan Alat Administratif Anda hilang, misalnya, jika Anda tidak sengaja menghapusnya atau alat pihak ketiga atau malware merusaknya, Anda dapat memulihkannya dengan mengunduh pintasan default dan menempatkannya di folder yang benar. Begini caranya.
Untuk mengembalikan Alat Administratif default di Windows 10 , lakukan hal berikut.
- Unduh arsip ZIP ini: Unduh Pintasan Alat Administratif .
- Buka blokir file .zip yang diunduh.
- Klik dua kali file administrative_tools.zip untuk membukanya.
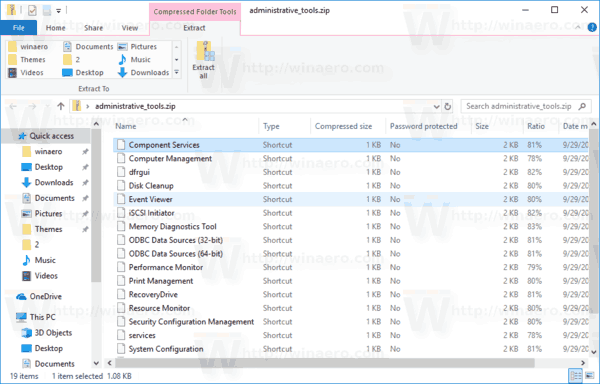
- Buka File Explorer dan tempel yang berikut ini di bilah alamat:
% ProgramData% Microsoft Windows Start Menu Program Alat Administratif.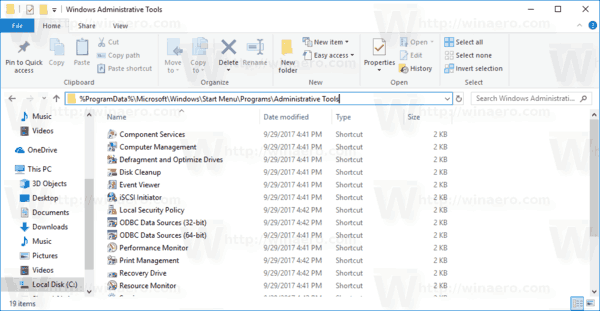
- Seret dan jatuhkan pintasan yang diperlukan dari folder arsip ZIP yang dibuka ke File Explorer.
- Konfirmasikan permintaan UAC.
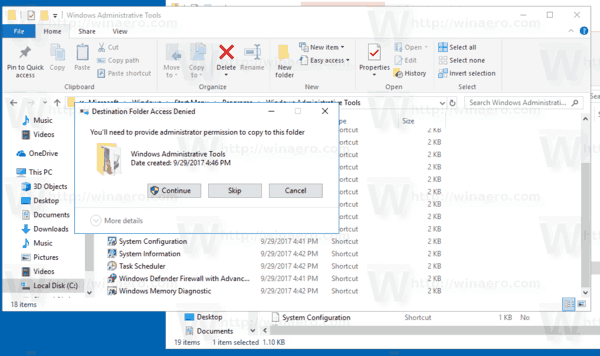
Kamu selesai!
Artikel terkait:
Cara Membuka Alat Administratif di Windows 10