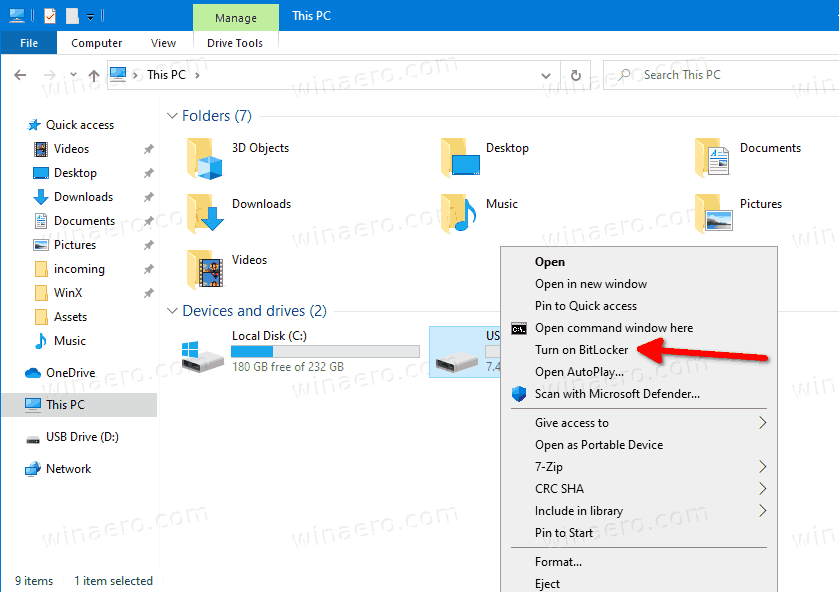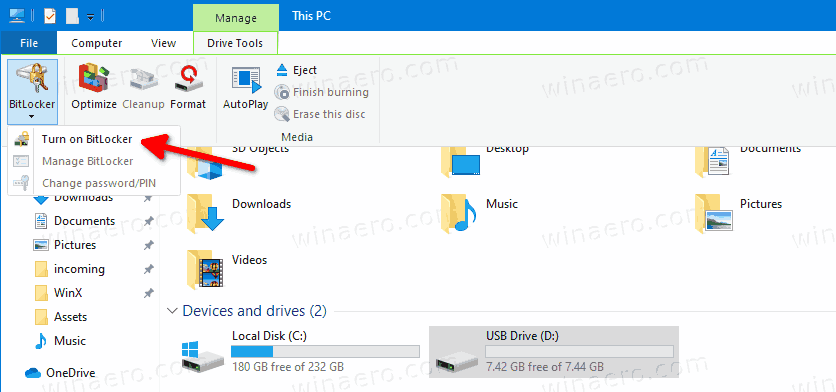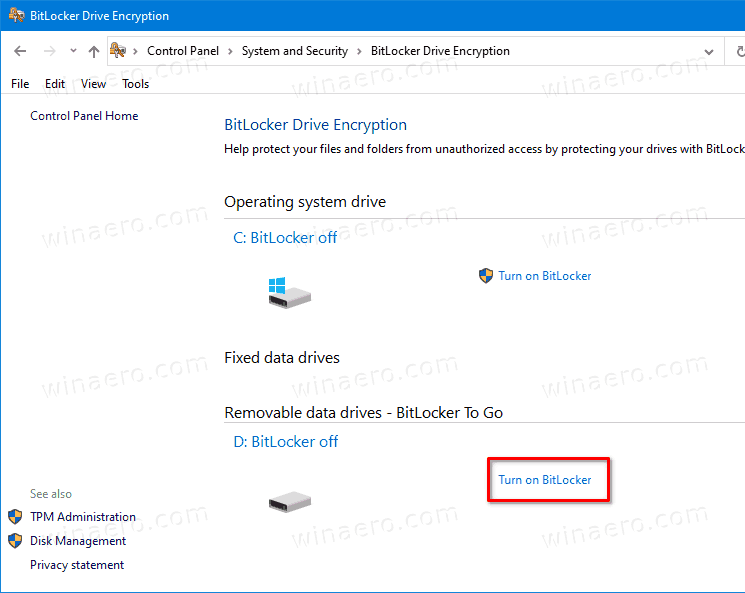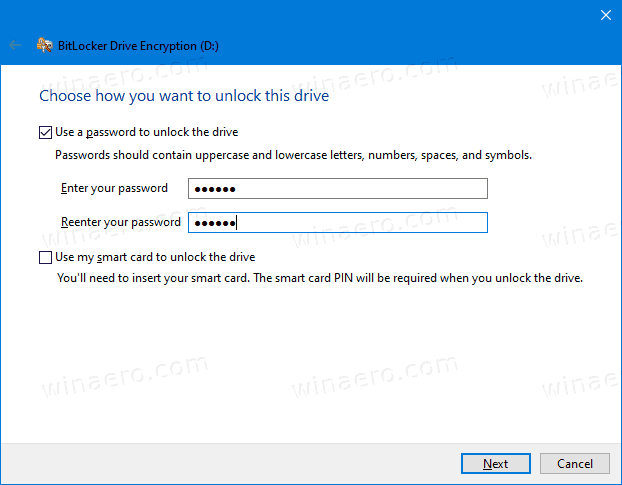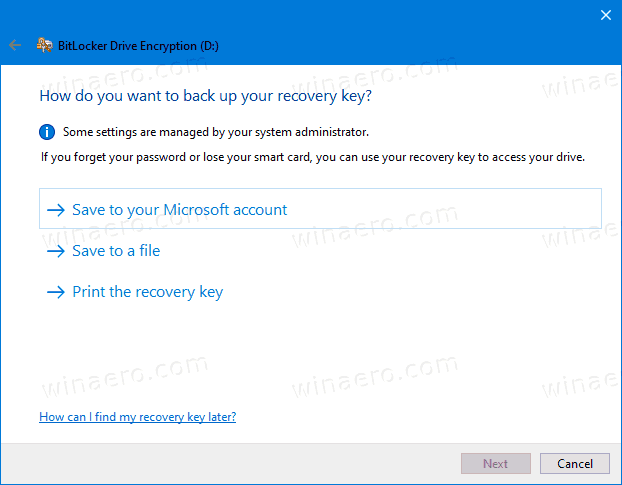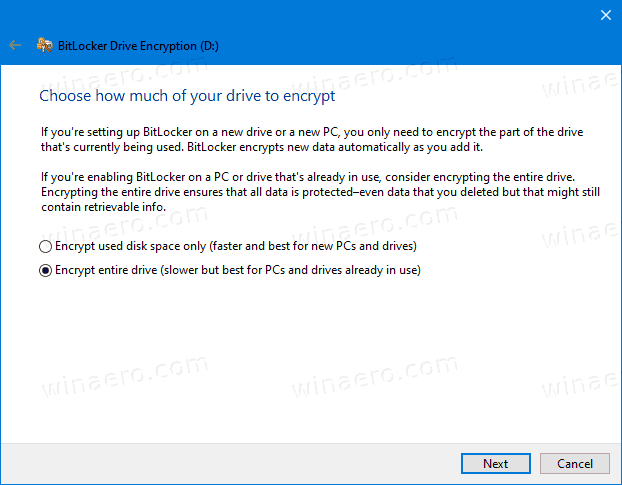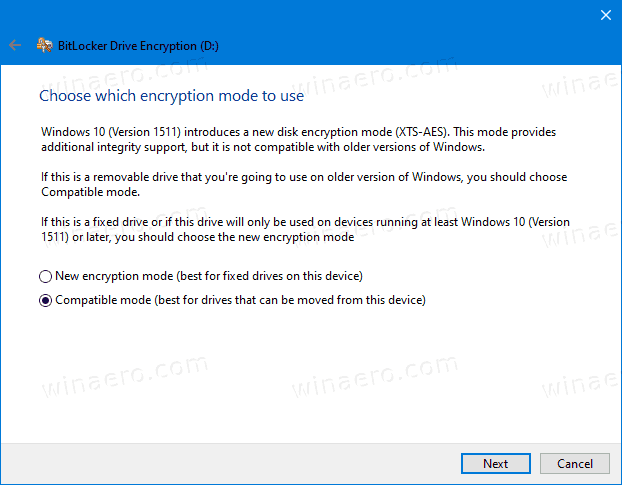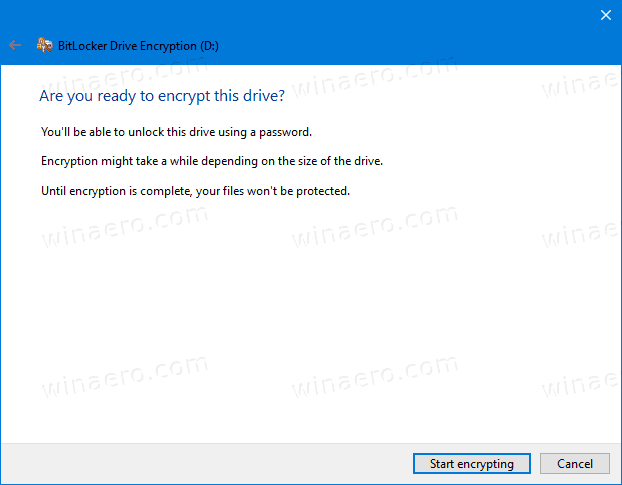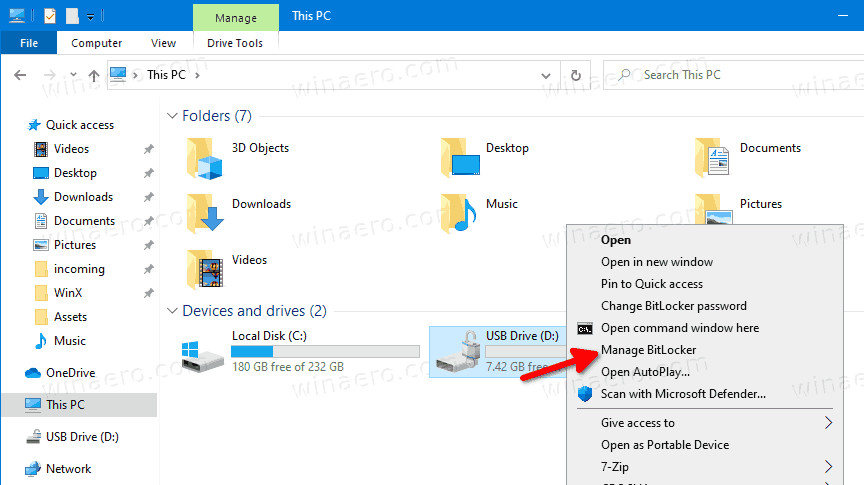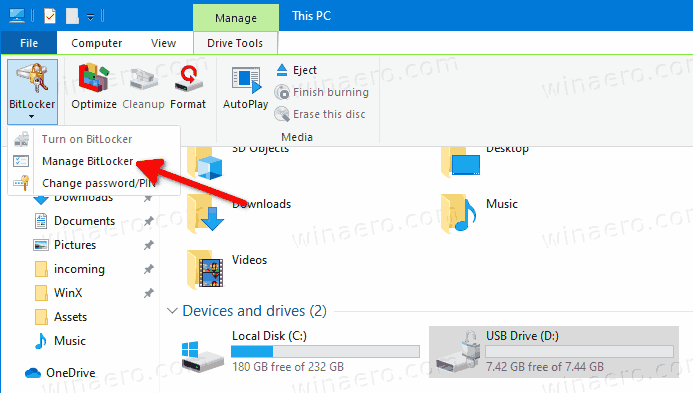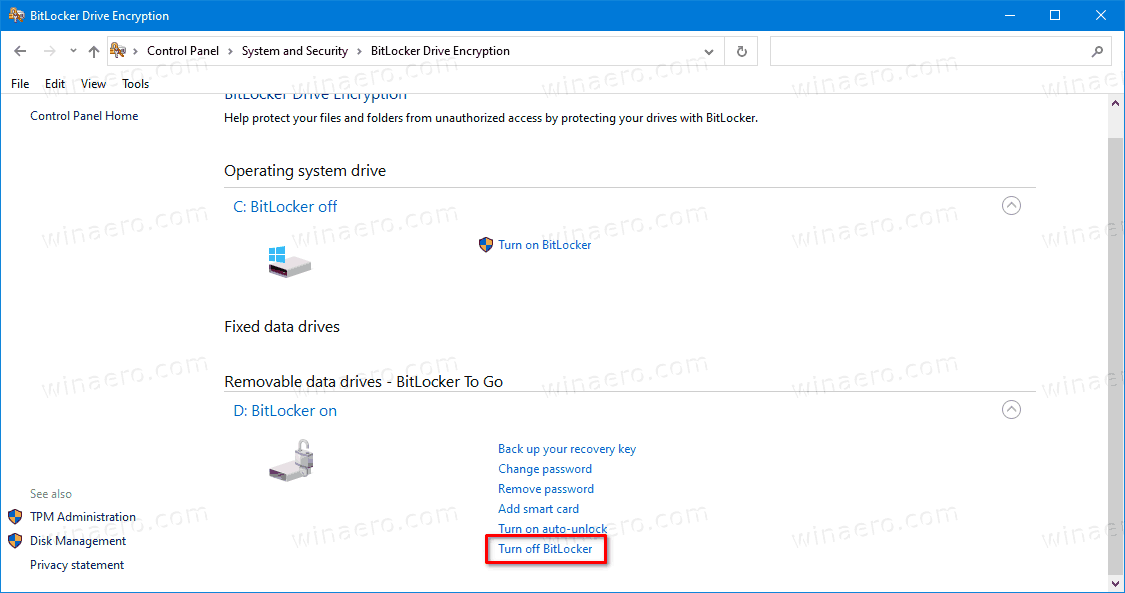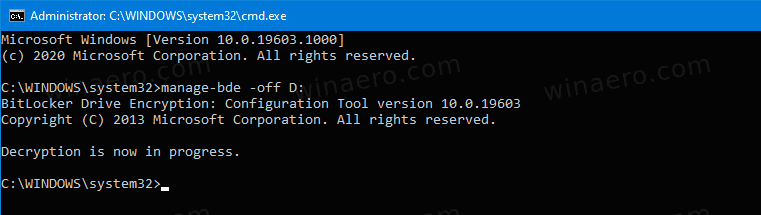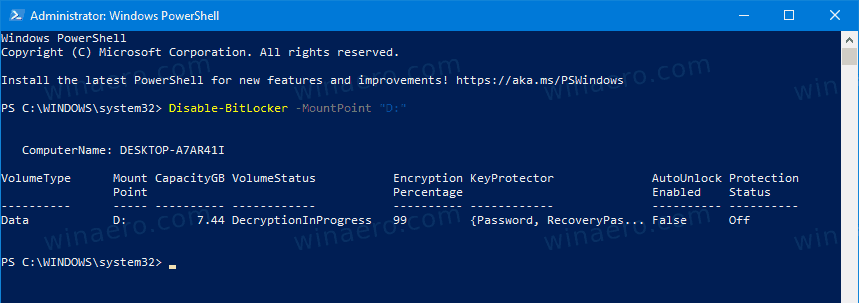Aktifkan atau Nonaktifkan BitLocker untuk Drive Data yang Dapat Dilepas di Windows 10 (BitLocker To Go)
Untuk perlindungan ekstra, Windows 10 memungkinkan pengaktifan BitLocker untuk drive data yang dapat dilepas. Juga dikenal sebagai 'BitLocker To Go', fitur ini mencakup enkripsi drive flash USB, kartu SD, drive hard disk eksternal, dan drive lain yang diformat dengan menggunakan sistem file NTFS, FAT16, FAT32, atau exFAT. Ini mendukung perlindungan dengan smartcard atau kata sandi.
Iklan
cara membuat api di dayz
BitLocker pertama kali diperkenalkan di Windows Vista dan masih ada di Windows 10. BitLocker diterapkan secara eksklusif untuk Windows dan tidak memiliki dukungan resmi di sistem operasi alternatif. BitLocker dapat menggunakan Trusted Platform Module (TPM) PC Anda untuk menyimpan rahasia kunci enkripsi. Dalam versi Windows modern seperti Windows 8.1 dan Windows 10, BitLocker mendukung enkripsi yang dipercepat perangkat keras jika persyaratan tertentu terpenuhi (drive harus mendukungnya, Boot Aman harus aktif, dan banyak persyaratan lainnya). Tanpa enkripsi perangkat keras, BitLocker beralih ke enkripsi berbasis perangkat lunak sehingga ada penurunan kinerja drive Anda. BitLocker di Windows 10 mendukung file jumlah metode enkripsi , dan mendukung pengubahan kekuatan sandi.

cara mendapatkan file lokal spotify di iphone
Catatan: Di Windows 10, BitLocker Drive Encryption hanya tersedia di Pro, Enterprise, dan Education edisi . BitLocker dapat mengenkripsi drive sistem (drive yang diinstal Windows), hard drive internal. ItuBitLocker To Gofitur memungkinkan melindungi file yang disimpan di drive yang dapat dilepas, seperti flash drive USB.
Ada sejumlah metode yang dapat Anda gunakan untuk mengaktifkan atau menonaktifkan BitLocker untuk drive yang dapat dilepas.
Untuk Mengaktifkan BitLocker untuk Drive Data yang Dapat Dilepas di Windows 10,
- Konfigurasikan metode enkripsi untuk BitLocker jika diperlukan.
- Buka File Explorer ke Folder PC ini .
- Klik kanan pada drive dan pilihNyalakan Bitlockerdari menu konteks.
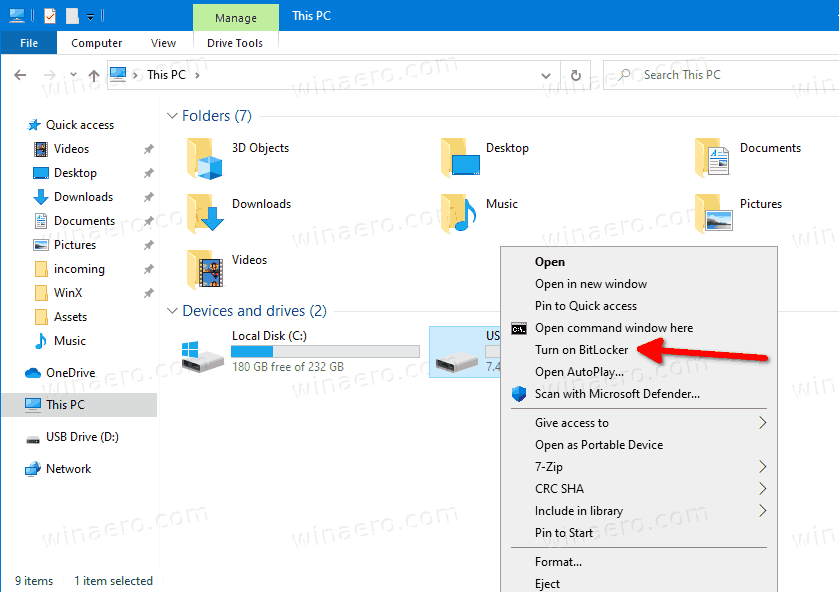
- Cara lainnya, klikMengelolatab di bawahAlat Penggeraksdi Ribbon, lalu klikAktifkan BitLockerperintah.
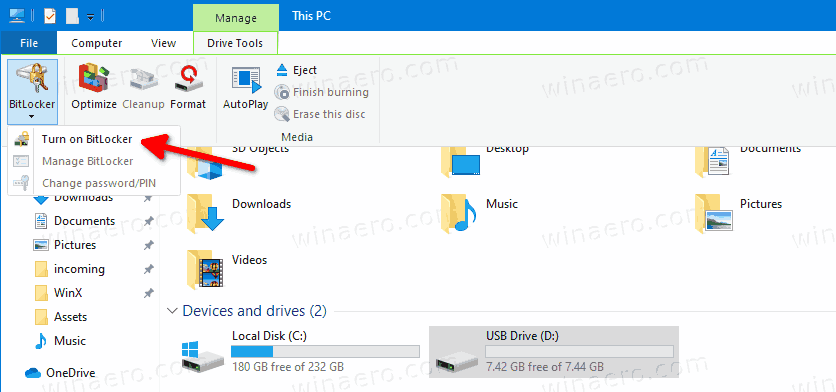
- Terakhir, Anda dapat membuka Control Panel System and Security BitLocker Drive Encryption. Di sebelah kanan, temukan drive yang dapat dilepas, dan klik tautannyaNyalakan Bitlocker.
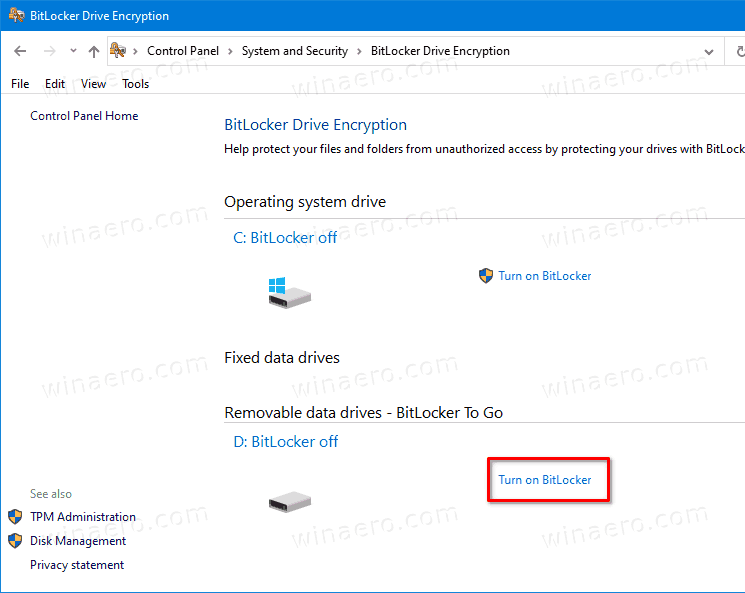
- Di dialog berikutnya, pilih kartu pintar atau berikan kata sandi untuk mengenkripsi konten drive.
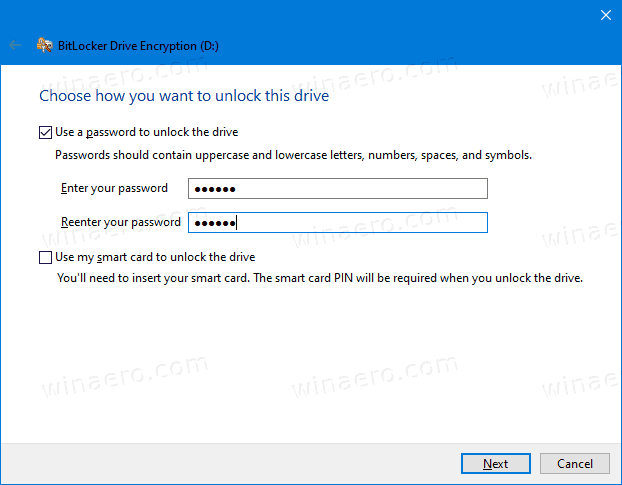
- Pilih cara mencadangkan kunci enkripsi. Misalnya, Anda dapat mencetaknya.
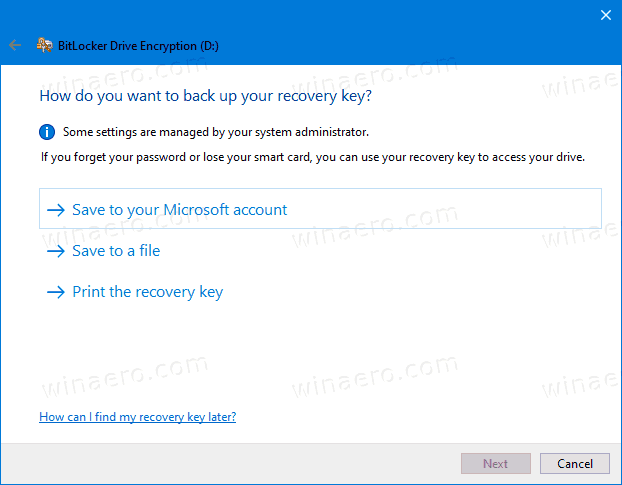
- Pilih seberapa banyak ruang drive Anda untuk dienkripsi. Untuk drive baru, Anda dapat memilih 'hanya ruang disk yang digunakan'. Untuk drive yang sudah berisi file, pilihEnkripsi seluruh drive.
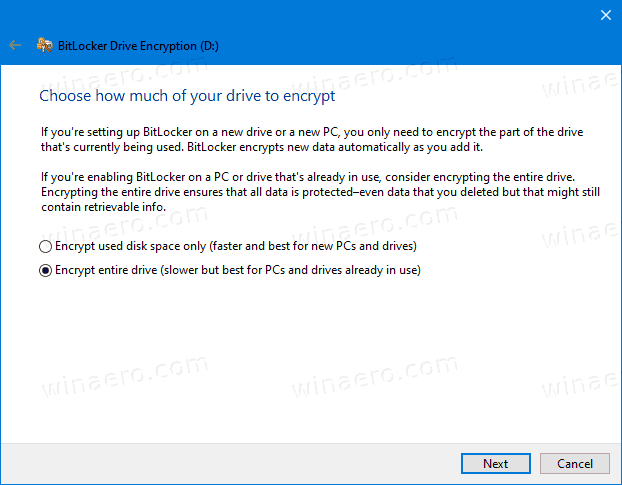
- Tentukan mode enkripsi yang akan digunakan.
- Mode enkripsi baru(XTS-AES 128-bit) didukung di Windows 10.
- Mode yang kompatibel(AES-CBC 128-bit) didukung di Windows Vista, Windows 7 dan Windows 8 / 8.1.
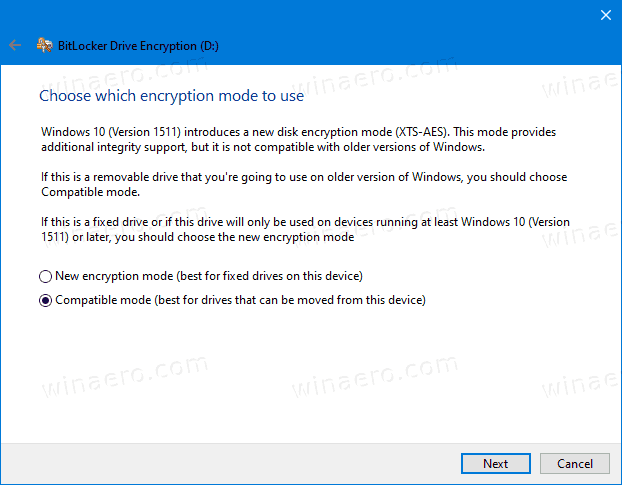
- KlikMulailah mengenkripsi.
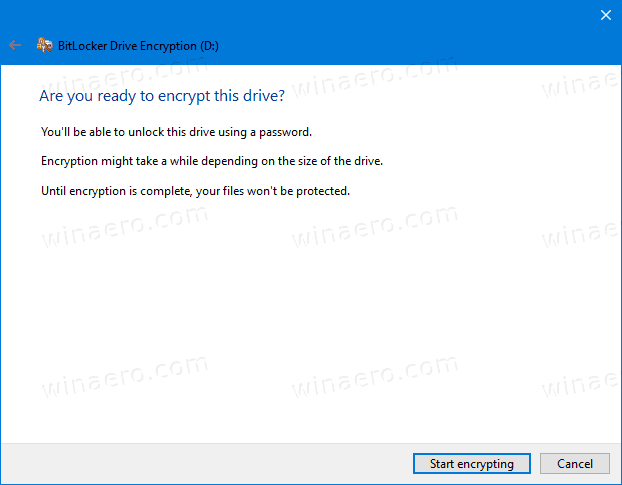
Kamu selesai. Drive data yang dapat dilepas akan dienkripsi. Ini bisa memakan waktu lama untuk menyelesaikannya tergantung pada ukuran drive yang dapat dilepas dan kapasitasnya.
Untuk Mematikan BitLocker untuk Drive yang Dapat Dilepas di Windows 10
- Hubungkan drive yang dapat dilepas ke komputer.
- Buka File Explorer ke Folder PC ini .
- Klik kanan pada drive dan pilihKelola BitLockerdari menu konteks.
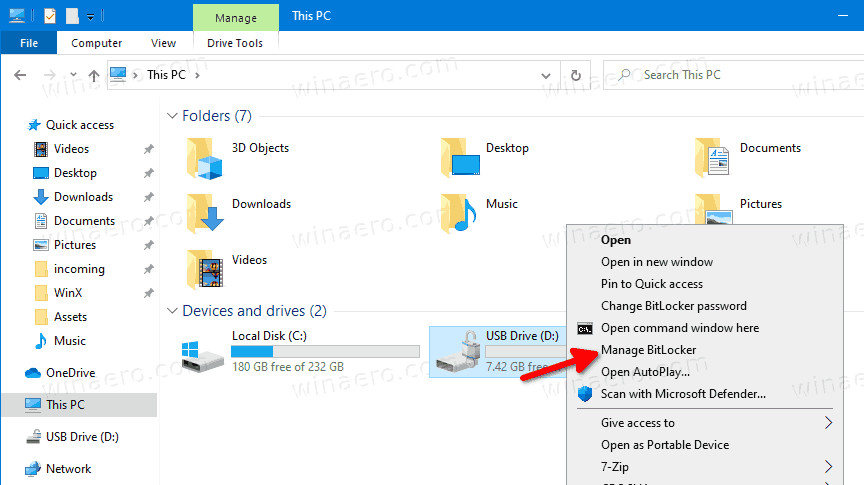
- Cara lainnya, klikMengelolatab di bawahAlat Penggeraksdi Ribbon, lalu klikKelola BitLockerperintah.
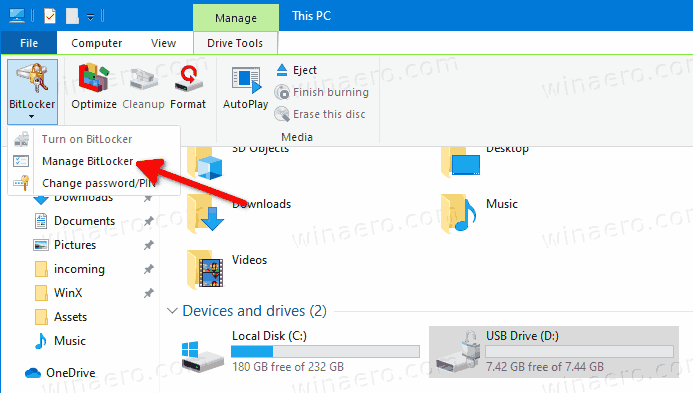
- Terakhir, Anda dapat membuka Control Panel System and Security BitLocker Drive Encryption.
- Di sisi kananMendorong Dialog Enkripsi, temukan drive yang dapat dilepas, dan klik tautannyaMatikan Bitlocker.
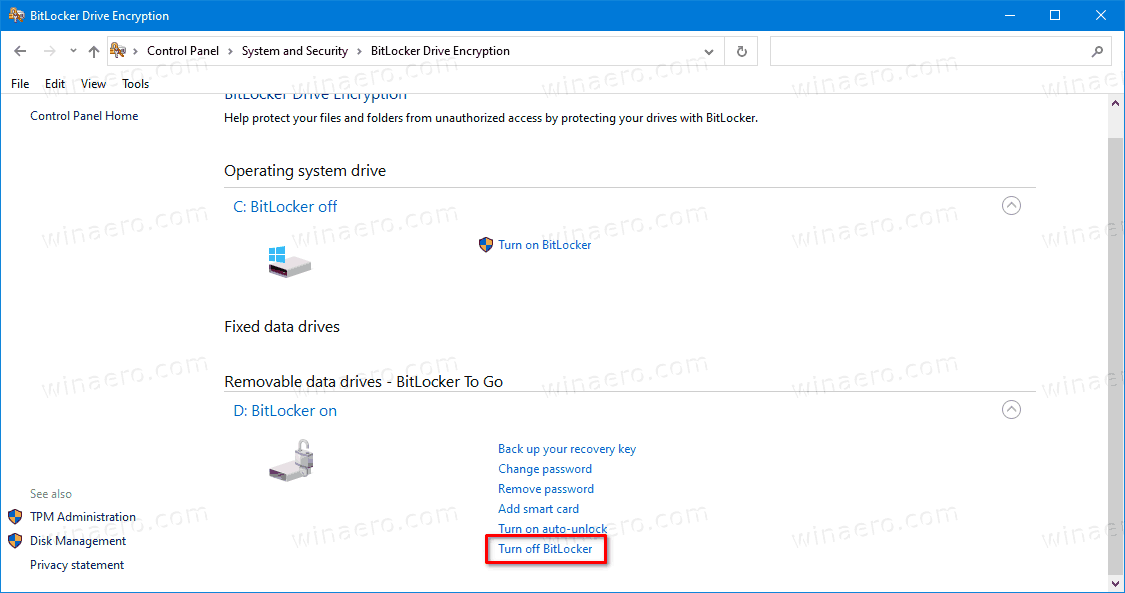
- Klik padaMatikan BitLockeruntuk mengonfirmasi operasi.
Kamu selesai. BitLocker akan mendekripsi konten drive.
ke mana harus pergi untuk mencetak sesuatu
Selain itu, Anda dapat menonaktifkan BitLocker untuk drive yang dapat dilepas dari Command Prompt atau PowerShell.
Untuk Mematikan BitLocker untuk Drive yang Dapat Dilepas dari Command Line
- Buka sebuah prompt perintah baru sebagai Administrator .
- Ketik dan jalankan perintah berikut:
kelola-bde -off:. - Pengganti
dengan huruf drive sebenarnya dari drive yang ingin Anda dekripsi. Sebagai contoh:kelola-bde -off D:.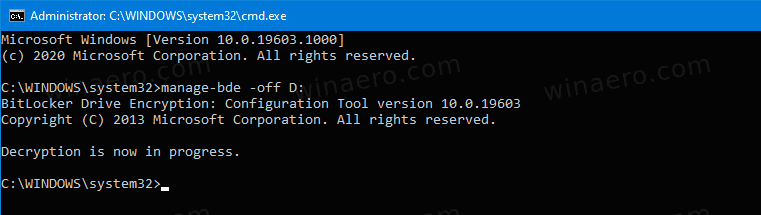
- Atau, buka PowerShell sebagai Administrator .
- Ketik dan jalankan perintah berikut:
Nonaktifkan-BitLocker -MountPoint ':'. - Pengganti
dengan huruf drive sebenarnya dari drive yang ingin Anda dekripsi. Sebagai contoh:Nonaktifkan-BitLocker -MountPoint 'D:'.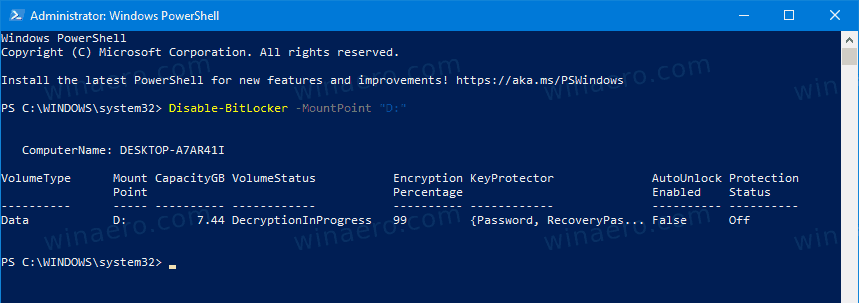
Kamu selesai!