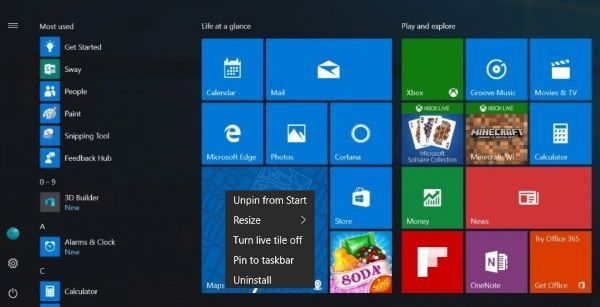Sementara telepon seluler dibuat untuk mempermudah melakukan panggilan telepon dari mana saja, itu bukan lagi satu-satunya kegunaan mereka. Ponsel saat ini lebih pintar dari sebelumnya dan dapat melakukan banyak hal berbeda mulai dari memotret, menjelajah internet, dan banyak lagi. Namun, untuk menjelajah internet, Anda memerlukan data atau terhubung ke koneksi Wifi. Dan dengan data yang tidak murah dan sering dibatasi pada jumlah tertentu, Wifi sering menjadi sesuatu yang kebanyakan orang akan gunakan jika mereka bisa untuk menjelajah internet. Selain itu, banyak aplikasi memerlukan koneksi Wifi untuk bekerja, yang membuat Wifi solid menjadi sesuatu yang sangat bagus.

Namun, koneksi Wifi bisa sangat mengganggu dari waktu ke waktu. Terkadang itu akan lambat dan hanyut masuk dan keluar dari koneksi, dan di lain waktu, itu bahkan tidak akan berfungsi sama sekali! Tidak dapat terhubung ke wifi di iPhone 6S Anda adalah perasaan yang sangat mengganggu dan dapat merusak hari. Meskipun Anda mungkin berpikir mudah untuk memperbaiki masalah ini, itu tidak selalu terjadi. Jadi dalam upaya untuk membantu Anda di luar sana yang mengalami masalah dengan Wifi Anda, kami telah membuat artikel ini penuh dengan tips dan trik untuk membantu Anda akhirnya dapat terhubung ke Wifi di iPhone 6S Anda sekali lagi. Beberapa tip dan trik ini mungkin tampak cukup jelas, tetapi dalam upaya untuk menjadi sejelas mungkin, kami telah memutuskan untuk memasukkan segala sesuatu yang mungkin dapat membantu Anda.
Pastikan Router Anda Aktif / Terhubung dan Anda berada dalam Jangkauan
Tentu saja, agar Anda dapat menggunakan Wifi di iPhone 6S atau perangkat apa pun, Anda harus memiliki router nirkabel di rumah. Jika Anda mengalami masalah dengan menggunakan atau menghubungkan ke wifi di perangkat Anda, Anda harus melihat router sebelum mencoba yang lain. Pertama-tama, Anda ingin memastikan router aktif, berfungsi, dan terhubung. Jika itu semua baik, Anda ingin memastikan Anda berada dalam jangkauan untuk Wifi. Sinyal semakin lemah semakin jauh Anda pergi, jadi jika Anda cukup jauh dari router ketika wifi Anda sedang sulit, jarak itu bisa menjadi alasannya.
Pastikan Wifi Aktif/Tersedia di Pengaturan Anda
Tentu saja, agar Wifi Anda berfungsi di perangkat Anda, itu harus dihidupkan. Untungnya, sangat mudah untuk memeriksa apakah itu dihidupkan, dan jika tidak, itu juga mudah untuk dihidupkan. Ketuk Pengaturan dan Wifi untuk memastikannya aktif. Jika tidak, tidak cukup beralih ke posisi aktif dan itu akan menampilkan daftar jaringan Wifi yang tersedia yang dapat Anda ikuti.

Pastikan Anda Memiliki Kata Sandi yang Benar
Setelah Anda melihat daftar kemungkinan jaringan Wifi yang dapat Anda ikuti, pastikan untuk memilih jaringan yang benar untuk memasukkannya. Anda mungkin perlu memasukkan kata sandi. Kata sandi sering dapat ditemukan di router. Jika Anda tidak memiliki kata sandi yang benar, Anda tidak akan dapat menggunakan Wifi sama sekali. Ini tampaknya cukup jelas, tetapi Anda akan terkejut melihat berapa banyak orang yang tidak mengetahui apa kata sandi Wifi mereka atau di mana menemukannya.
Lupakan Jaringan dan Gabung Lagi
Jika Anda terhubung ke jaringan Wifi dan telah memasukkan kata sandi yang benar dan semuanya, itu akan berfungsi dan Anda harus dapat menjelajah internet seperti biasa. Namun, kita semua tahu ini tidak selalu terjadi. Jika semuanya terlihat baik-baik saja, tetapi Anda tidak dapat menggunakan Wifi, hal pertama yang harus Anda lakukan adalah melupakan jaringan dan bergabung kembali. Tampaknya cukup sederhana, tetapi melakukan ini terkadang dapat memperbaiki masalah apa pun yang terjadi. Buka Pengaturan, lalu Wifi, dan klik jaringan tempat Anda terhubung saat ini. Setelah Anda melakukannya, cukup klik Lupakan Jaringan Ini, lalu tunggu beberapa detik, lalu gabungkan kembali. Perhatikan bahwa Anda akan memerlukan kata sandi untuk bergabung kembali dengan jaringan, jadi jangan meninggalkan jaringan atau melupakannya jika Anda tidak mengetahui/mengingat kata sandinya.
Alihkan Bantuan Wifi
Ketika iOS 9 dirilis, ia datang dengan fitur kecil yang keren yang disebut Wifi Assist. Pada dasarnya, fitur ini membuat perangkat Anda akan menggunakan data seluler alih-alih Wifi saat Anda berada di jaringan yang buruk atau lemah. Meskipun dapat membantu dalam mendapatkan internet yang lebih cepat, itu bisa buruk bagi mereka yang memiliki data terbatas karena dapat menyebabkan Anda menggunakan data seluler saat Anda berpikir Anda menggunakan Wifi. Juga, jika Wifi Anda tidak terhubung, bisa jadi karena koneksi Anda lemah dan dengan demikian fitur ini membatasi Anda pada data. Jika Anda ingin mengaktifkan atau menonaktifkan fitur ini, yang harus Anda lakukan adalah pergi ke aplikasi Pengaturan, ketuk Seluler dan gulir ke bawah ke bawah dan nyalakan atau matikan.
Coba Matikan Layanan Lokasi
Layanan Lokasi adalah hal yang sangat penting di iPhone karena memungkinkan Anda menggunakan GPS, dan berbagai fitur lain yang perlu mengetahui lokasi persis Anda. Namun, Layanan Lokasi juga menyebabkan beberapa orang mengalami masalah dengan koneksi ke Wifi dan tetap terhubung. Jadi, jika Anda mengalami masalah dengan koneksi ke Wifi di iPhone 6S Anda (atau tidak berfungsi), Anda dapat mencoba mematikan layanan lokasi dan melihat apakah itu memperbaiki masalah. Namun, Anda tidak perlu mematikan seluruh fitur Layanan Lokasi, cukup bagian Jaringan Wifi saja. Untuk melakukan ini yang harus Anda lakukan adalah pergi ke aplikasi Pengaturan, ketuk Privasi dan kemudian Layanan Lokasi. Setelah berada di menu itu, Anda harus pergi ke Layanan Sistem, lalu matikan Jaringan Wifi. Setelah Anda melakukan ini, mulai ulang perangkat Anda dan lihat apakah itu memperbaiki masalah.

Mulai Ulang Perangkat Anda
cara memasukkan file lokal di iphone spotify
Ini adalah sesuatu yang sering direkomendasikan ketika mengalami masalah dengan ponsel dan teknologi secara umum. Terkadang, memulai ulang perangkat Anda saja sudah cukup untuk memperbaiki beberapa masalah yang dialaminya. Memulai ulang perangkat Anda sangat mudah dilakukan dan yang harus Anda lakukan hanyalah menahan tombol daya dan tombol beranda bersama-sama untuk sementara waktu, hingga telepon disetel ulang dan logo Apple muncul kembali. Meskipun ini mungkin tidak menghasilkan apa-apa, ini patut dicoba.
Setel Ulang Pengaturan Jaringan
Jika tidak ada perbaikan kecil ini yang berfungsi, mungkin ini saat yang tepat untuk mengatur ulang seluruh pengaturan jaringan di iPhone Anda. Namun, ketahuilah bahwa itu berarti Anda akan kehilangan pengaturan seluler, VPN, dan Wifi Anda, dan Anda harus memperbaikinya kembali setelah mengatur ulang. Untungnya, itu tidak terlalu sulit atau menjengkelkan untuk dilakukan. Untuk mengatur ulang pengaturan jaringan Anda, cukup buka aplikasi Pengaturan, buka Umum, gulir ke bawah ke Atur Ulang, lalu tekan Atur Ulang Pengaturan Jaringan.
Kembalikan Perangkat Anda Ke Pengaturan Pabriknya
Metode ini hanya boleh digunakan jika Anda telah mencoba yang lainnya dan tidak berhasil. Juga, pastikan Anda memiliki cadangan sehingga Anda tidak kehilangan semua yang ada di iPhone 6S Anda. Setelah semua itu diurus, Anda dapat melanjutkan mengatur ulang perangkat Anda. Ini akan memakan waktu sedikit lebih lama daripada tip lain dalam daftar ini, tetapi masih tidak terlalu lama sama sekali. Menyetel ulang perangkat Anda dan menghapus semua konten dan pengaturan dapat membantu, tetapi tidak ada jaminan bahwa itu akan memperbaiki masalah Anda dengan koneksi ke Wifi.
Jika tidak ada yang berhasil, sebaiknya hubungi Apple karena mungkin ada masalah yang lebih dalam pada perangkat Anda, atau ada yang salah dengan koneksi internet Anda secara umum.