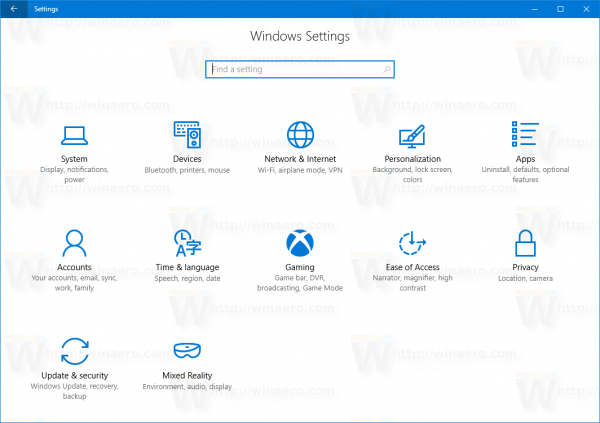Fitur SharePlay Apple menambahkan fungsionalitas baru pada panggilan FaceTime dengan memungkinkan Anda menyinkronkan berbagai media saat Anda berbicara dengan teman, keluarga, dan rekan kerja dan menikmatinya bersama. Inilah sebenarnya SharePlay itu dan cara menggunakannya.
Petunjuk dalam artikel ini berlaku untuk iPhone yang menjalankan iOS 15 dan lebih baru, iPad dengan iPadOS 15 dan lebih baru, serta Mac yang menjalankan macOS Monterey (12.1) dan lebih baru.
Apa itu SharePlay?
Berbeda dengan AirPlay dengan nama serupa, yang memungkinkan Anda mengirim konten atau berbagi layar dari satu perangkat Apple ke perangkat lainnya (seperti memutar film di MacBook tetapi menontonnya di TV), SharePlay adalah tentang menghadirkan media ke dalam panggilan FaceTime yang sedang Anda lakukan. .
Anda dapat melakukan tiga hal utama dengan SharePlay:
- Dengarkan lagu dari Apple Music.
- Tonton film atau acara TV dari aplikasi yang kompatibel.
- Bagikan layar ponsel atau tablet Anda.
Saat Anda menggunakan SharePlay untuk musik atau video, media disinkronkan antara semua orang dalam panggilan, dan setiap orang mendapatkan kontrol pemutaran yang memungkinkan mereka menjeda, memajukan, atau berpindah ke lagu berikutnya. Mereka juga dapat menambahkan lagu ke daftar putar untuk menentukan lagu mana yang akan didengarkan semua orang. Sementara itu, panggilan berlanjut, dan Anda masih dapat melihat semua orang saat media diputar.
Jika Anda menonton film dan memiliki Apple TV yang menjalankan tvOS 15 atau lebih baru, Anda juga dapat memindahkan video ke layar yang lebih besar, bergaya AirPlay, tanpa mengganggu panggilan. Setelah melakukannya, Anda masih dapat melihat teman-teman Anda di iPhone atau iPad tanpa harus membagi layar dengan banyak jendela lain.
Fungsi terakhir SharePlay, berbagi layar, memungkinkan orang yang melakukan FaceTiming dengan Anda melihat dengan tepat apa yang ada di layar Anda. Anda dapat berbagi gameplay, melihat foto dan video, dan melihat aplikasi yang sama.
Bagaimana Saya Menggunakan SharePlay?
Setelah Anda memulai panggilan FaceTime dengan satu atau beberapa kontak, Anda dapat mulai menggunakan SharePlay hanya dengan beberapa ketukan. Dengan panggilan aktif, buka Apple Music atau app video yang kompatibel, tarik lagu, film, atau acara, lalu klik atau ketuk Bermain . Item tersebut secara otomatis akan mulai diputar secara sinkron untuk semua orang yang melakukan panggilan.
Setiap orang juga akan mendapatkan panel kontrol di layarnya yang dapat mereka gunakan untuk mengontrol pemutaran.

Setelah Anda mengaktifkan SharePlay, Anda akan melihat ikon hijau di pojok kiri atas (iPhone) atau kanan atas (iPad atau Mac) layar Anda. Karena SharePlay menyinkronkan musik dan video dengan berbagi layar dan audio dengan semua orang di panggilan, ikon yang sama akan muncul apa pun dari tiga fungsi yang Anda gunakan.

Untuk mengaktifkan berbagi layar di luar musik atau video, klik atau ketuk Bagikan Layar ikon di menu FaceTime (yang sama yang Anda gunakan untuk mengontrol mikrofon dan kamera selama panggilan). Label di bawah ikon hijau akan menunjukkan layar siapa yang sedang dilihat. Untuk berhenti berbagi, buka menu dan ketuk lagi ikon tersebut.

Aplikasi Mana yang Berfungsi dengan SharePlay?
Meskipun berbagi layar memungkinkan Anda menggunakan sebagian besar aplikasi dengan SharePlay, hanya aplikasi video tertentu yang saat ini kompatibel untuk ditonton bersama dengan sinkronisasi otomatis dan kontrol bersama. Sejauh ini, ini adalah satu-satunya aplikasi video tempat Anda dapat menggunakan semua fitur SharePlay:
cara membuat server perselisihan Anda menjadi publik
- Apple TV
- Disney+
- ESPN+
- Hulu
- Maks
- Kelas Master
- NBA
- Yang terpenting+
- TV Pluto
- TIK tok
- Berkedut
Di iOS/iPadOS 15.4 dan versi lebih baru, Anda dapat memulai sesi SharePlay langsung dari aplikasi tanpa memulai panggilan FaceTime terlebih dahulu. Untuk melakukannya, temukan Membagikan tombol, dan BagikanPutar akan muncul sebagai opsi di menu.
Perangkat Apa Saja yang Dapat Digunakan SharePlay?
SharePlay berfungsi di perangkat Apple apa pun yang dapat menjalankan setidaknya iOS 15, iPadOS 15, atau macOS Monterey (12.1). Jadi, baik Anda menggunakan ponsel Apple, tablet, laptop, atau komputer desktop, Anda dapat menggunakan fitur-fitur ini pada panggilan FaceTime Anda. Anda juga tidak dibatasi untuk menggunakan gadget yang sama dengan orang yang Anda ajak bicara; jika Anda menggunakan MacBook dan teman Anda menggunakan iPadnya, Anda masih dapat menggunakan semua fitur SharePlay tanpa gangguan.
Cara Menggunakan Apple SharePlay Dengan CarPlay Pertanyaan Umum- Bagaimana cara berbagi playlist dari Apple Music?
Anda dapat berbagi daftar putar dengan teman Anda di app Apple Music. Pertama, pergi ke Untukmu > Profil > Lihat Apa yang Didengarkan Teman > Memulai . Lalu pilih daftar putar untuk dibagikan dan orang-orang yang ingin diajak berbagi.
- Bagaimana cara berbagi Apple TV dengan keluarga saya?
Anda dapat menambahkan anggota keluarga ke Apple TV menggunakan app Apple Home. Pertama, pastikan Apple TV ditambahkan ke ruangan di jaringan yang dikontrol oleh app Rumah. Lalu, buka aplikasi Rumah dan buka Pengaturan > Akun > Tambahkan Akun Baru , dan ikuti petunjuk di layar.