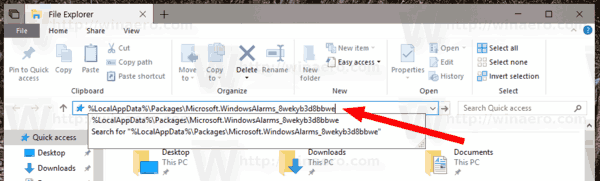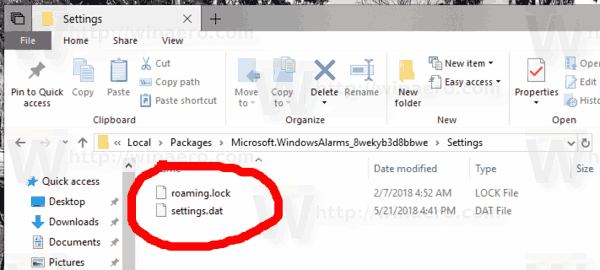Aplikasi Alarm & Jam adalah aplikasi Universal Windows Platform (aplikasi Store) di Windows 10. Aplikasi ini merupakan kombinasi dari jam alarm, jam dunia, timer, dan stopwatch. Dengan aplikasi ini, pengguna dapat menyetel alarm dan pengingat, memeriksa waktu di seluruh dunia, dan menghitung waktu aktivitas Anda, termasuk putaran dan split.
Iklan
cara memulihkan pesan teks di iphone
Salah satu fiturnya adalah ubin Jam Dunia yang berguna dapat disematkan ke menu Start . Fitur Jam Dunia tersedia di aplikasi yang dimulai pada Windows 10 Build 9901.

Jika Anda menggunakan Alarm & Jam setiap hari, sebaiknya buat cadangan pengaturan, jam dunia, dan alarm Anda. Nanti, Anda dapat memulihkannya saat diperlukan atau mentransfernya ke PC atau akun pengguna lain.
bagaimana cara mengetahui apakah Anda telah dibisukan di twitter
Inilah cara melakukannya.
Untuk mencadangkan Alarm & Jam di Windows 10 , lakukan hal berikut.
cara melakukan split screen di fortnite
- Tutup aplikasi Alarm & Jam. Kamu bisa hentikan di Pengaturan .
- Buka File Explorer aplikasi.
- Buka folder tersebut
% LocalAppData% Packages Microsoft.WindowsAlarms_8wekyb3d8bbwe. Anda dapat menempelkan baris ini ke bilah alamat File Explorer dan tekan tombol Enter.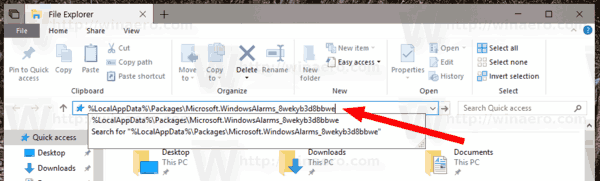
- Buka subfolder Pengaturan. Di sana, Anda akan melihat sekumpulan file. Pilih mereka.
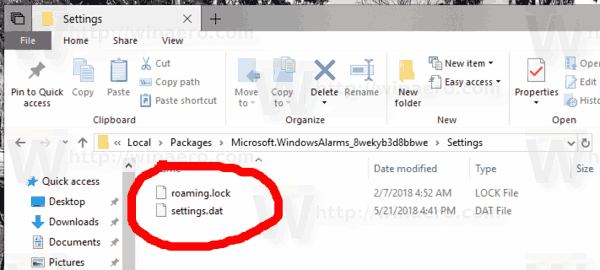
- Klik kanan pada file yang dipilih dan pilih 'Salin' di menu konteks, atau tekan tombol Ctrl + C untuk menyalin file.
- Tempelkan ke beberapa lokasi yang aman.
Itu dia. Anda baru saja membuat salinan cadangan dari alarm, jam dunia, dan pengaturan aplikasi Anda. Untuk memulihkannya atau pindah ke PC atau akun pengguna lain, Anda perlu menempatkannya di bawah folder yang sama.
Pulihkan Alarm & Jam di Windows 10
- Tutup aplikasi Alarm & Jam. Kamu bisa hentikan di Pengaturan .
- Buka File Explorer aplikasi.
- Buka folder tersebut
% LocalAppData% Packages Microsoft.WindowsAlarms_8wekyb3d8bbwe. Anda dapat menempelkan baris ini ke bilah alamat File Explorer dan tekan tombol Enter. - Di sini, tempel filesettings.datdanroaming.lock.
Sekarang Anda dapat memulai aplikasi. Ini akan muncul dengan semua pengaturan, jam dan alarm yang Anda simpan sebelumnya.
Itu dia.