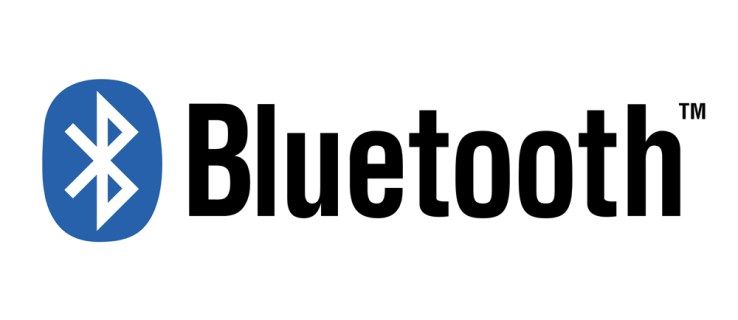Chromebook adalah perangkat brilian, jika Anda tidak memerlukan laptop yang dapat menangani program yang menuntut. Jika Anda menginginkan pengalaman browser, mendapatkan Chromebook adalah ide cemerlang. Namun, beberapa fitur bisa menjadi terlalu banyak.
cara mengaktifkan overlay perselisihan over
Layar sentuh adalah contoh utama. Tidak apa-apa untuk penjelajahan yang mudah dan membuat kombinasi yang hebat antara navigasi seperti smartphone dan laptop. Namun, Anda terkadang ingin mematikan layar sentuh dan touchpad di Chromebook. Untungnya, Google telah memikirkan hal ini dan membuat menyalakan/mematikan layar sentuh menjadi sangat mudah.
Berikut cara mengatasi layar sentuh dan touchpad, serta beberapa tip tambahan touchpad.
Mengapa Nonaktifkan Layar Sentuh?
Memiliki layar sentuh di laptop itu bagus. Anda dapat menggunakan layar tanpa menggunakan touchpad, sambil tetap dapat mengetik menggunakan keyboard. Namun, kadang-kadang, Anda ingin menunjuk ke layar dan tidak terjadi apa-apa. Inilah sebabnya mengapa Google telah membuat opsi untuk mematikan dan menghidupkannya sesuka hati.

Mengapa Nonaktifkan Touchpad?
Katakanlah Anda menggunakan fitur layar sentuh alih-alih opsi touchpad. Atau mungkin Anda telah mencolokkan mouse biasa ke Chromebook. Sesekali, Anda akan secara tidak sengaja menyentuh touchpad saat mengetik dan pointer akan bergerak dengan mengganggu. Lebih buruk lagi, Anda dapat mengklik dan melakukan tindakan yang tidak ingin Anda lakukan.
Inilah sebabnya mengapa fitur touchpad dapat dengan mudah dihidupkan atau dimatikan di Chromebook.
Menonaktifkan Layar Sentuh/Touchpad
Chromebook tidak seperti laptop biasa Anda. Mereka memiliki fitur yang lebih sederhana daripada perangkat Windows dan MacBook. Faktanya, sebagian besar penyesuaian dilakukan dari browser Chrome yang sebenarnya di laptop. Ini mungkin terdengar sedikit mengganggu, tetapi hal ini tentunya menambah aspek kesederhanaan di sini.
tidak ada bek windows 10
- Untuk menonaktifkan layar sentuh dan/atau touchpad, buka browser Chrome di Chromebook Anda.
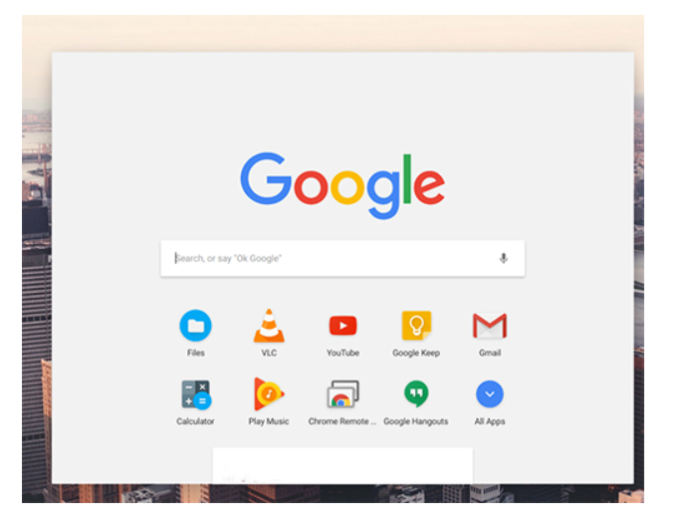
- Lalu, ketik “ chrome://flags/#ash-debug-shortcuts ” di bilah alamat.
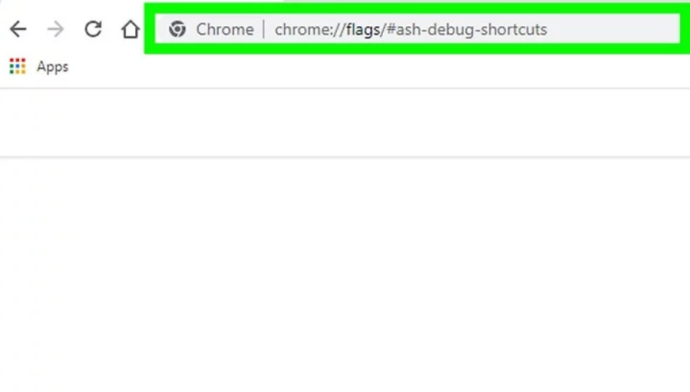
- Sekarang, temukan Men-debug pintasan keyboard , klik pada menu tarik-turun, dan pilih Memungkinkan untuk mengaktifkan opsi ini.

- Sekarang, restart perangkat dan gunakan Penelusuran + Shift + T untuk menonaktifkan fungsi layar sentuh.
- Untuk menonaktifkan fungsi panel sentuh, tekan Penelusuran + Shift + P .
Tips Ekstra Tentang Menggunakan Panel Sentuh

Tampaknya tidak seperti itu, tetapi touchpad Chromebook memiliki lebih banyak fungsi daripada touchpad laptop biasa Anda. Jadi, sebelum menonaktifkan touchpad selamanya, lihat tips ini dan cobalah.
- Untuk mengeklik, ketuk atau tekan setengah bagian bawah panel sentuh.
- Untuk melakukan tindakan klik kanan, cukup tekan/ketuk touchpad menggunakan dua jari secara bersamaan. Atau, tekan Semuanya lalu klik/ketuk dengan satu jari.
- Untuk menggulir, letakkan dua jari pada panel sentuh dan gerakkan ke kiri/kanan untuk menggulir horizontal atau ke atas/bawah untuk menggulir vertikal.
- Jika Anda ingin kembali ke halaman sebelumnya, geser ke kiri dengan dua jari. Gesek ke kanan menggunakan dua jari untuk maju.
- Untuk melihat semua jendela yang terbuka, gunakan tiga jari dan geser ke bawah atau ke atas.
- Untuk menutup tab, arahkan kursor ke atasnya dan ketuk/klik panel sentuh menggunakan tiga jari. Untuk membuka tautan web di tab baru, arahkan kursor ke atas tautan dan ketuk/klik panel sentuh menggunakan tiga jari. Gesek ke kiri/kanan menggunakan tiga jari untuk beralih di antara banyak tab.
- Terakhir, untuk memindahkan item dari titik A ke titik B, klik dan tahan dengan satu jari. Kemudian, seret item ke lokasi yang diinginkan.
- Untuk mengubah cara kerja panel sentuh, buka Pengaturan dan ubah pengaturan di Touchpad/Touchpad dan mouse bagian.
Pertanyaan yang Sering Diajukan
Mengapa pintasan keyboard tidak menonaktifkan layar sentuh?
Jika Penelusuran + Shift + T perintah tidak berfungsi, maka Anda harus mengaktifkan pintasan di browser Chrome, seperti yang disebutkan di atas, atau Anda harus mengaktifkan tombol Penelusuran jika sebelumnya Anda menonaktifkannya.
Bagaimana cara mengaktifkan layar sentuh setelah menonaktifkannya?
cara membuka opsi folder di windows 10
Untuk mengaktifkan layar sentuh, cukup gunakan Penelusuran + Shift + T perintah lagi.
Mematikan Layar Sentuh dan Panel Sentuh
Seperti yang Anda lihat, mematikan layar sentuh dan touchpad di Chromebook Anda cukup mudah. Yang perlu Anda lakukan adalah mengaktifkan opsi pintasan keyboard Debugging. Acak antara panel sentuh dan layar sentuh dan gunakan tip yang disebutkan untuk pengalaman menjelajah yang lancar di Chromebook Anda.
Apakah menurut Anda tutorial ini bermanfaat? Apakah Anda mempelajari cara menggunakan layar sentuh dan panel sentuh di Chromebook? Beri tahu kami di bagian komentar di bawah. Dan jangan takut untuk bertanya atau menambahkan beberapa tips tambahan.