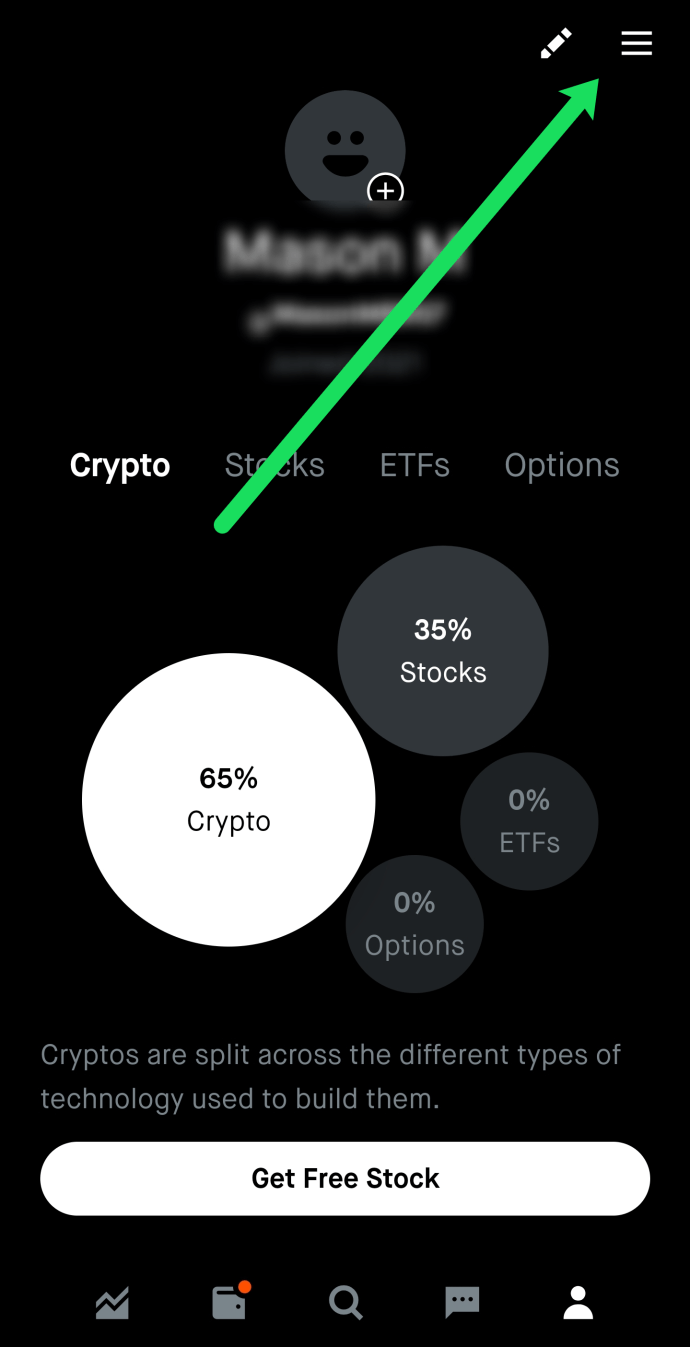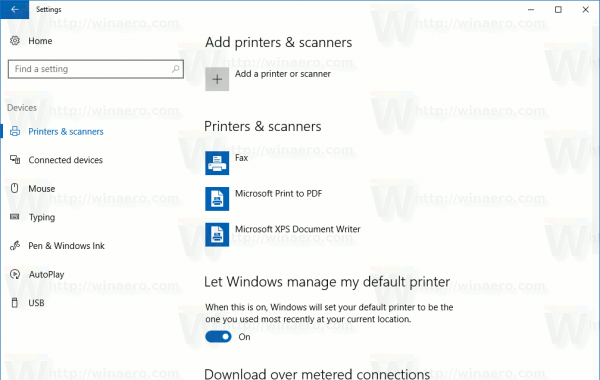Wireshark adalah penganalisa paket sumber terbuka populer yang menawarkan berbagai fitur praktis untuk analisis jaringan, pemecahan masalah, pendidikan, dan banyak lagi. Orang yang ingin menggunakan Wireshark untuk pertama kali dan mereka yang sudah berpengalaman sering bertanya-tanya tentang membaca lalu lintas HTTPS.

Jika Anda salah satunya, Anda telah datang ke tempat yang tepat. Di sini, kami akan menjelaskan apa itu HTTPS dan cara kerjanya. Kemudian, kita akan membahas apakah Anda dapat membaca lalu lintas HTTPS, mengapa hal itu dapat menjadi masalah, dan apa yang dapat Anda lakukan.
Apa itu HTTPS?
Hypertext Transfer Protocol Secure (HTTPS) merupakan versi aman dari HTTP yang menjamin transfer data yang aman dan komunikasi antara browser web dan situs web.
gagal menghubungkan spotify ke discord
HTTPS memastikan keamanan dan mencegah penyadapan, pencurian identitas, serangan man-in-the-middle, dan ancaman keamanan lainnya. Hari-hari ini, setiap situs web yang meminta Anda untuk memasukkan informasi Anda atau membuat akun menampilkan HTTPS untuk melindungi Anda.
HTTPS melindungi dari ancaman keamanan dan serangan berbahaya dengan mengenkripsi semua pertukaran antara browser web dan server.
Penting untuk mengklarifikasi bahwa HTTPS tidak terpisah dari HTTP. Sebaliknya, ini adalah varian HTTP yang menggunakan enkripsi khusus seperti Secure Socket Layer (SSL) dan Transport Layer Security (TLS) untuk mengamankan komunikasi. Saat browser web dan server web berkomunikasi melalui HTTPS, mereka terlibat dalam jabat tangan SSL/TLS, yaitu pertukaran sertifikat keamanan.
Bagaimana cara mengetahui apakah komunikasi Anda ke situs web diamankan dengan HTTPS? Cukup lihat bilah alamat. Jika Anda melihat “https” di awal URL, koneksi Anda aman.
Wireshark Cara Membaca Lalu Lintas HTTPS
Salah satu fitur utama HTTPS adalah terenkripsi. Meskipun ini merupakan keuntungan saat Anda berbelanja online atau meninggalkan informasi pribadi di situs web, ini bisa menjadi kelemahan saat Anda melacak untuk memantau lalu lintas web dan menganalisis jaringan Anda.
Karena HTTPS dienkripsi, tidak ada cara untuk membacanya di Wireshark. Tetapi Anda dapat menampilkan paket SSL dan TLS dan mendekripsinya ke HTTPS.
Ikuti langkah-langkah ini untuk membaca paket SSL dan TLS di Wireshark:
- Buka Wireshark dan pilih apa yang ingin Anda tangkap di menu 'Capture'.

- Di panel 'Daftar Paket', fokuskan pada kolom 'Protokol' dan cari 'SSL.'
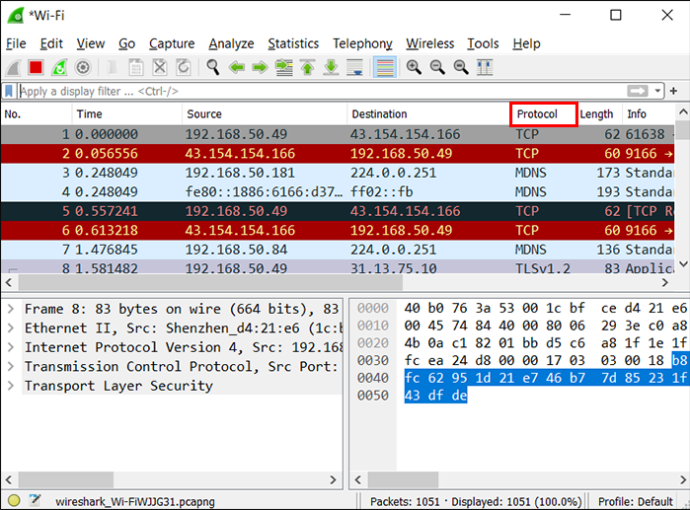
- Temukan paket SSL atau TLS yang Anda minati dan buka.
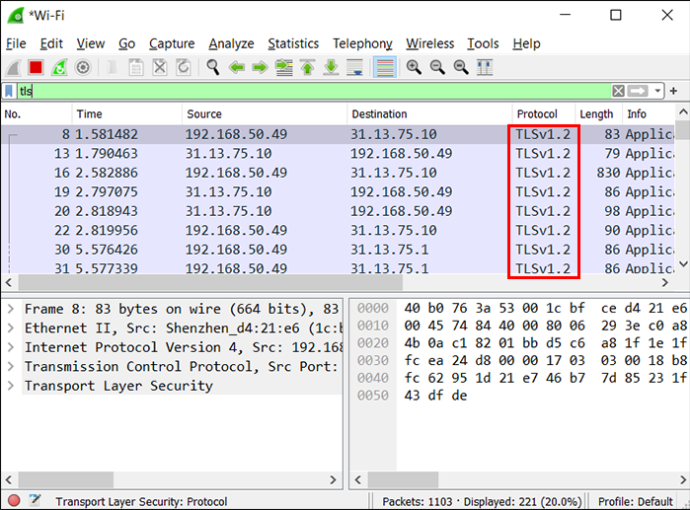
Cara Mendekripsi SSL di Wireshark
Cara yang disarankan untuk mendekripsi SSL adalah dengan menggunakan kunci rahasia pra-master. Anda harus menyelesaikan empat langkah ini:
- Tetapkan variabel lingkungan.
- Luncurkan browser Anda.
- Konfigurasikan pengaturan Anda di Wireshark.
- Tangkap dan dekripsi kunci sesi.
Mari kita bahas setiap langkah dengan lebih detail.
Tetapkan Variabel Lingkungan
Variabel lingkungan adalah nilai yang menentukan bagaimana komputer Anda menangani berbagai proses. Jika Anda ingin mendekripsi SSL dan TLS, pertama-tama Anda harus mengatur variabel lingkungan dengan benar. Bagaimana Anda akan melakukannya tergantung pada sistem operasi Anda.
Tetapkan Variabel Lingkungan di Windows
Pengguna Windows harus mengikuti langkah-langkah ini untuk menetapkan variabel lingkungan:
- Luncurkan menu Mulai.
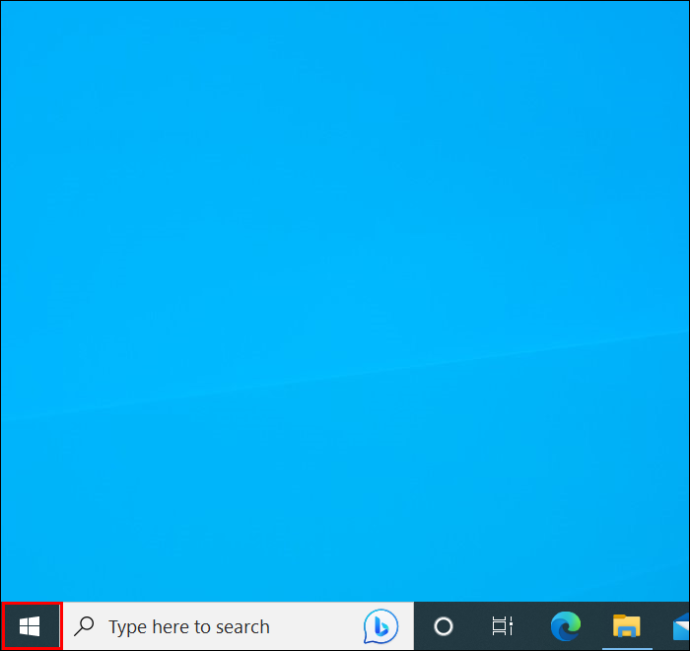
- Buka 'Panel Kontrol.'
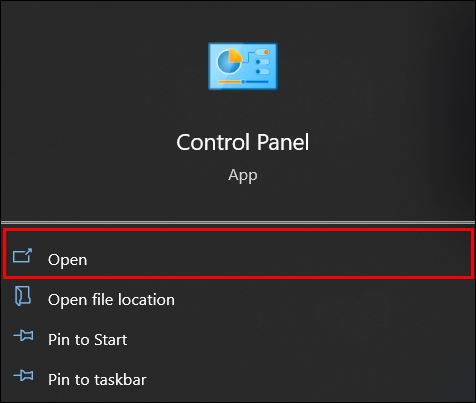
- Buka 'Sistem dan Keamanan.'
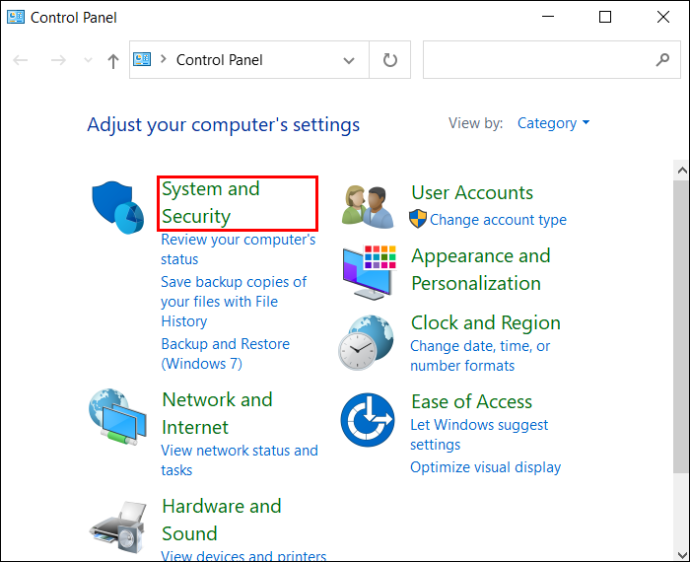
- Pilih 'Sistem.'
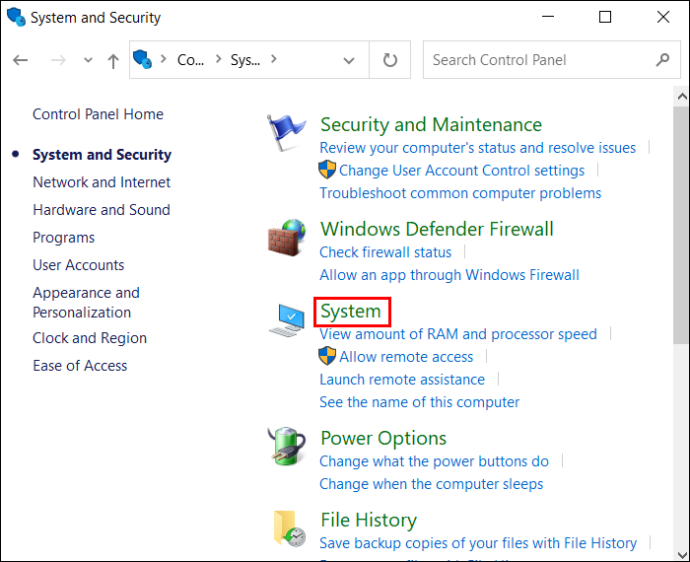
- Gulir ke bawah dan pilih 'Pengaturan sistem lanjutan.'
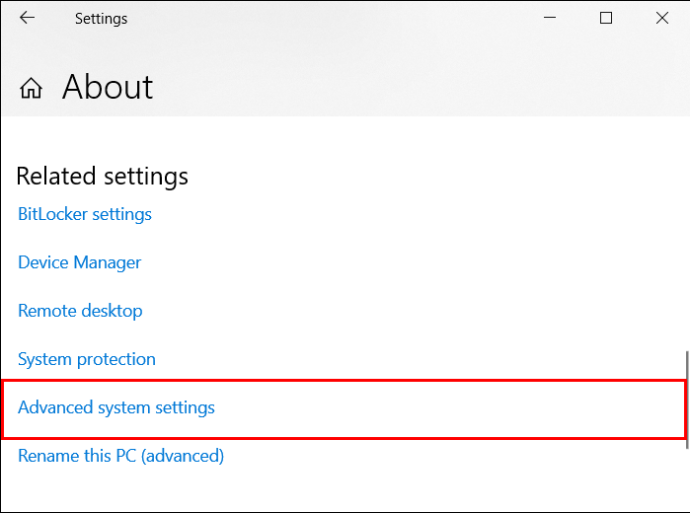
- Periksa ulang apakah Anda berada di bagian 'Lanjutan' dan tekan 'Variabel Lingkungan'.
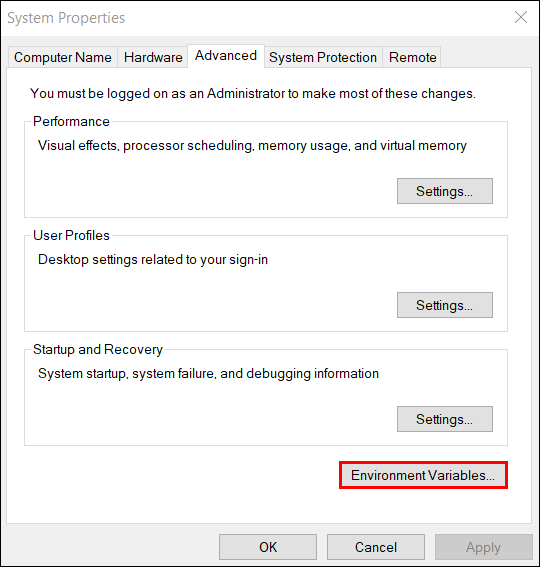
- Tekan 'Baru' di bawah 'Variabel pengguna.'
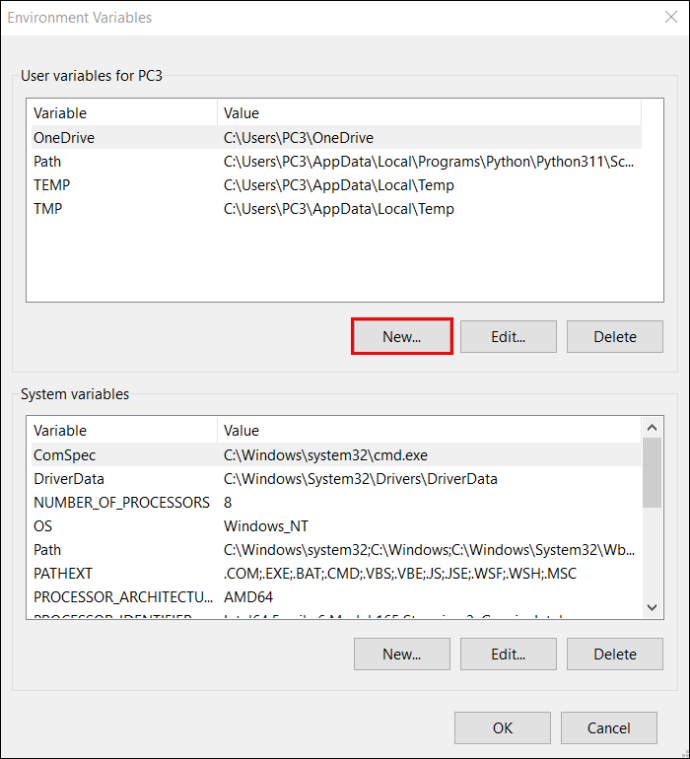
- Ketik 'SSLKEYLOGFILE' di bawah 'Nama variabel.'
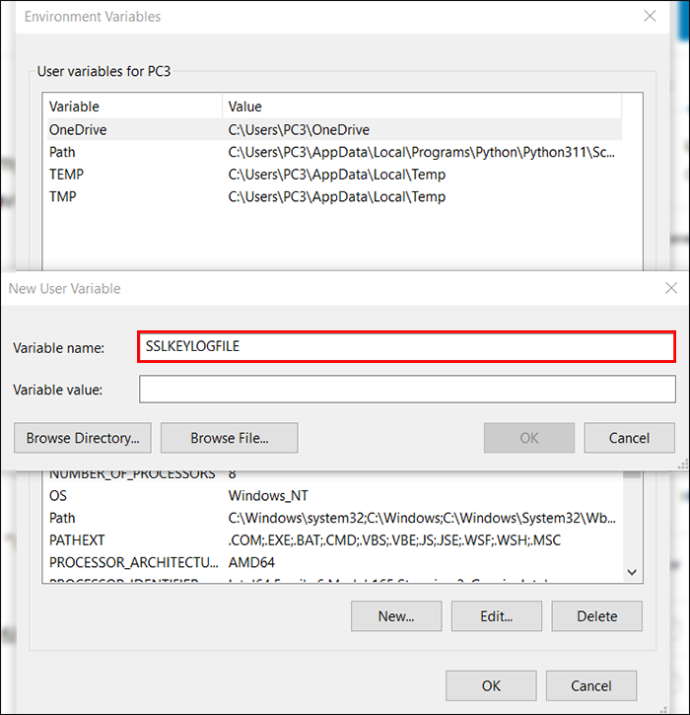
- Di bawah “Nilai variabel”, masukkan atau jelajahi jalur ke file log.
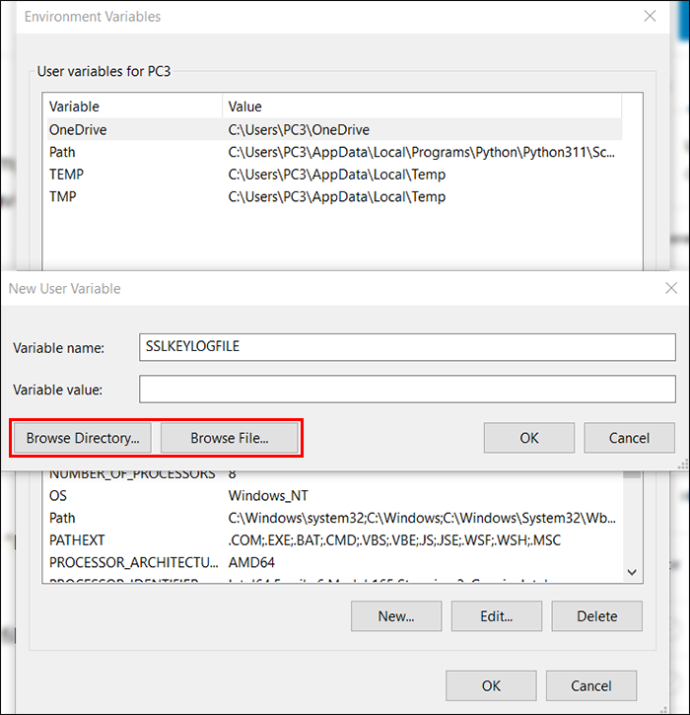
- Tekan OK.'
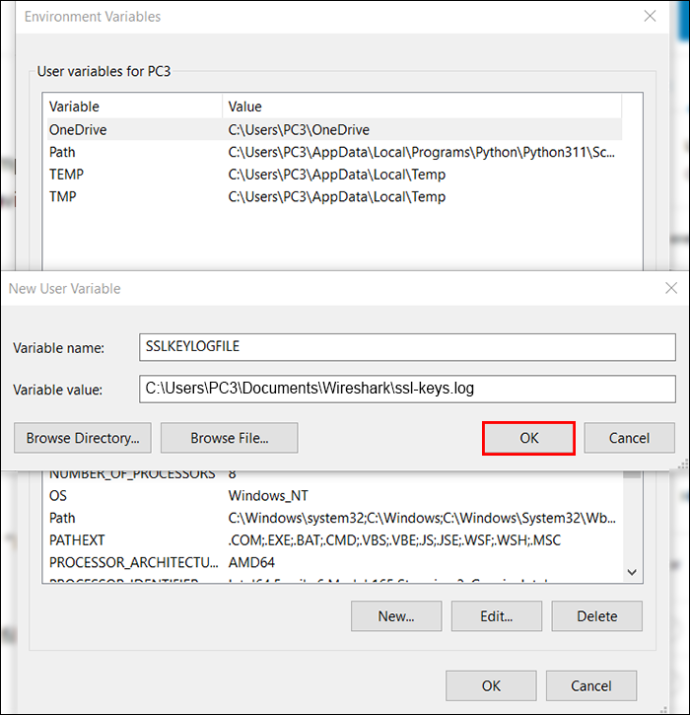
Tetapkan Variabel Lingkungan di Mac atau Linux
Jika Anda pengguna Linux atau Mac, Anda harus menggunakan nano untuk menyetel variabel lingkungan.
Pengguna Linux harus membuka terminal dan memasukkan perintah ini: 'nano ~/ .bashrc'. Pengguna Mac harus membuka Launchpad, tekan 'Lainnya', dan luncurkan terminal. Kemudian, mereka harus memasukkan perintah ini: “nano ~/ .bash_profile”.
Pengguna Linux dan Mac kemudian harus mengikuti langkah-langkah ini untuk melanjutkan:
cara mengetahui nomor penelepon yang tidak dikenal
- Tambahkan file ini di akhir file: 'export SSLKEYLOGFILE=~/.ssl-key.log'.
- Simpan perubahan Anda.
- Tutup jendela terminal dan luncurkan yang lain. Masukkan baris ini: 'echo $SSKEYLOGFILE'.
- Sekarang Anda akan melihat jalur lengkap ke log kunci pra-master SSL Anda. Salin jalur ini untuk menyimpannya nanti, karena Anda harus memasukkannya di Wireshark.
Luncurkan Peramban Anda
Langkah kedua adalah meluncurkan browser Anda untuk memastikan file log sedang digunakan. Anda perlu membuka browser dan mengunjungi situs web yang mendukung SSL.
Setelah Anda mengunjungi situs web semacam itu, periksa file Anda untuk data. Di Windows, Anda harus menggunakan Notepad, sedangkan di Mac dan Linux, Anda harus menggunakan perintah ini: “cat ~/ .ssl-log.key”.
Konfigurasikan Wireshark
Setelah Anda menetapkan browser Anda mencatat kunci pra-master di lokasi yang diinginkan, saatnya untuk mengonfigurasi Wireshark. Setelah mengonfigurasi, Wireshark seharusnya dapat menggunakan kunci untuk mendekripsi SSL.
Ikuti langkah-langkah di bawah ini untuk melakukannya:
- Luncurkan Wireshark dan buka 'Edit.'
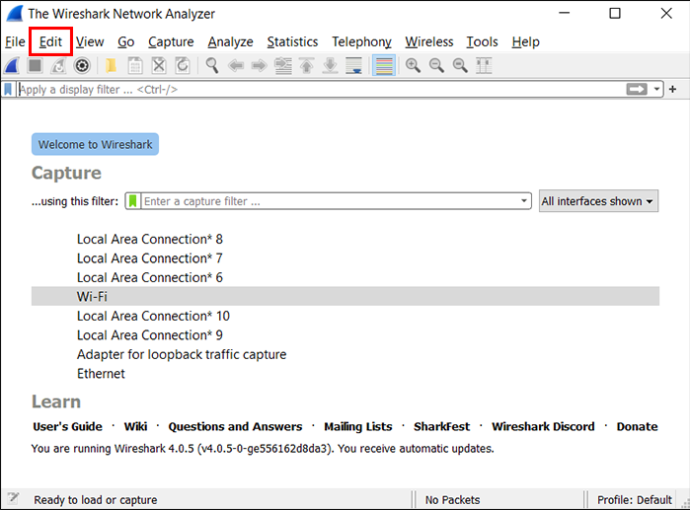
- Klik 'Preferensi'.
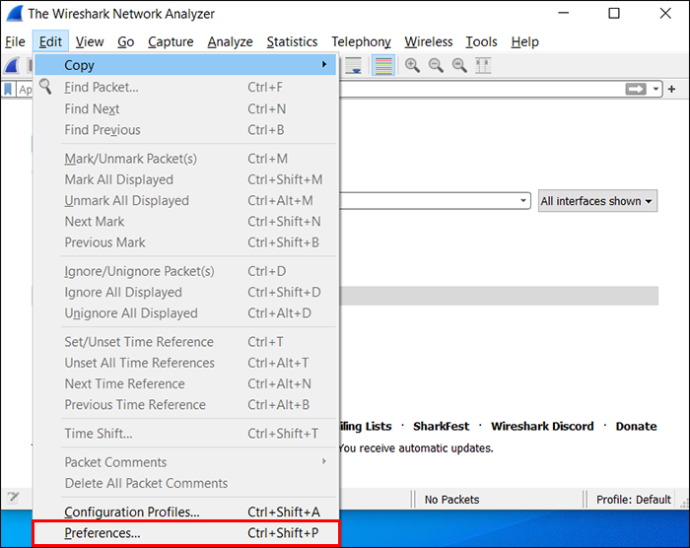
- Perluas 'Protokol'.
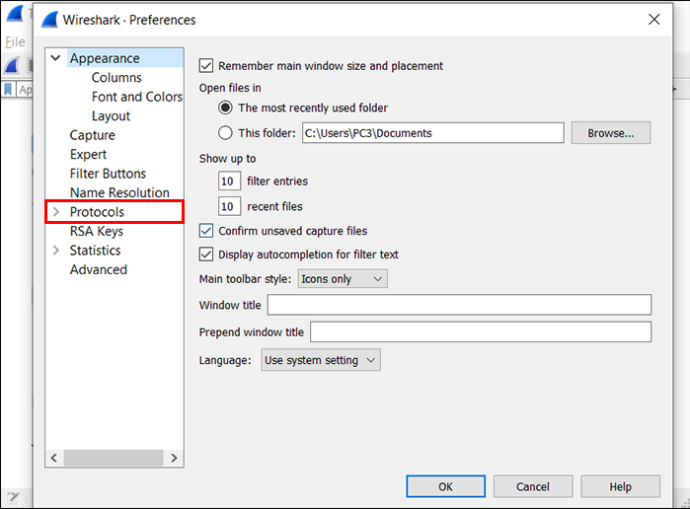
- Gulir ke bawah dan pilih 'SSL'.
- Temukan '(Pre)-Master Secret log filename' dan masukkan jalur yang Anda atur pada langkah pertama.
- Tekan OK.'
Tangkap dan Dekripsi Kunci Sesi
Sekarang setelah Anda mengonfigurasi semuanya, saatnya untuk memeriksa apakah Wireshark mendekripsi SSL. Inilah yang perlu Anda lakukan:
- Luncurkan Wireshark dan mulai sesi tangkapan tanpa filter.

- Minimalkan jendela Wireshark dan buka browser Anda.
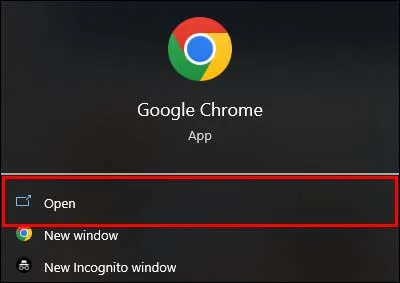
- Buka situs web mana pun yang aman untuk mendapatkan data.
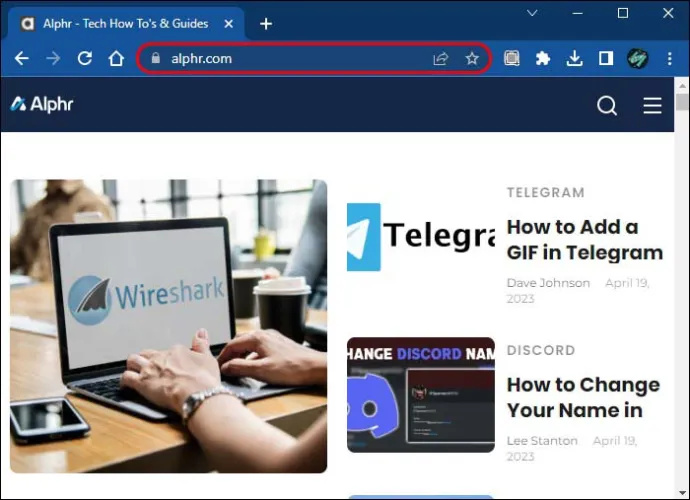
- Kembali ke Wireshark dan pilih bingkai apa pun dengan data terenkripsi.
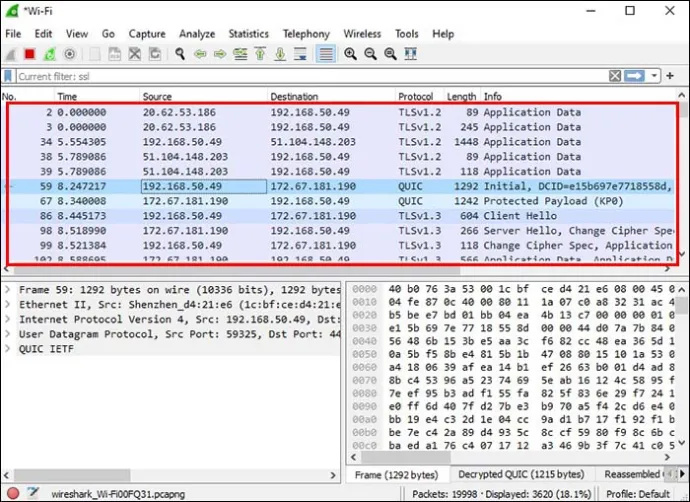
- Temukan 'Paket byte view' dan lihat data 'Decrypted SSL'. HTML sekarang harus terlihat.
Fitur Nyaman Apa yang Ditawarkan Wireshark?
Salah satu alasan Wireshark adalah penganalisa paket jaringan terkemuka adalah karena ia menawarkan berbagai opsi praktis yang meningkatkan pengalaman pengguna Anda. Berikut beberapa di antaranya:
Pengodean Warna
Akan melalui sejumlah besar informasi dapat memakan waktu dan melelahkan. Wireshark mencoba membantu Anda membedakan berbagai jenis paket dengan sistem kode warna yang unik. Di sini, Anda dapat melihat warna default untuk jenis paket utama:
- Biru muda – UDP
- Ungu muda – TCP
- Hijau muda – lalu lintas HTTP
- Kuning muda – lalu lintas khusus Windows (termasuk Server Message Blocks (SMB) dan NetBIOS
- Kuning tua – Routing
- Abu-abu tua – lalu lintas TCP SYN, ACK, dan FIN
- Hitam – Paket berisi kesalahan
Anda dapat melihat keseluruhan skema pewarnaan dengan masuk ke “View” dan memilih “Coloring Rules.”
Wireshark memungkinkan Anda menyesuaikan aturan pewarnaan Anda sendiri sesuai dengan preferensi Anda dalam pengaturan yang sama. Jika Anda tidak ingin pewarnaan apa pun, alihkan tombol sakelar di sebelah 'Daftar Paket Warna'.
Metrik dan Statistik
Wireshark menawarkan berbagai opsi untuk mempelajari lebih lanjut tentang tangkapan Anda. Opsi ini terletak di menu 'Statistik' di bagian atas jendela.
Bergantung pada apa yang Anda minati, Anda dapat meninjau statistik tentang properti file tangkapan, alamat yang diselesaikan, panjang paket, titik akhir, dan banyak lagi.
Garis komando
Jika Anda memiliki sistem yang tidak memiliki antarmuka pengguna grafis (GUI), Anda akan senang mengetahui salah satu fitur Wireshark.
Modus Promiscuous
Secara default, Wireshark memungkinkan Anda menangkap paket dari dan ke komputer yang Anda gunakan. Namun, jika Anda mengaktifkan mode promiscuous, Anda dapat menangkap sebagian besar lalu lintas di seluruh jaringan area lokal (LAN).
FAQ
Bisakah saya memfilter data paket di Wireshark?
Ya, Wireshark menawarkan opsi pemfilteran lanjutan yang memungkinkan Anda menampilkan informasi yang relevan dalam beberapa detik.
Platform ini memiliki dua jenis filter: tangkap dan tampilkan. Filter tangkap digunakan saat mengambil data. Anda dapat mengaturnya sebelum memulai pengambilan paket dan tidak dapat memodifikasinya selama proses berlangsung. Filter ini menunjukkan cara mudah untuk mencari data yang Anda minati dengan cepat. Jika Wireshark menangkap data yang tidak cocok dengan filter yang Anda tetapkan, Wireshark tidak akan menampilkannya.
Filter tampilan diterapkan setelah proses penangkapan. Tidak seperti filter tangkapan yang membuang data yang tidak sesuai dengan kriteria yang ditetapkan, filter tampilan cukup menyembunyikan data ini dari daftar. Ini memberi Anda tampilan tangkapan yang lebih jelas dan memungkinkan Anda menemukan apa yang Anda cari dengan mudah.
apakah tv pintar samsung saya memiliki bluetooth?
Jika Anda menggunakan banyak filter di Wireshark dan kesulitan mengingatnya, Anda akan senang mengetahui bahwa Wireshark memungkinkan Anda menyimpan filter. Dengan begitu, Anda tidak perlu khawatir lupa sintaks yang benar atau menerapkan filter yang salah. Anda dapat menyimpan filter Anda dengan menekan ikon bookmark di sebelah kolom Filter.
Kuasai Analisis Jaringan Dengan Wireshark
Berkat opsi analisis paketnya yang mengesankan, Wireshark memungkinkan Anda mendapatkan pandangan mendalam tentang lalu lintas yang menuju dan dari jaringan Anda. Meskipun menawarkan fitur-fitur canggih, Wireshark menampilkan antarmuka yang sederhana dan intuitif, sehingga bahkan mereka yang baru di dunia analisis paket akan dengan cepat mempelajari seluk-beluknya. Membaca lalu lintas HTTPS mungkin tidak mudah, tetapi mungkin jika Anda mendekripsi paket SSL.
Apa yang paling Anda sukai dari Wireshark? Apakah Anda pernah memiliki masalah dengan itu? Beri tahu kami di bagian komentar di bawah.