Seperti kebanyakan headset VR di pasaran, Oculus Quest 2 – juga dikenal sebagai Meta Quest 2 – hadir dengan dua pengontrol nirkabel yang perlu dipasangkan dan dihubungkan ke perangkat. Mereka sangat penting untuk interaksi yang tepat dalam realitas virtual, belum lagi lebih menyenangkan daripada pengaturan keyboard-dan-mouse atau gamepad biasa.

Namun jika Anda baru mengenal game VR dan memerlukan bantuan untuk menyiapkan dan menyambungkan perangkat, Anda berada di tempat yang tepat. Artikel ini akan membantu Anda menghubungkan pengontrol ke headset menggunakan aplikasi iOS atau Android.
Cara Menghubungkan Pengontrol ke Meta/Oculus Quest 2 di Aplikasi iOS
Hal pertama yang perlu Anda lakukan adalah memasangkan Oculus Quest 2 dengan ponsel Anda (atau perangkat iOS lainnya). Inilah yang perlu Anda lakukan:
hapus perlindungan tulis dari thumb drive
- Unduh Meta Quest aplikasi dari toko Aplikasi Apple.
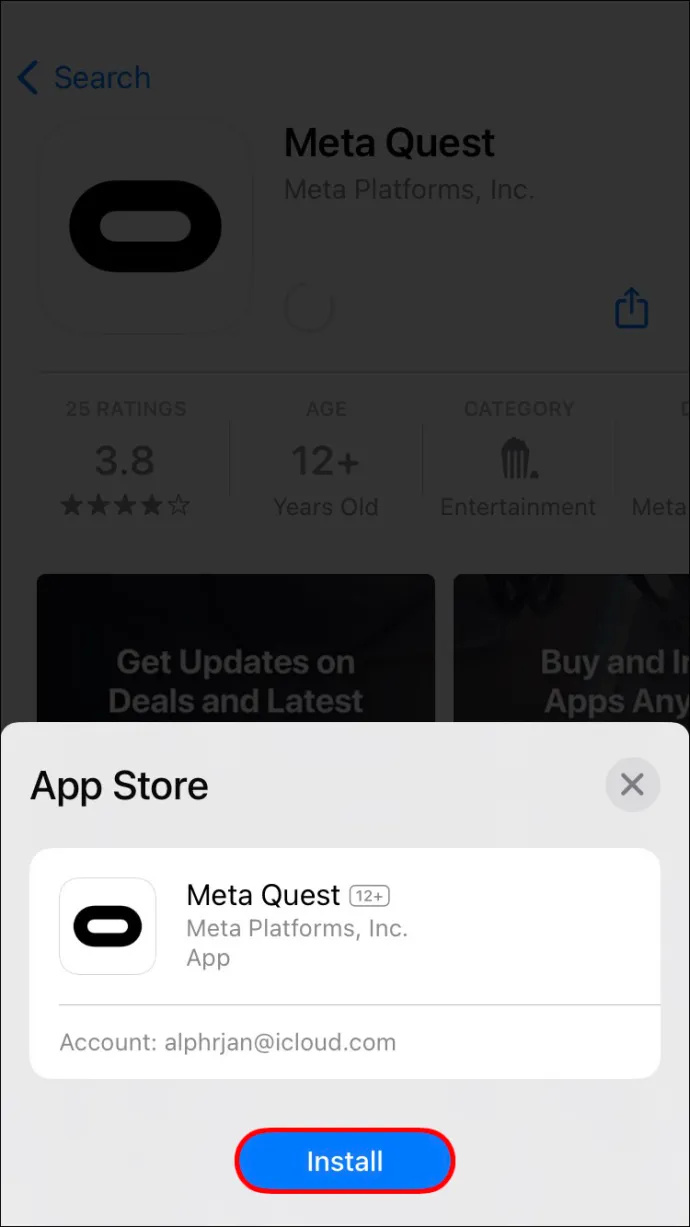
- Daftar akun.
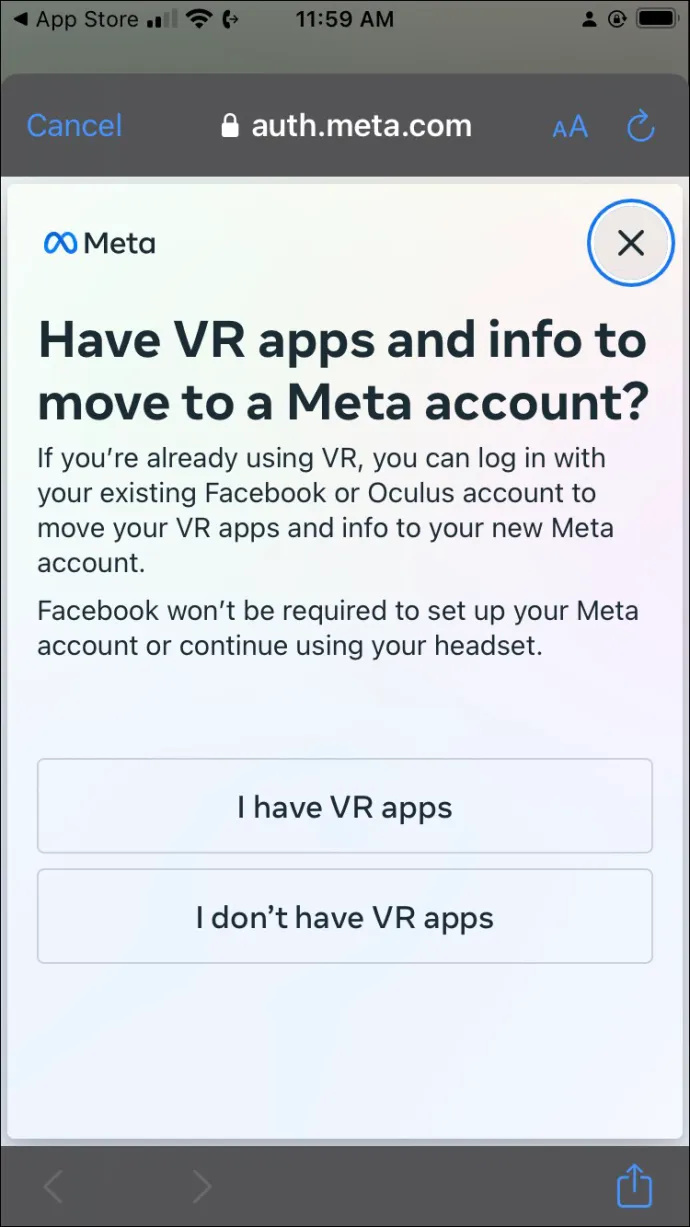
- Mulai aplikasi dan masuk ke akun Anda.
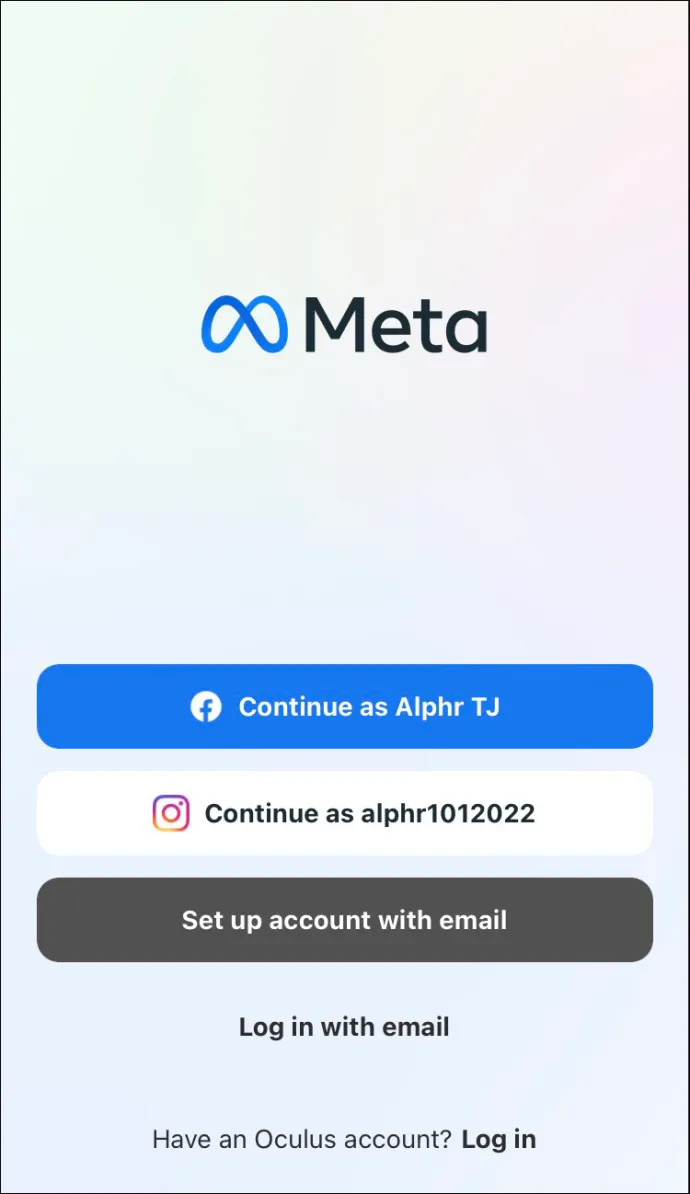
- Pilih 'Quest 2' dari daftar perangkat dan ketuk tombol biru 'Lanjutkan' di bagian bawah layar.
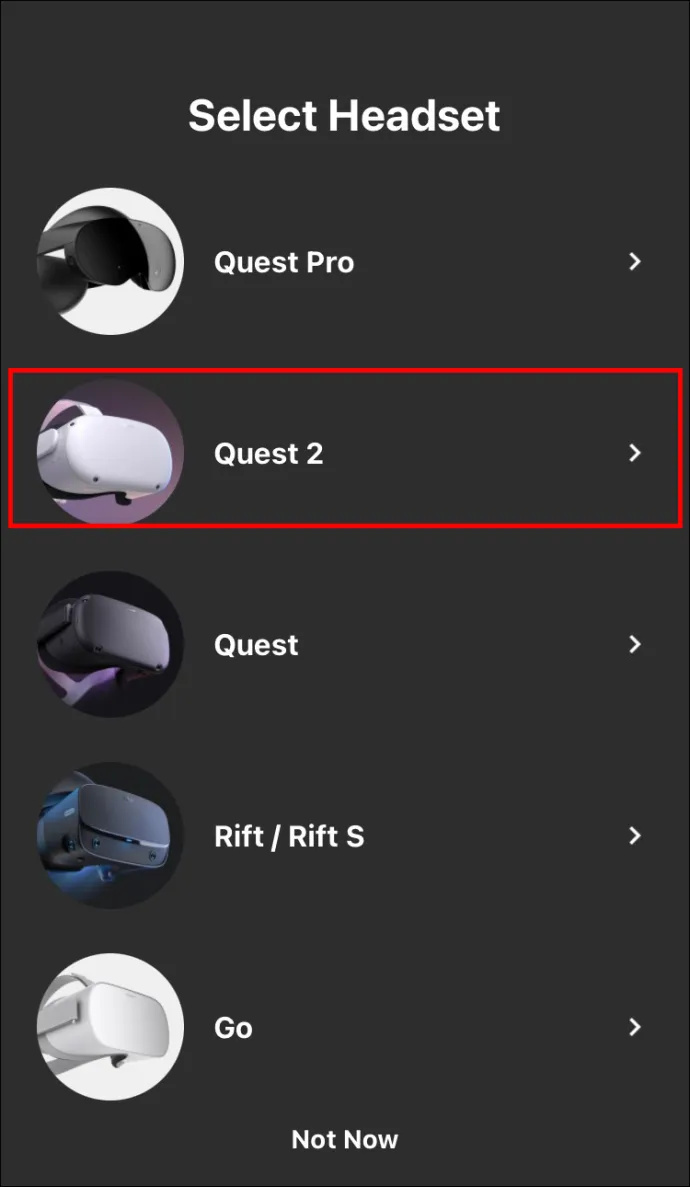
- Aplikasi sekarang akan meminta kode yang ditampilkan di headset.
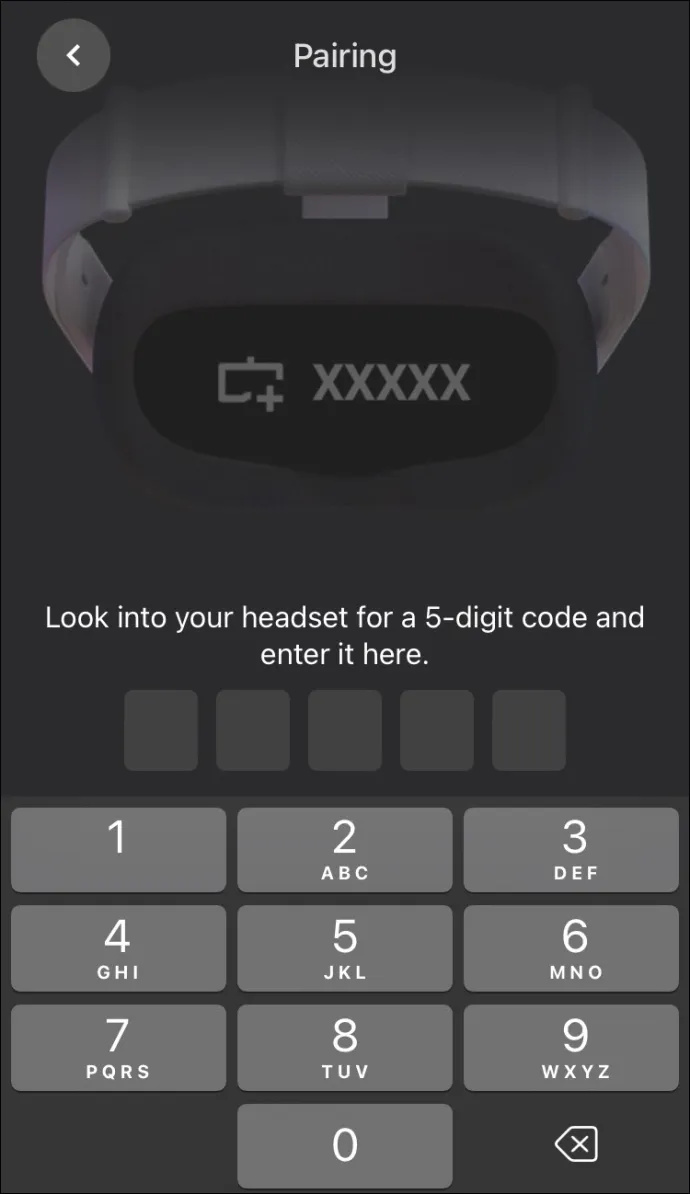
- Nyalakan headset Anda dengan menekan dan menahan tombol daya di sisi kanan kacamata hingga lampu indikator menyala.
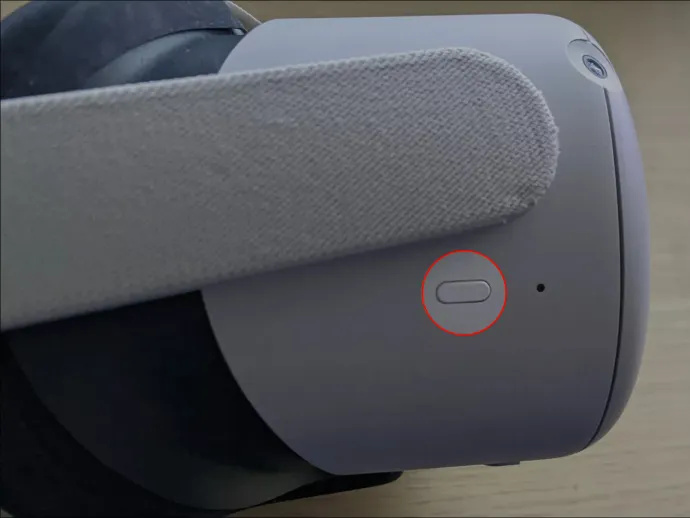
- Ketik kode Anda ke dalam aplikasi.
- Anda akan mendapatkan notifikasi yang mengatakan 'Headset Paired' dan tanda centang untuk konfirmasi.
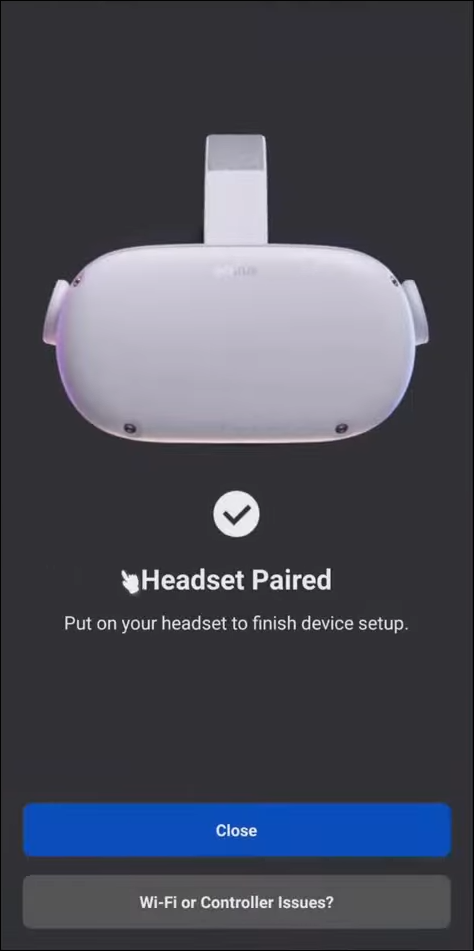
Sekarang setelah Anda menghubungkan headset ke ponsel cerdas, sekarang saatnya memasangkannya dengan pengontrol. Anda dapat melakukan ini di dalam aplikasi yang sama, dan prosesnya seperti ini:
- Masuk ke halaman beranda di aplikasi Meta Quest.
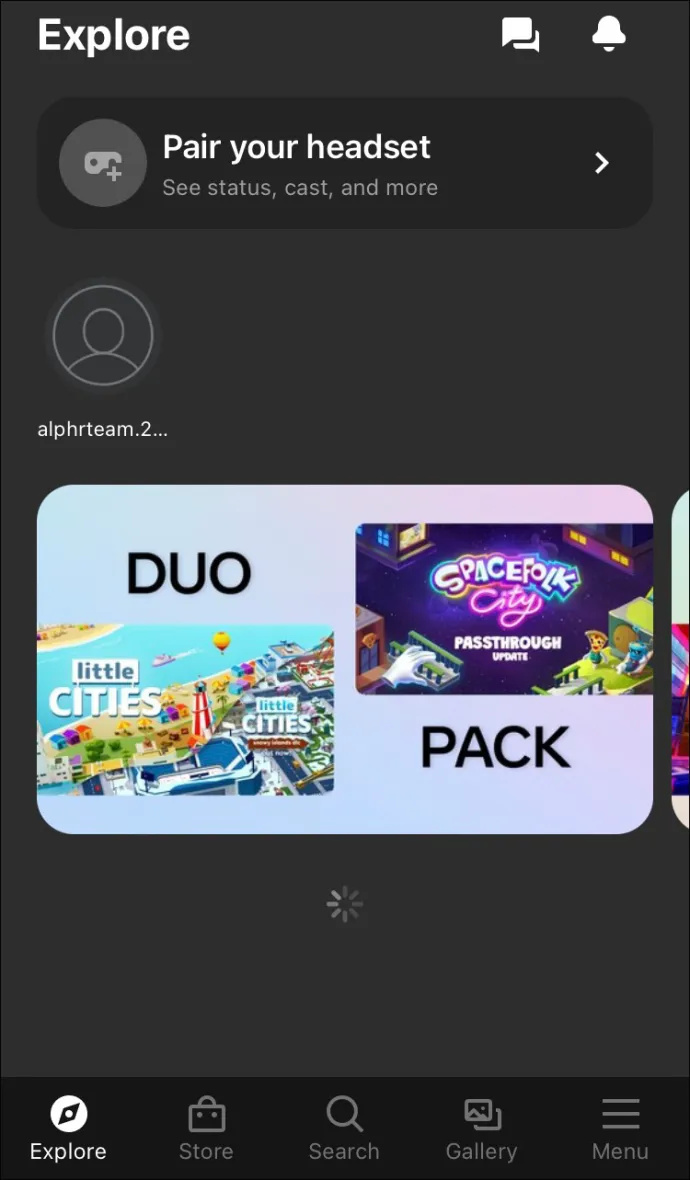
- Ketuk opsi 'Menu' di sudut kanan bawah.
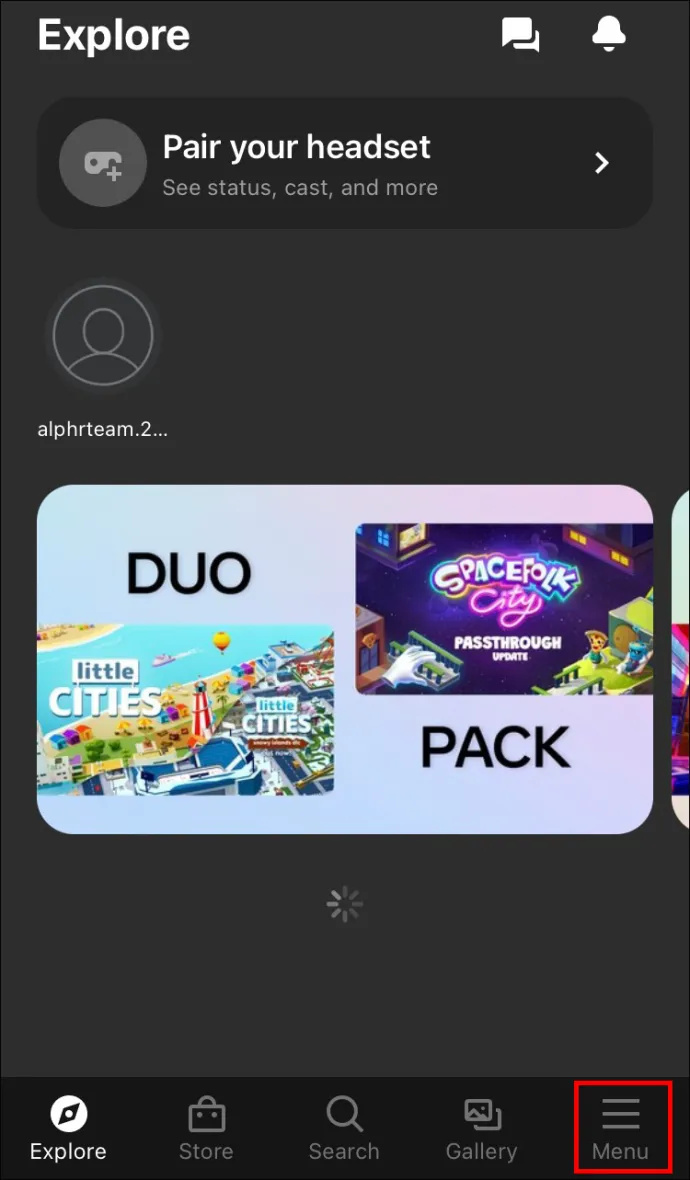
- Di menu, ketuk opsi 'Perangkat'. Seharusnya menunjukkan Oculus Quest 2 Anda terhubung.
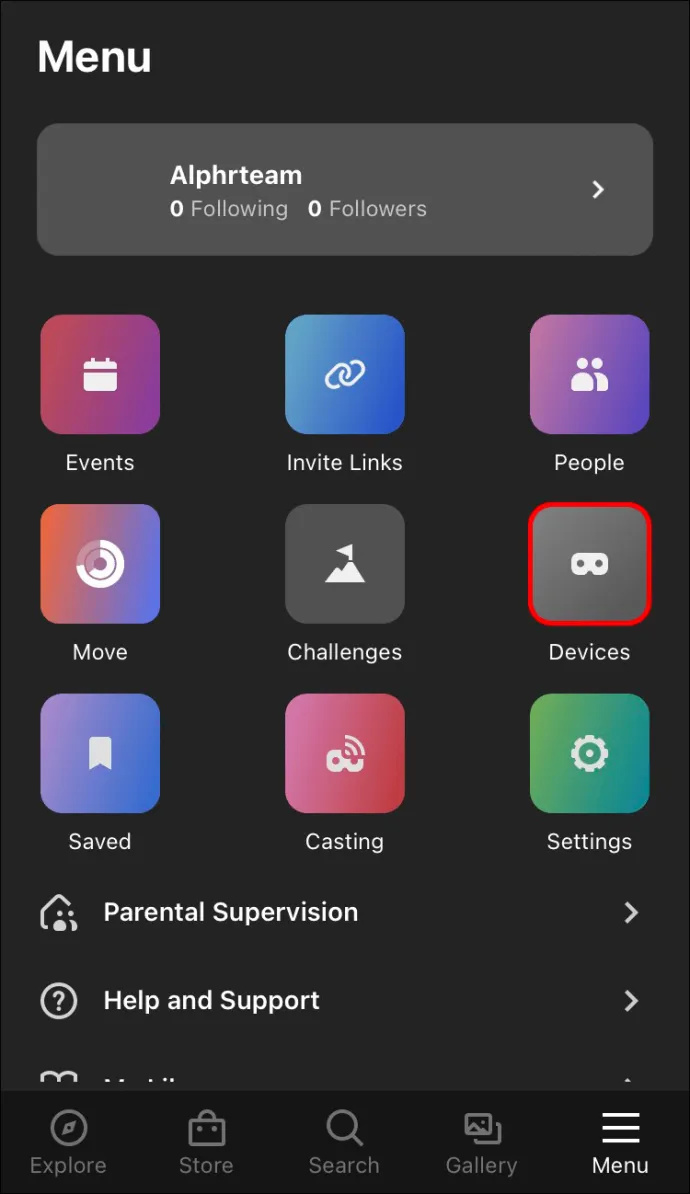
- Gulir ke bawah sedikit, temukan 'Pengaturan headset', dan ketuk 'Pengontrol'.
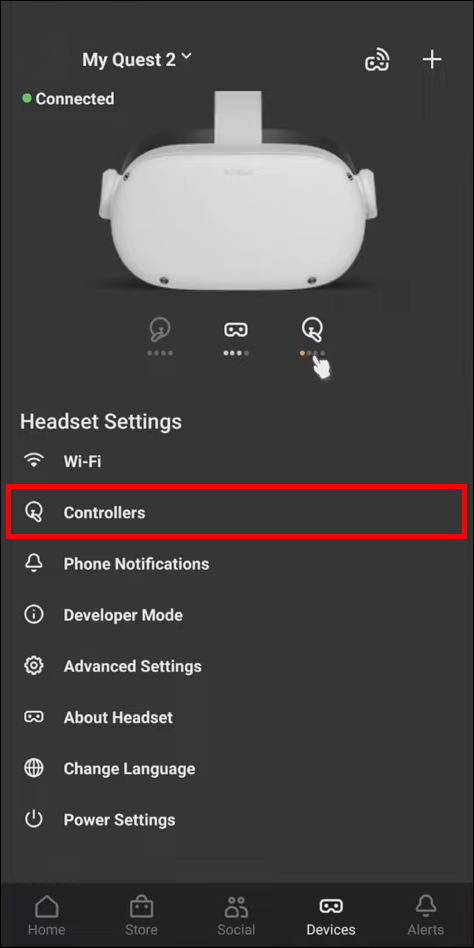
- Ketuk opsi 'Pasangkan pengontrol baru' yang ditandai dengan plus.

- Pilih apakah itu pengontrol kiri, kanan, atau gamepad.

- Ambil pengontrol yang Anda pilih di aplikasi dan tekan dan tahan tombol 'Opsi' di atasnya (ditandai dengan tiga garis horizontal) dan tombol 'Y' secara bersamaan hingga pengontrol bergetar.

- Ulangi prosedur di atas untuk pengontrol lainnya.
Cara Menghubungkan Pengontrol ke Oculus Quest 2 di Aplikasi Android
Untuk dapat menggunakan Oculus Quest 2 Anda, ada beberapa langkah yang harus Anda selesaikan terlebih dahulu sebelum memulainya:
- Daftarkan akun Meta di Halaman resmi dan unduh aplikasi resmi dari Google Play Store di ponsel Anda.
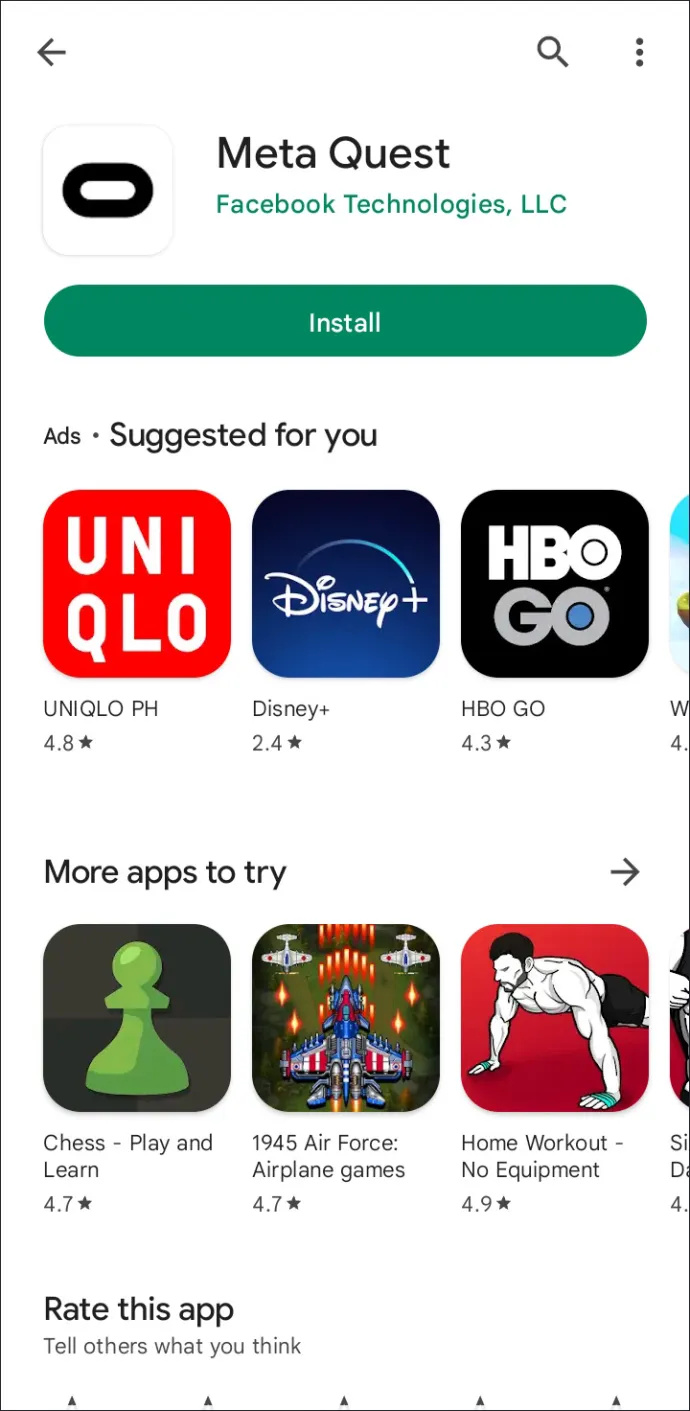
- Luncurkan aplikasi dan masuk ke akun Meta Anda.
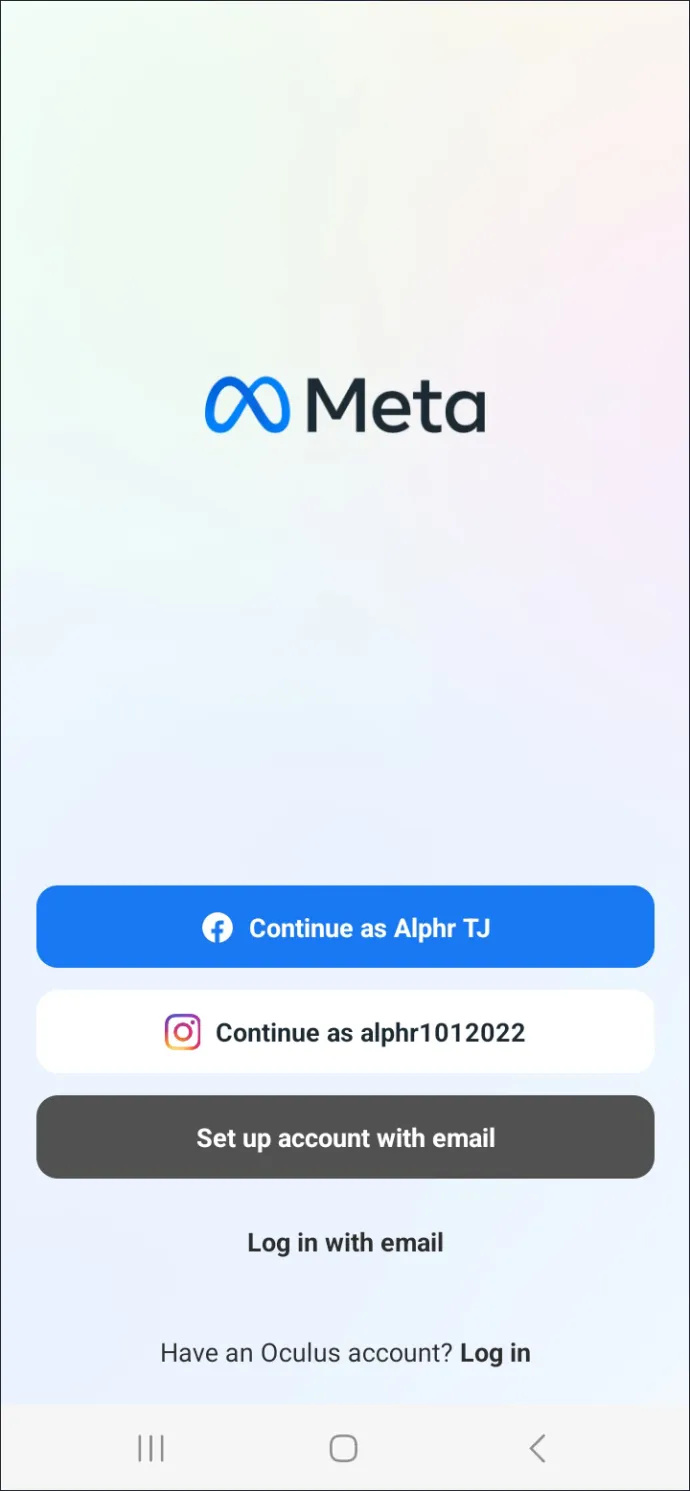
- Pilih 'Quest 2' dari daftar perangkat dan ketuk tombol biru 'Lanjutkan' di bagian bawah layar.
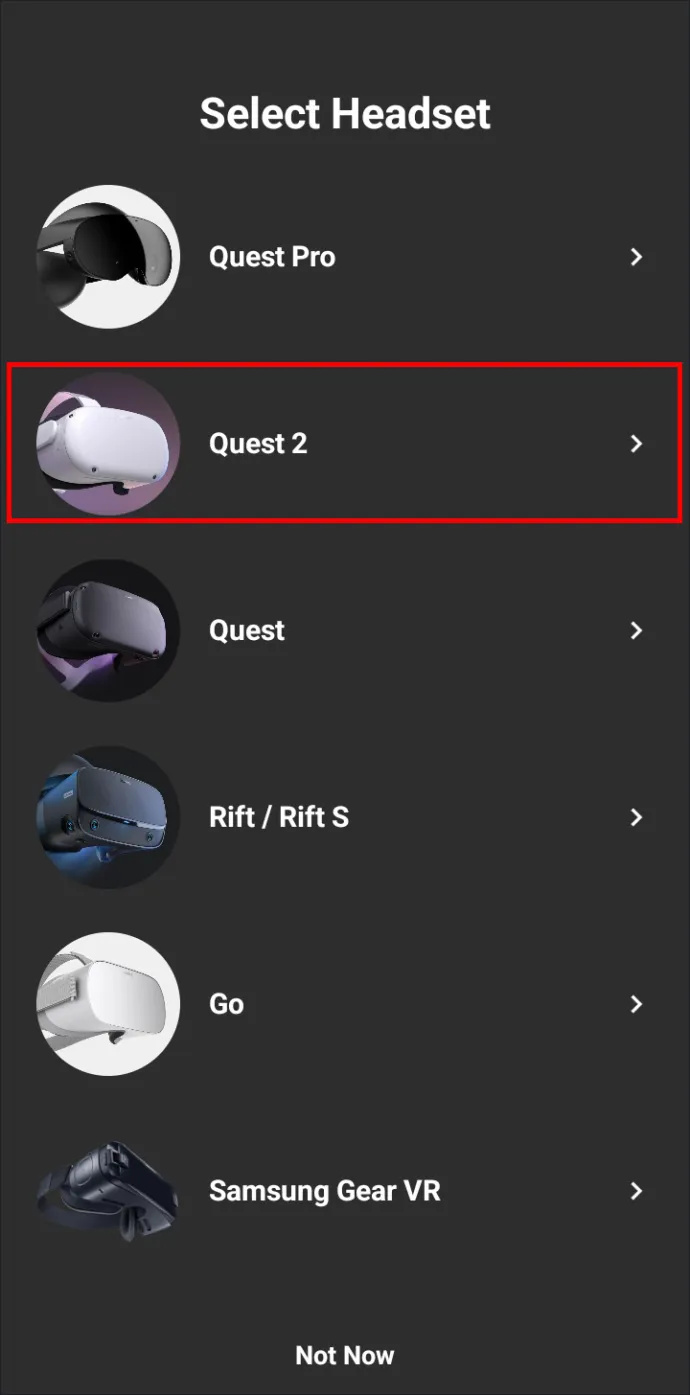
- Aplikasi sekarang akan meminta kode yang ditampilkan di headset.
- Nyalakan headset Anda dengan menekan dan menahan tombol daya di sisi kanan kacamata hingga lampu indikator menyala.
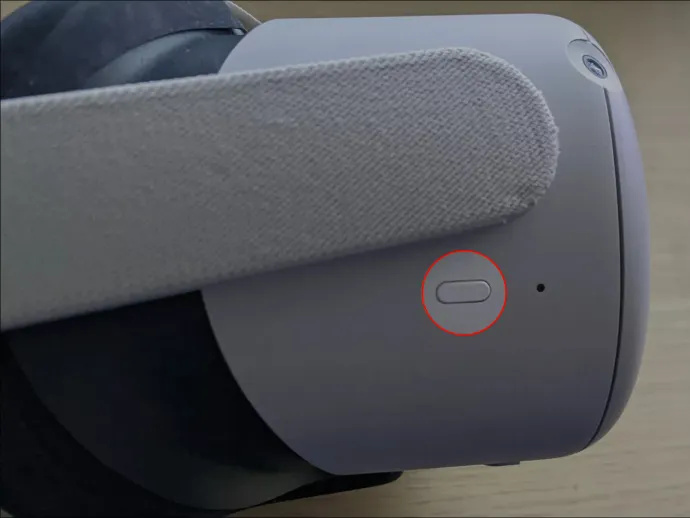
- Ketik kode Anda ke dalam aplikasi.
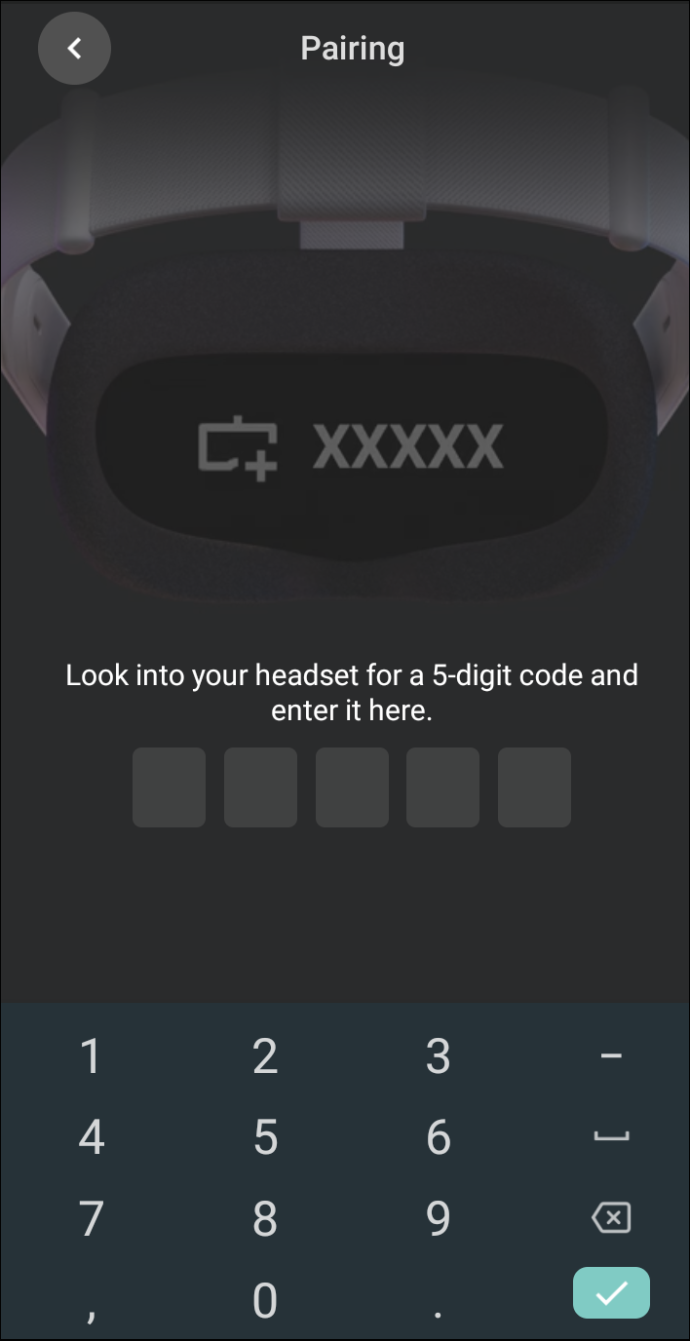
- Anda akan mendapatkan notifikasi yang mengatakan 'Headset Paired' dan tanda centang. Ketuk opsi OK atau kembali.
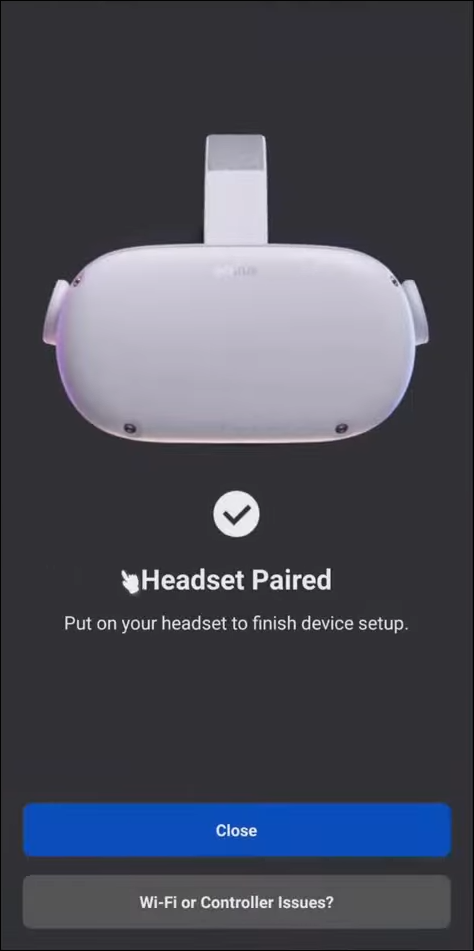
Dengan headset Quest 2 berhasil dipasangkan ke ponsel cerdas Anda, Anda dapat memasangkan pengontrol. Ini dicapai melalui aplikasi yang sama, dan prosesnya berjalan seperti ini:
cara main xbox di pc
- Buka beranda aplikasi.
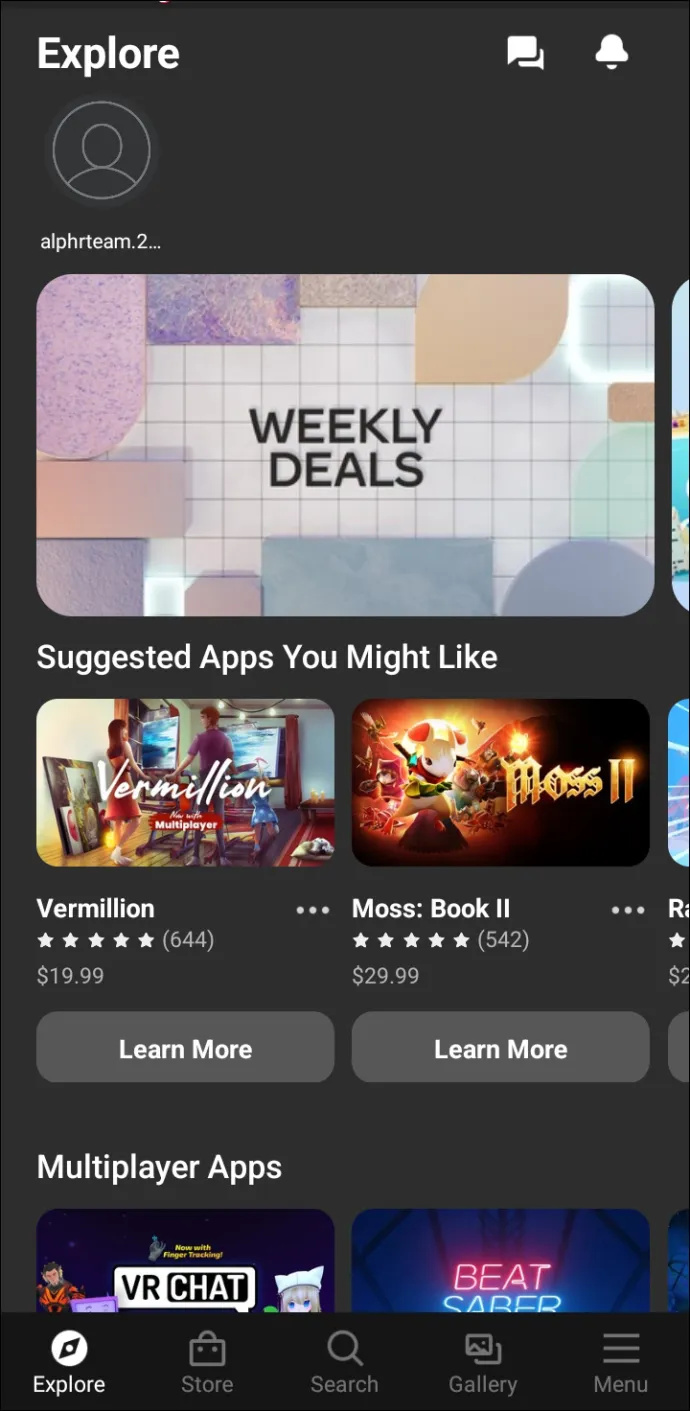
- Ketuk opsi 'Menu' di sudut kanan bawah.
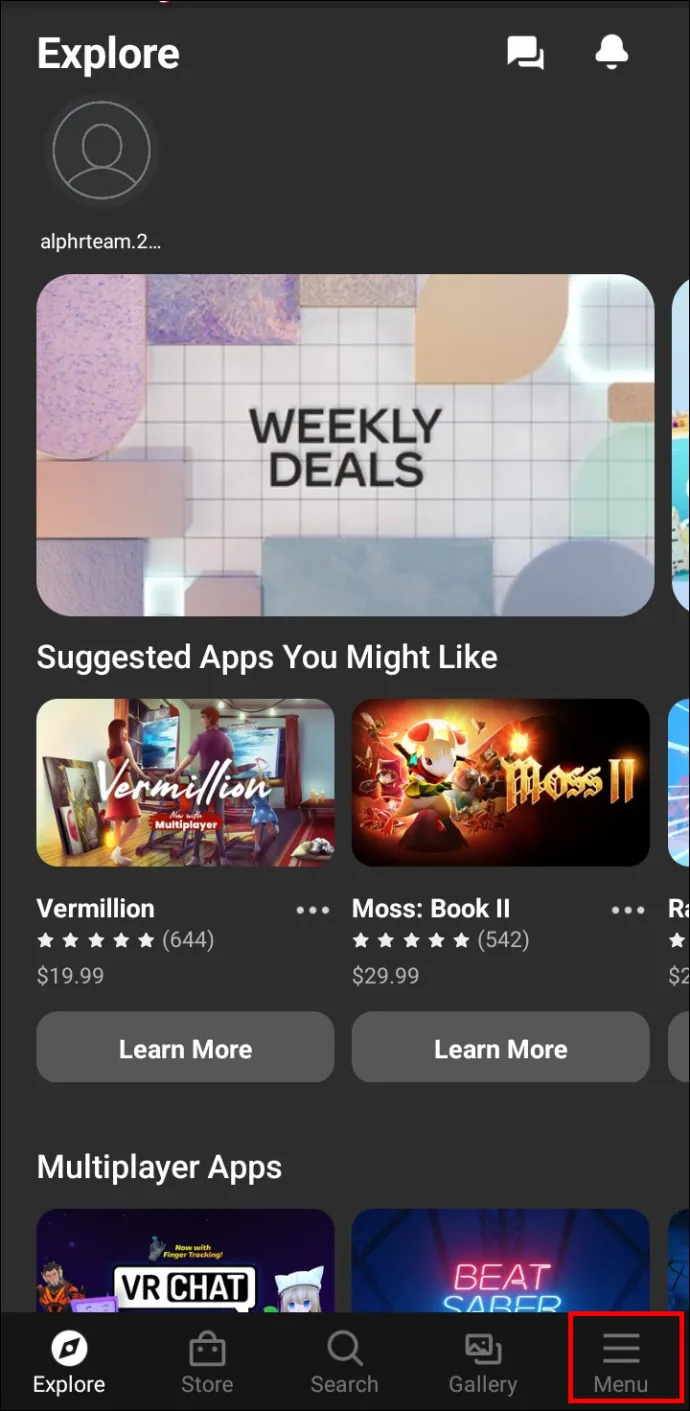
- Di menu, ketuk opsi 'Perangkat'. Seharusnya menunjukkan headset Anda sebagai perangkat yang terhubung.
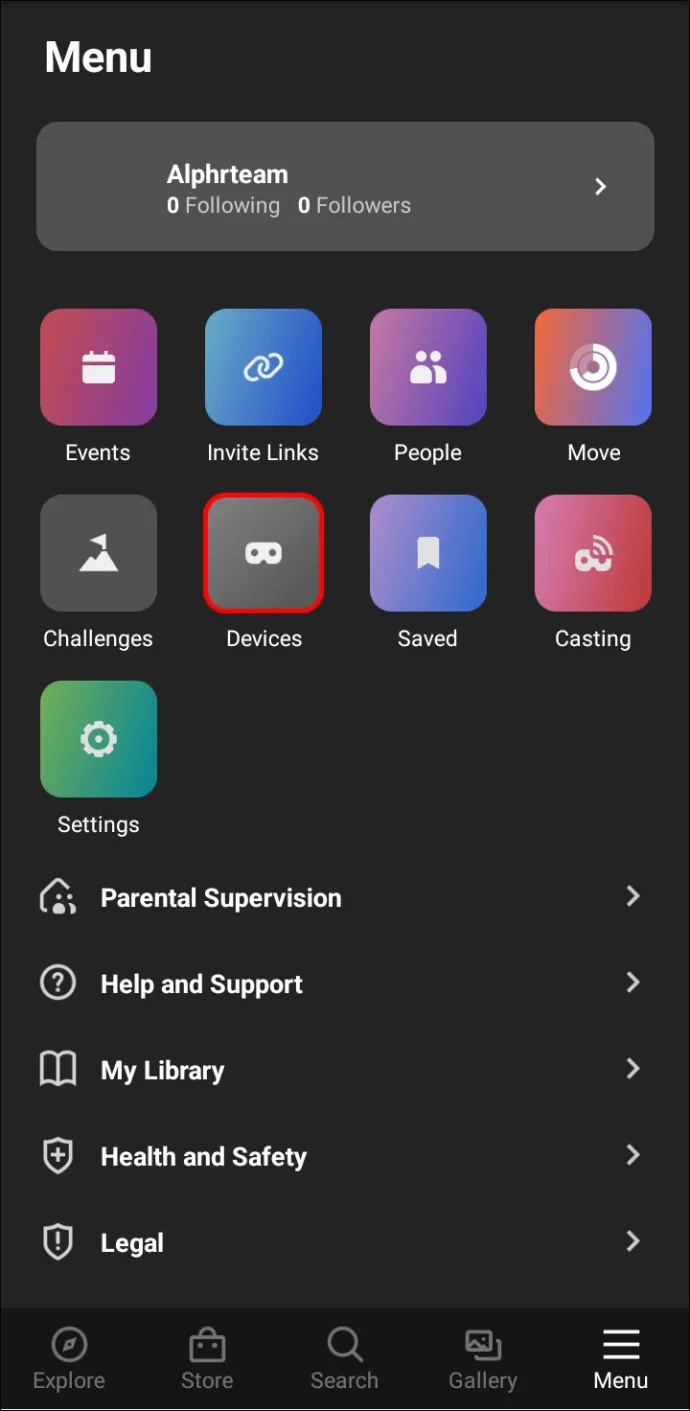
- Gulir ke bawah sedikit, temukan 'Pengaturan Headset', dan ketuk 'Pengontrol'.
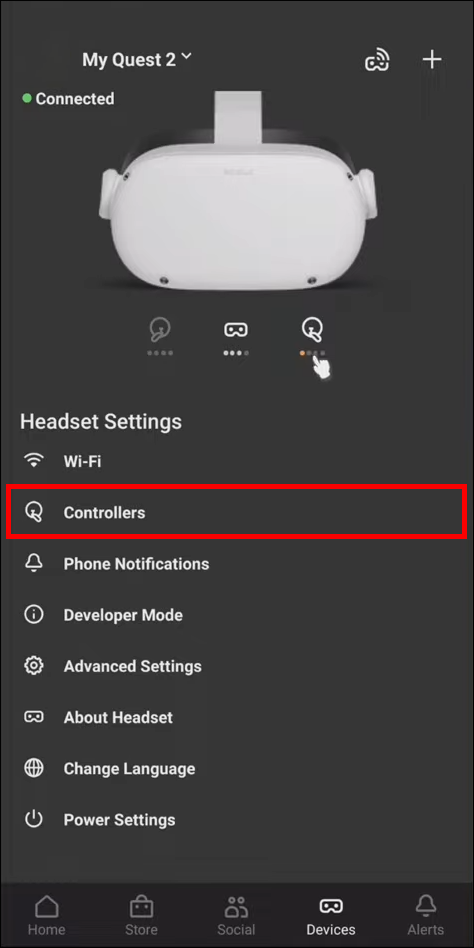
- Ketuk opsi 'Pasangkan pengontrol baru' dengan tanda tambah di sebelahnya.

- Pilih apakah itu pengontrol kiri, kanan, atau gamepad.

- Ambil pengontrol yang Anda pilih di aplikasi dan tekan dan tahan tombol 'Opsi' (ditandai dengan tiga garis horizontal) dan tombol 'Y' secara bersamaan hingga pengontrol bergetar.

- Ulangi prosedur untuk menghubungkan pengontrol lainnya.
Biarkan Permainan Dimulai!
Semoga artikel ini membantu Anda memasangkan pengontrol Anda ke Oculus Quest 2 tanpa masalah. Dengan pengontrol terhubung, Anda siap menikmati permainan dalam pengaturan VR.
Game apa yang Anda suka mainkan di Oculus Quest 2? Apakah Anda mengalami masalah dengan aplikasi? Beri tahu kami di bagian komentar di bawah.









