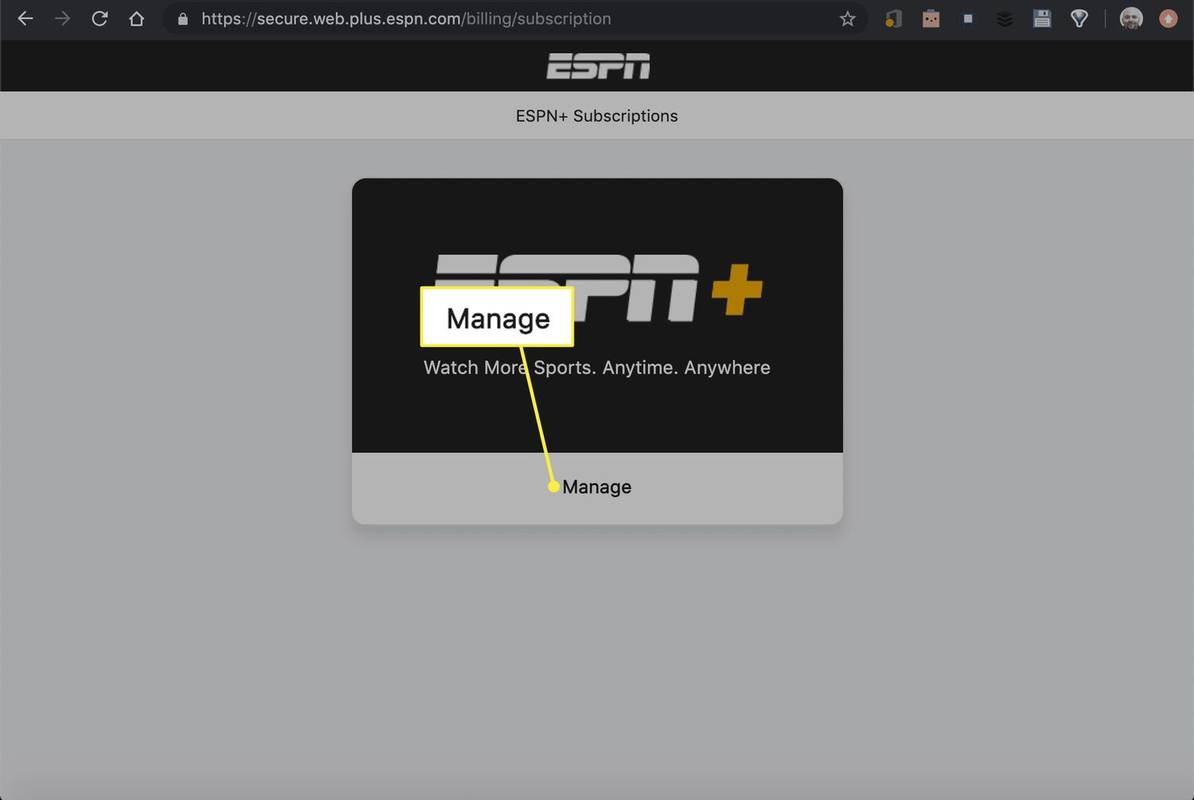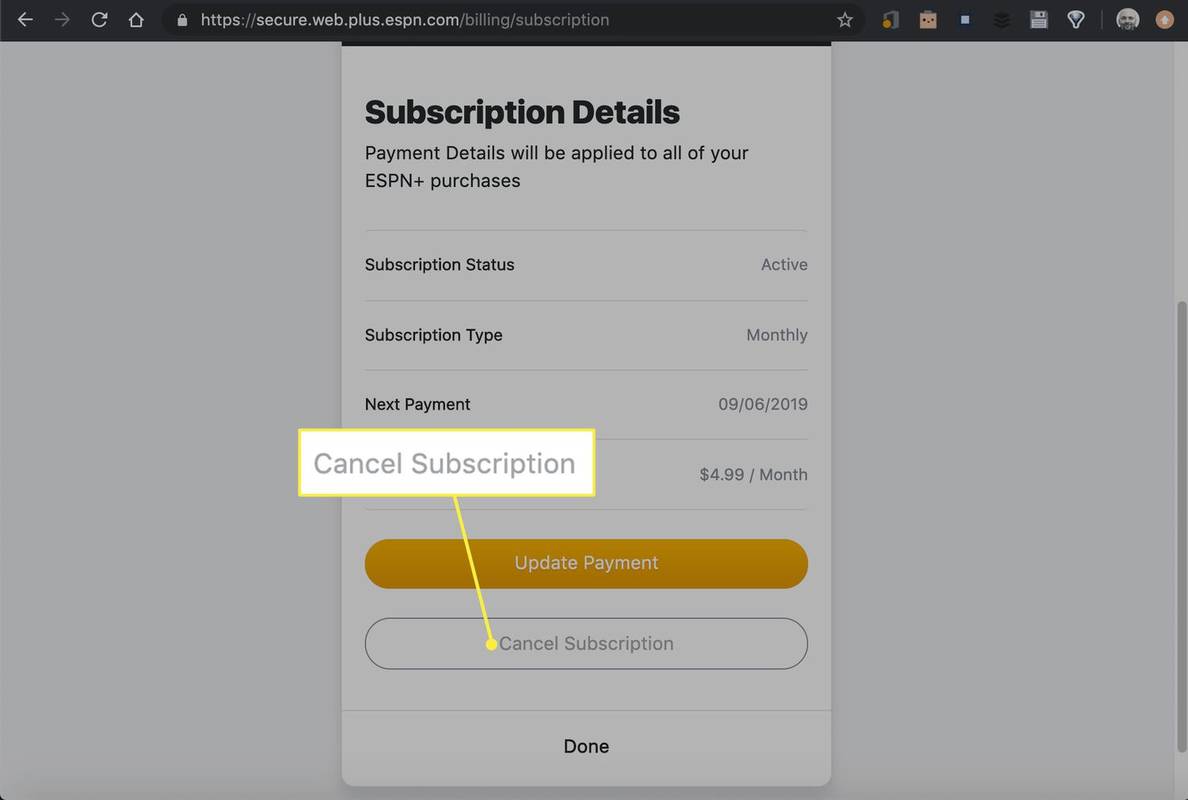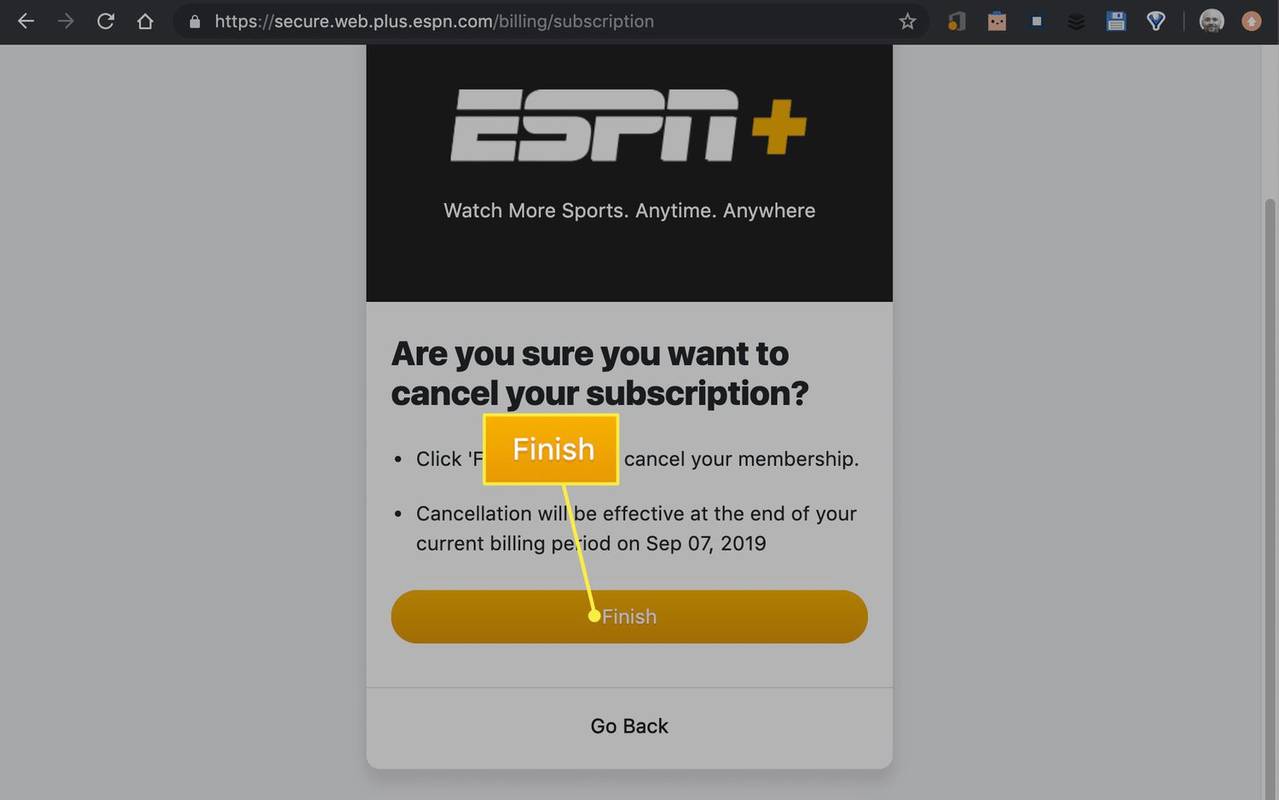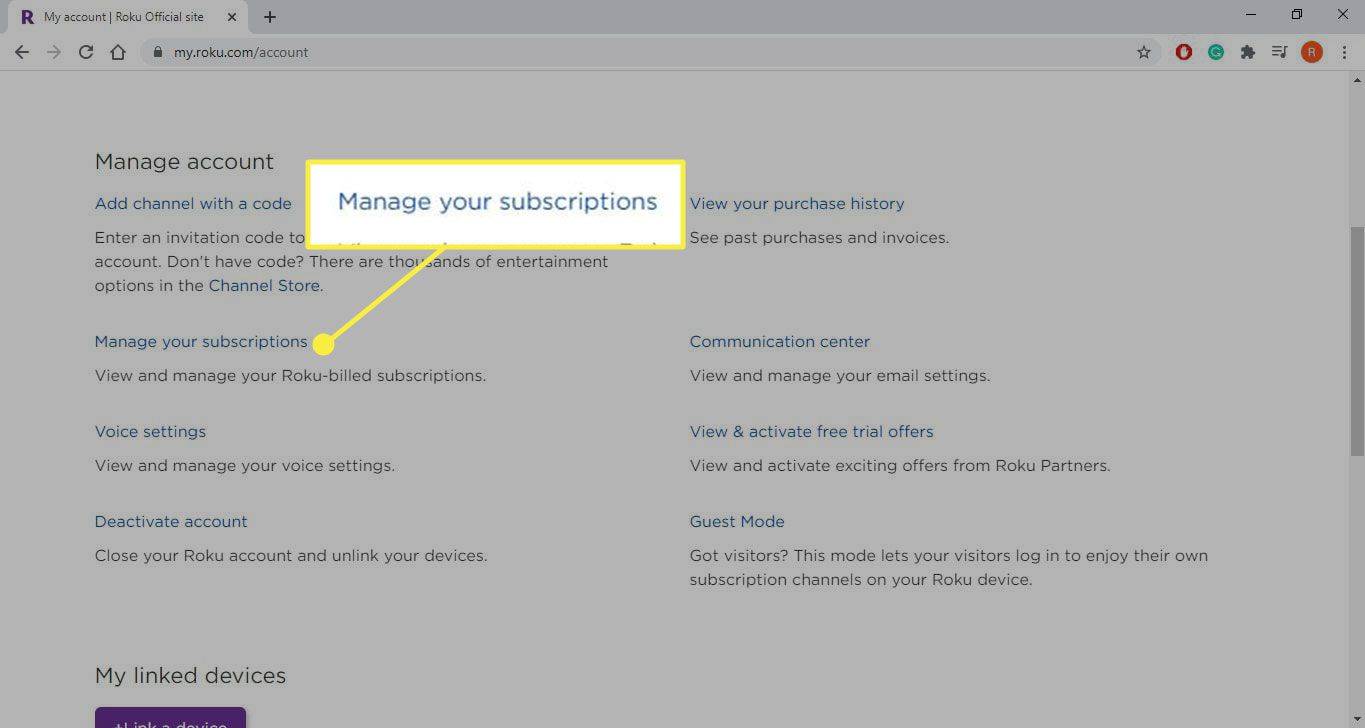Yang Perlu Diketahui
- Di browser web, buka halaman langganan ESPN+ Anda dan pilih Mengelola > Batalkan Berlangganan .
- Jika Anda mendaftar melalui Roku, Apple, Google Play, Amazon, Hulu, atau Disney+, batalkan melalui layanan tersebut.
- Alternatifnya, kirim permintaan email ke support@espnplus.com atau hubungi 1-800-727-1800.
Artikel ini menjelaskan cara membatalkan ESPN Plus. Petunjuk ini berlaku apa pun perangkat atau platform yang Anda gunakan untuk melakukan streaming konten ESPN+.
Cara Membatalkan ESPN Plus
Anda dapat membatalkan langganan ESPN+ kapan saja di PC atau perangkat seluler dengan mengikuti langkah-langkah berikut:
-
Di browser web, buka Halaman langganan ESPN+ dan masuk ke akun Anda.
-
Pilih Mengelola .
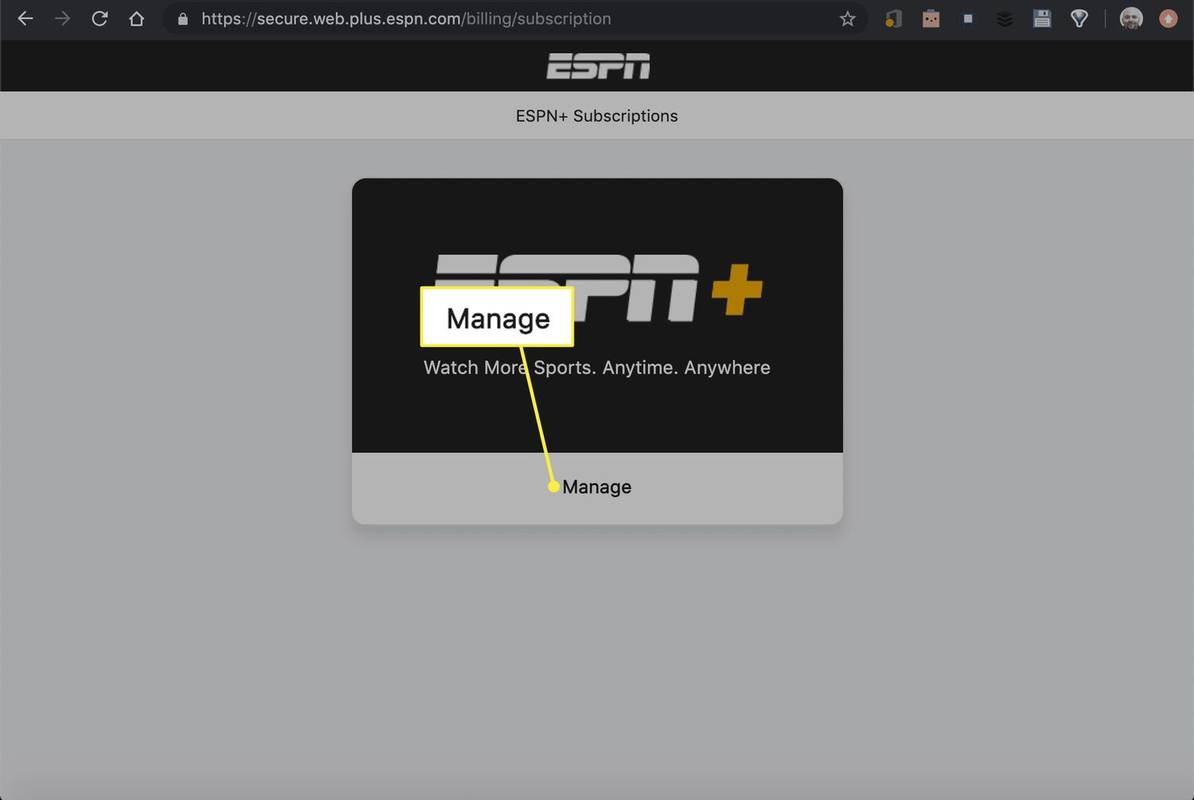
-
Anda sekarang akan melihat detail langganan Anda. Gulir ke bawah dan pilih Batalkan Berlangganan .
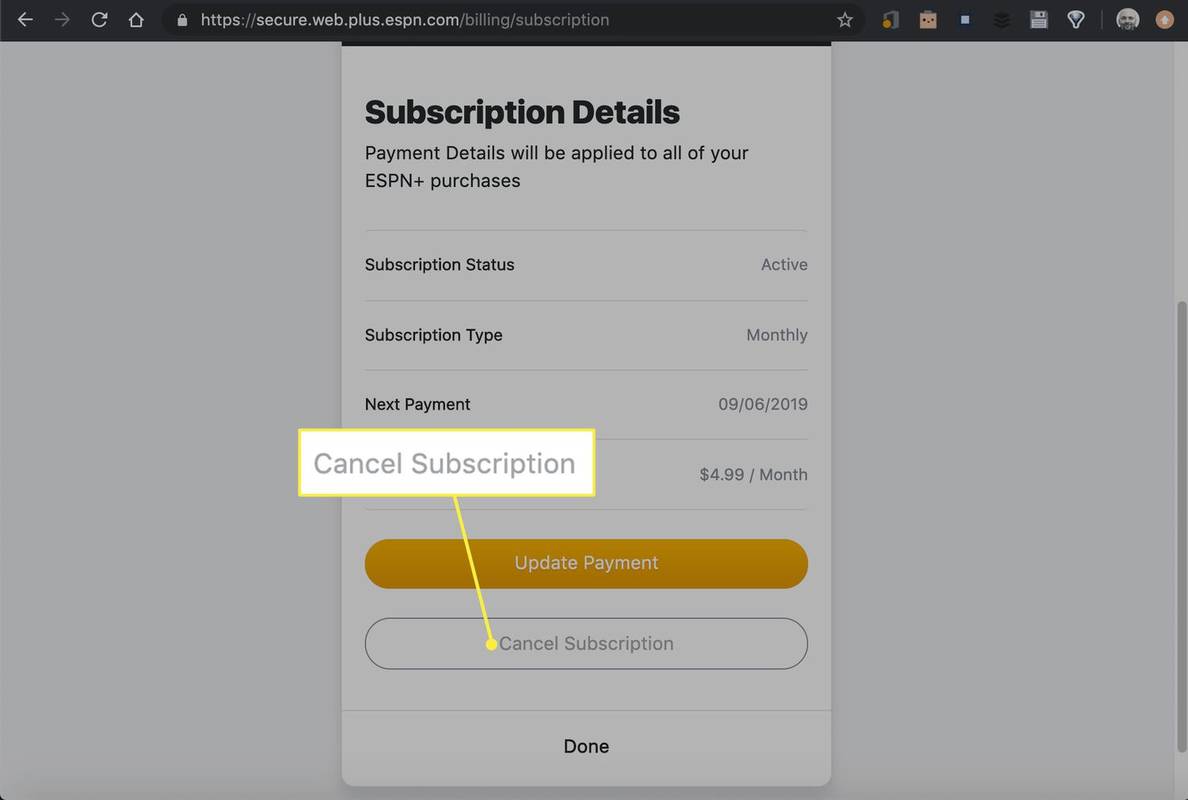
Akun Anda tetap aktif hingga akhir siklus penagihan saat ini jika Anda belum ditagih selama sebulan. Mengakses konten ESPN+ selama waktu ini tidak akan menyebabkan perpanjangan langganan Anda.
-
Pilih Menyelesaikan untuk mengonfirmasi dan membatalkan langganan Anda.
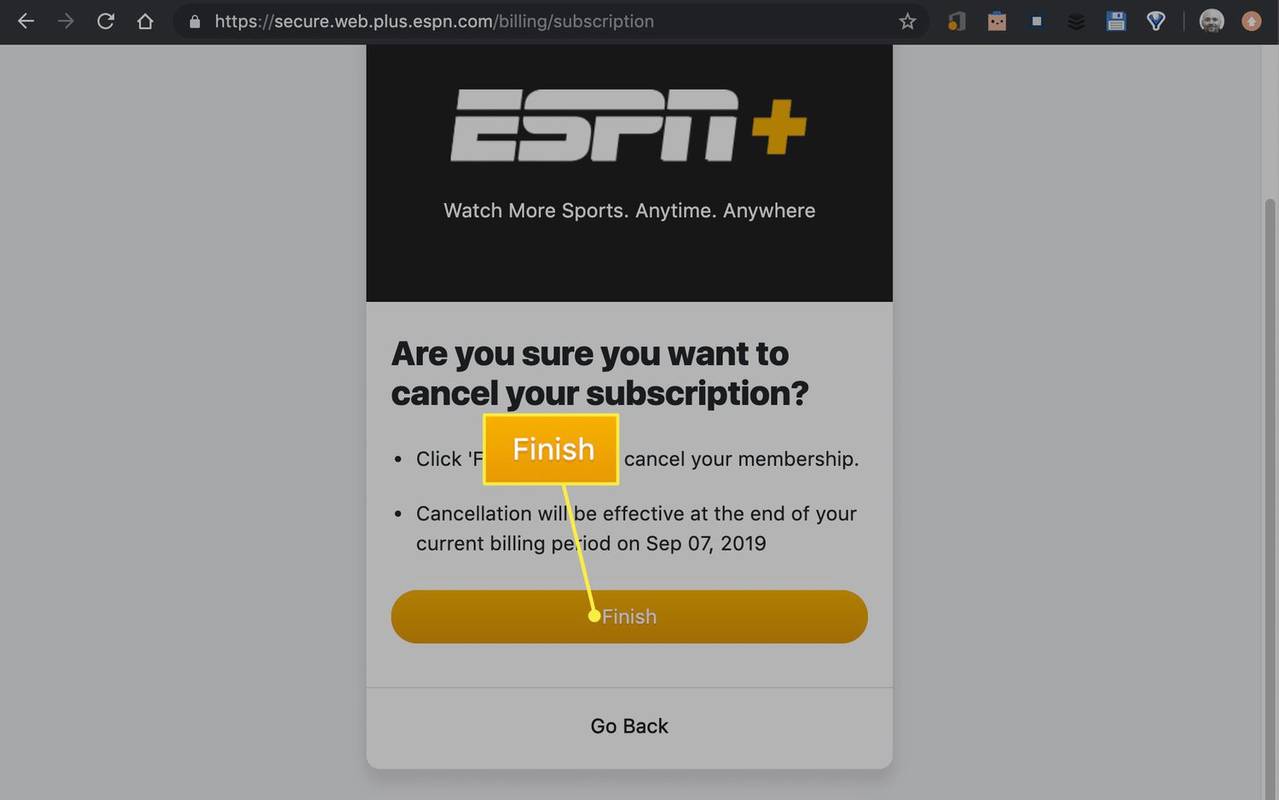
-
Sebuah pesan akan muncul yang menyatakan bahwa langganan ESPN+ Anda telah dibatalkan. Anda juga akan menerima email konfirmasi.
Cara Membatalkan ESPN Plus di Roku
Jika Anda mendaftar ESPN+ melalui akun Roku, Anda dapat membatalkan akun Anda dari situs web Roku:
-
Pergi ke Anda Halaman akun Roku dan masuk jika perlu.
-
Pilih Kelola langganan Anda .
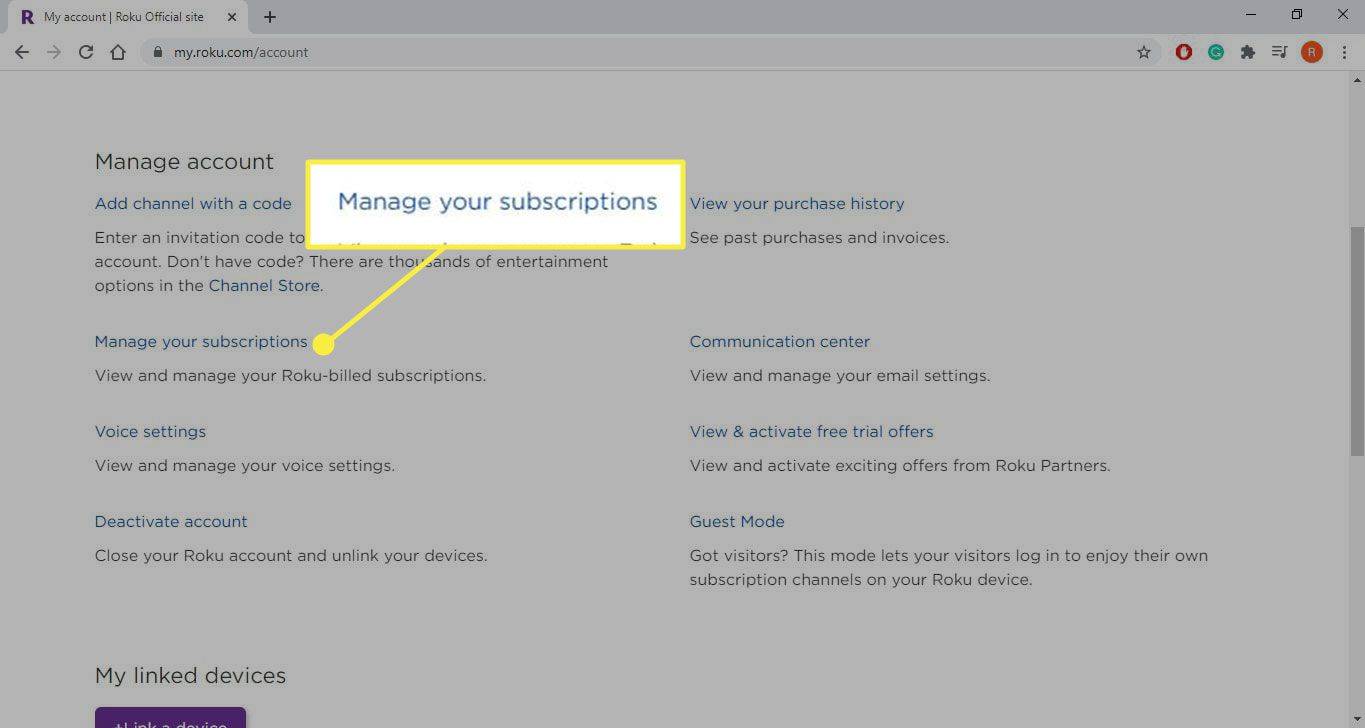
-
Pilih Batalkan langganan di sebelah ESPN+.
Alternatifnya, sorot aplikasi ESPN+ di perangkat Roku Anda, tekan tombol bintang ( * ) tombol di remote Anda, dan pilih Kelola Langganan > Membatalkan .
Metode Pembatalan ESPN+ Lainnya
Jika Anda mendaftar ESPN+ melalui akun Apple atau Google Play Store, Anda harus membatalkan langganan melalui Apple atau membatalkan melalui Google Play. Demikian pula, Anda harus membatalkan langganan melalui Amazon jika Anda mendaftar dengan cara itu.
Jika Anda mendaftar untuk paket Hulu+Disney Plus+ESPN Plus, Anda harus membatalkan melalui layanan yang pertama kali Anda gunakan untuk mendaftar, jadi Anda harus membatalkan Disney Plus atau batalkan Hulu .
Ada cara lain untuk membatalkan layanan ESPN+ jika Anda tidak ingin menggunakan metode di atas:
- Mengapa saya tidak bisa membatalkan langganan ESPN Plus saya?
Anda harus membatalkan ESPN Plus melalui metode yang sama seperti saat Anda mendaftar, jadi jika Anda tidak dapat membatalkan di situs web ESPN+, Anda mungkin perlu membatalkan melalui layanan lain. Jika Anda tidak ingat cara mendaftar, kirim email ke dukungan ESPN+.
- Apakah menghapus profil ESPN saya akan membatalkan langganan ESPN+ saya?
Tidak. Akun ESPN+ dan profil EPSN Anda terpisah, jadi menghapus salah satu akun tidak membatalkan akun lainnya.
- Bagaimana cara membatalkan Hulu dan ESPN+ tetapi tetap mempertahankan Disney Plus?
Jika Anda memiliki paket Hulu+Disney Plus+ESPN Plus, Anda tidak dapat membatalkan layanan individual apa pun. Anda harus membatalkan paket tersebut, lalu berlangganan Disney Plus secara terpisah.
cara menghapus proteksi tulis di thumb drive
Cara Mengaktifkan Kembali Akun ESPN+ Anda
Setelah pembatalan, informasi akun Anda tetap utuh untuk jangka waktu tidak terbatas, sehingga Anda dapat mengaktifkannya kembali dengan cepat di kemudian hari. Ikuti langkah-langkah di atas hingga Anda diminta untuk mengaktifkan kembali langganan Anda. Anda akan diminta untuk mengonfirmasi paket yang Anda inginkan dan detail pembayaran.
Pertanyaan UmumArtikel Menarik
Pilihan Editor

Cara mengekspor bookmark Internet Explorer ke file HTML di Windows 10
Jika Anda memiliki banyak bookmark di browser Internet Explorer, Anda mungkin tertarik untuk mengekspornya ke file HTML. Inilah cara melakukannya.

Cara Menjadwalkan Utas Twitter (Pembuat Utas Twitter)
Utas Twitter adalah salah satu fitur platform yang paling populer. Itu memperluas media sosial ini dari batas 280 karakter menjadi berbagi seluruh cerita melalui utas Twitter. Twitter memungkinkan pengguna untuk membagikan hingga 25 tweet berturut-turut dalam satu

Cara Bergabung dengan Lingkaran di Life360
Mengetahui lokasi yang tepat dari keluarga dan teman Anda memberikan ketenangan pikiran yang berharga. Aplikasi Life360 menyediakan hal itu. Namun pertama-tama, Anda atau keluarga dan teman Anda harus bergabung dengan lingkaran. Untungnya, ini relatif mudah

Cara membuka tab Startup dari Task Manager langsung di Windows 10
Hari ini, saya ingin berbagi dengan Anda cara tersembunyi rahasia untuk meluncurkan Task Manager langsung di tab Startup di Windows 10.

Lihat nama dan nilai variabel lingkungan untuk proses di Windows 10
Variabel lingkungan dalam sistem operasi adalah nilai yang berisi informasi tentang lingkungan sistem, dan pengguna yang saat ini masuk. Mereka juga ada di OS sebelum Windows, seperti MS-DOS. Aplikasi atau layanan dapat menggunakan informasi yang ditentukan oleh variabel lingkungan untuk menentukan berbagai hal tentang OS, misalnya, untuk mendeteksi

Aktifkan Penerjemah di Microsoft Edge Chromium
Dengan Microsoft Edge 76.0.144 berbasis Chromium, Penerjemah ditayangkan dan dapat diaktifkan dengan bendera khusus. Berikut cara mengaktifkannya.