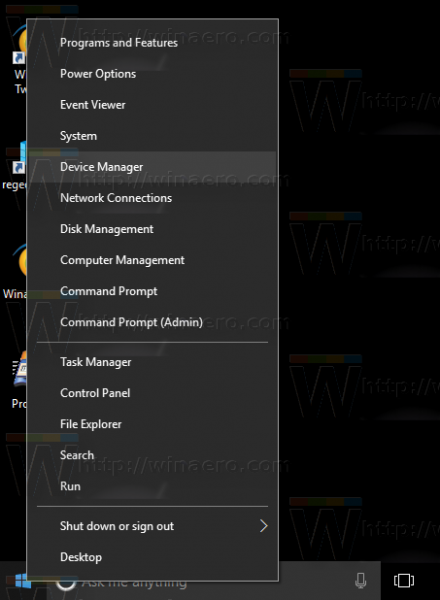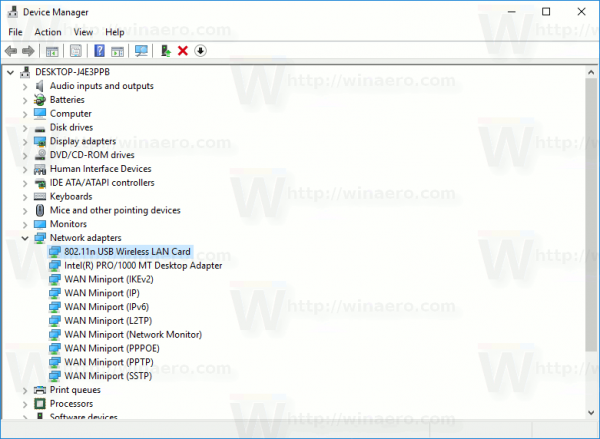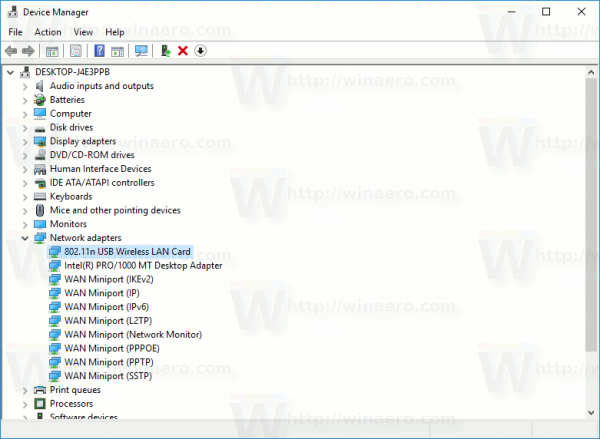Wi-Fi adalah teknologi yang memungkinkan pengguna terhubung ke jaringan area lokal nirkabel (WLAN). Ini adalah standar komunikasi yang menjelaskan bagaimana gelombang radio frekuensi tinggi dapat digunakan untuk menyediakan koneksi jaringan dan Internet nirkabel berkecepatan tinggi. Jika perangkat Windows 10 Anda dilengkapi dengan adaptor jaringan nirkabel, Anda mungkin ingin menonaktifkan Wi-Fi saat Anda tidak menggunakannya untuk menghemat baterai perangkat Anda. Inilah cara melakukannya.
Iklan
Perangkat keras Wi-Fi dapat disematkan di motherboard perangkat Anda atau dapat dipasang sebagai modul internal di dalam perangkat. Adaptor jaringan nirkabel ada sebagai perangkat eksternal yang dapat dihubungkan ke port USB. Saat diaktifkan, mengaktifkan Wi-Fi setiap saat dapat memengaruhi masa pakai baterai Anda. Mengaktifkan Wi-Fi bukanlah masalah saat perangkat Windows Anda dicolokkan, tetapi Anda mungkin ingin menonaktifkannya saat menggunakan baterai. Begini caranya.
Windows 10 memungkinkan Anda untuk menonaktifkan Wi-Fi secara asli menggunakan aplikasi Pengaturan. Aplikasi Pengaturan mendapatkan lebih banyak pilihan yang sebelumnya hanya tersedia di panel Kontrol klasik. Kemampuan untuk mengelola koneksi nirkabel telah dipindahkan ke Pengaturan hampir sepenuhnya di 'Pembaruan Pembuat' Windows 10.
Untuk menonaktifkan Wi-Fi di Windows 10 , Anda dapat melakukan hal berikut.
cara membuat api di dayz
Buka Pengaturan dan buka Jaringan & Internet, lalu buka Wi-Fi. Gunakan opsi 'Wi-Fi' di sebelah kanan untuk menonaktifkan atau mengaktifkan Wi-Fi.

Tip: Anda membuat file Pintasan Pengaturan Wi-Fi untuk membuka halaman ini secara langsung.
Sebagai alternatif, ada tombol Tindakan Cepat di Pusat Tindakan. Anda dapat menggunakannya untuk mengaktifkan fungsi Wi-Fi dengan satu klik atau ketuk.
Klik ikon pusat tindakan di ujung bilah tugas:

Perluas tombol jika Anda tidak melihat tombol Wi-Fi:

cara mengubah akun google ke default
Nonaktifkan atau aktifkan fungsi Wi-Fi.

Tip: Lihat caranya sesuaikan tombol Action Center di Windows 10 .
cara menggunakan wireshark untuk mendapatkan ip
Perlu disebutkan itu Pengaturan mode pesawat di Windows 10 dapat mengganti status Wi-Fi.
Periksa apakah mode Pesawat dikonfigurasi untuk menghidupkan atau mematikan Wi-Fi dengan mengunjungi Pengaturan - Jaringan & Internet - Mode pesawat. Lihat opsi Wi-Fi di sana.

Terakhir, ada cara lain untuk menonaktifkan adaptor jaringan nirkabel Anda di Windows 10. Buka Device Manager dan temukan adaptor Wi-Fi Anda di bawah grup 'Network adapters'.
- Tekan tombol Win + X bersamaan pada keyboard dan klik Device Manager.
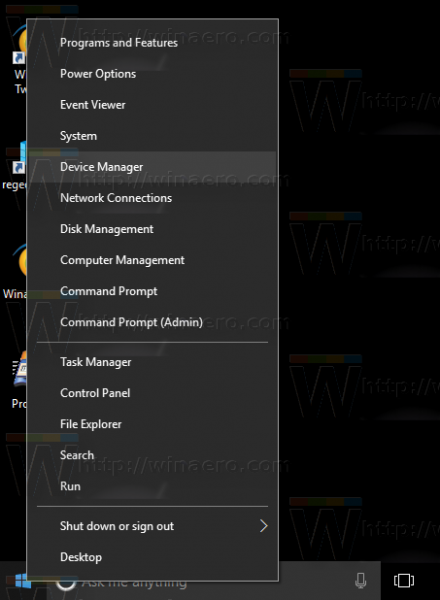
Tip: Anda bisa sesuaikan menu Win + X Windows 10 . - Perluas node 'Network adapters' dan temukan adaptor Anda:
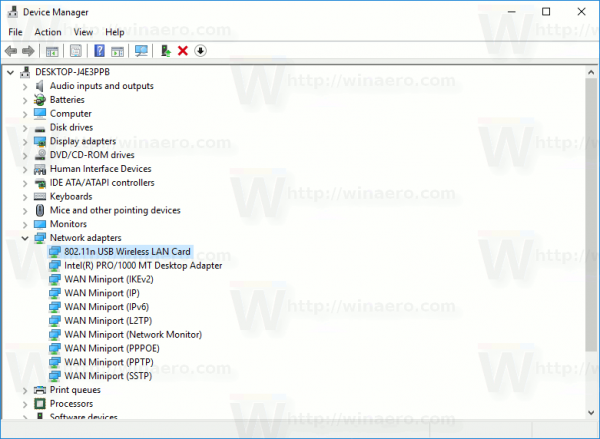
- Klik kanan adaptor dalam daftar dan pilih 'Nonaktifkan' di menu konteks.
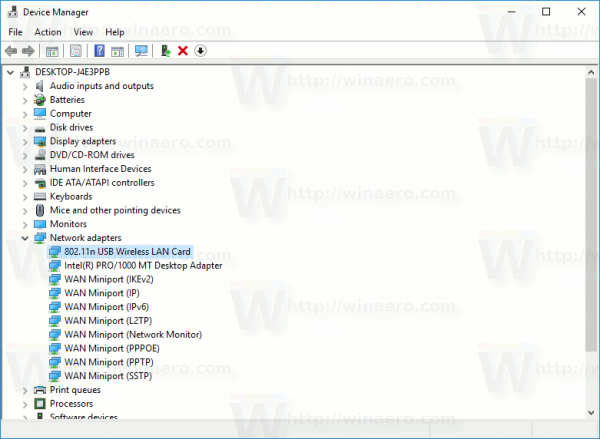
Nanti, Anda dapat membuka kembali Device Manager dan mengaktifkan kembali adaptor jika diperlukan.
Sekarang Anda tahu segalanya untuk menonaktifkan perangkat keras Wi-Fi menggunakan opsi yang disediakan oleh Windows 10.