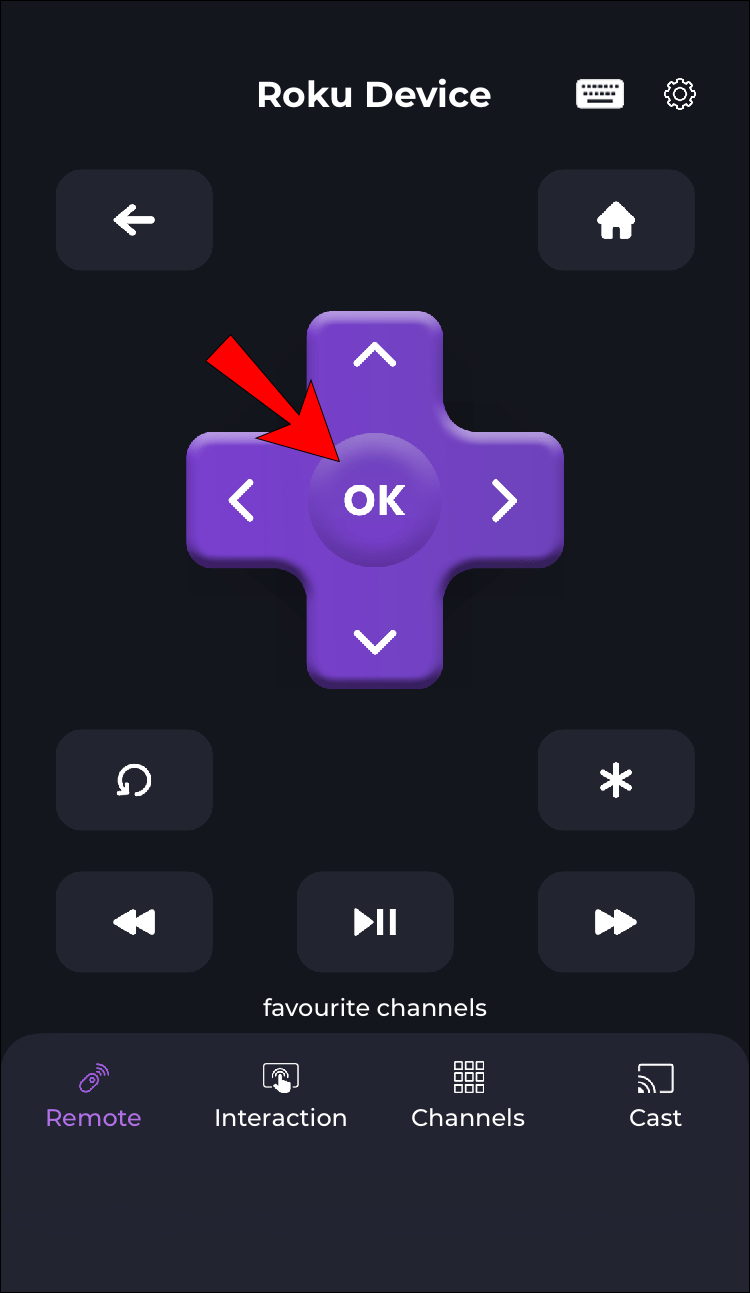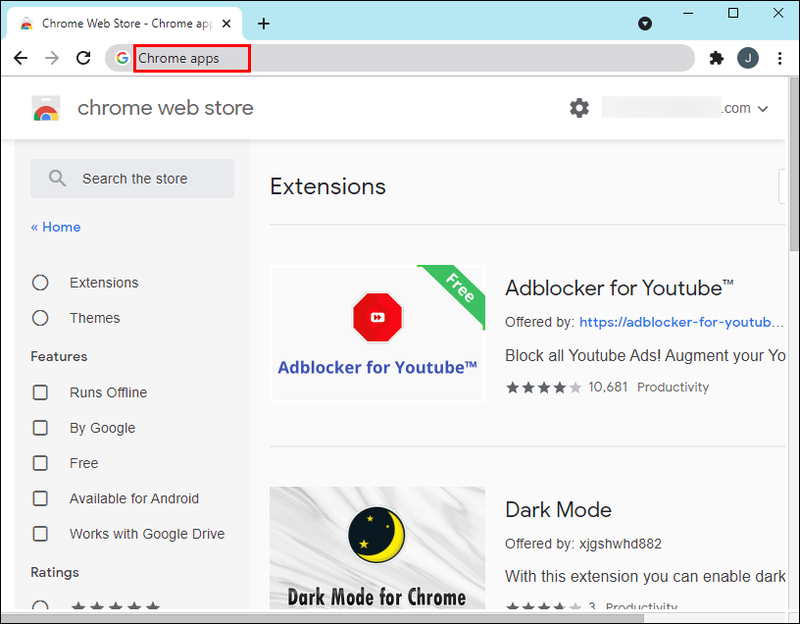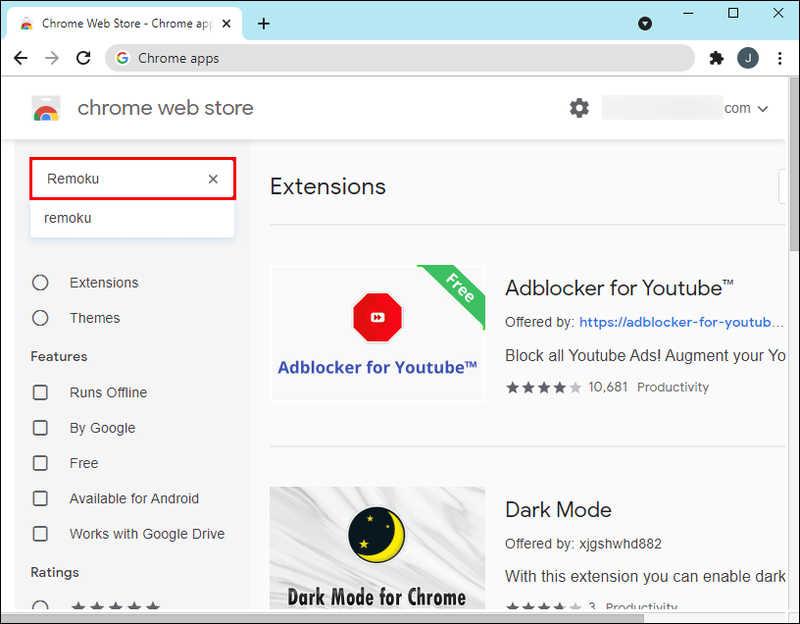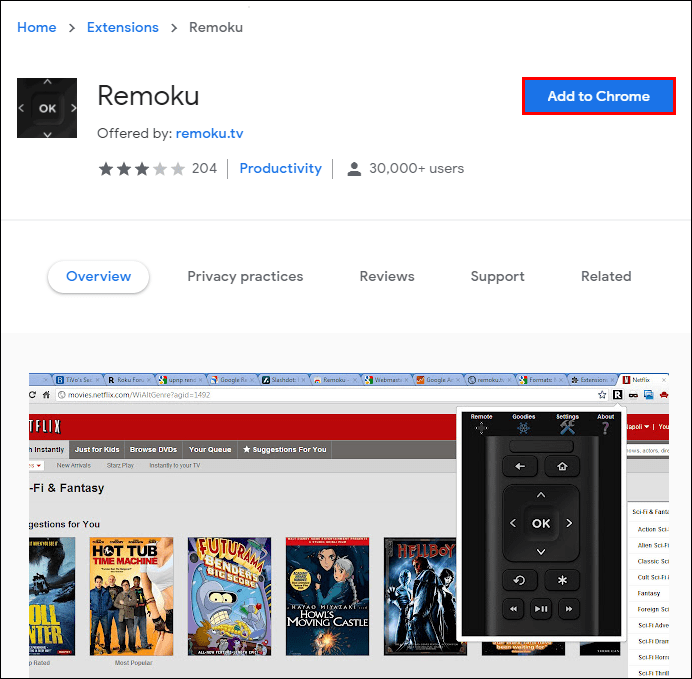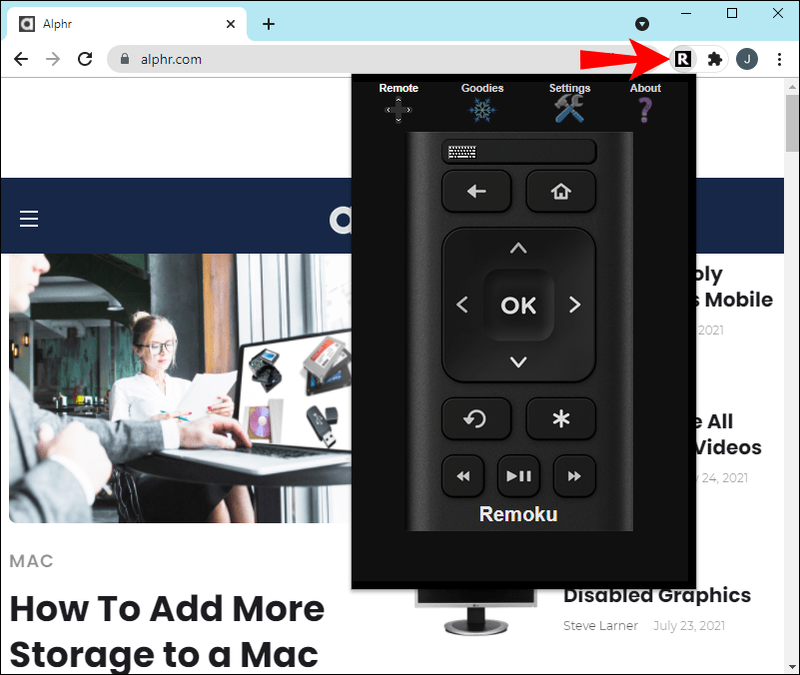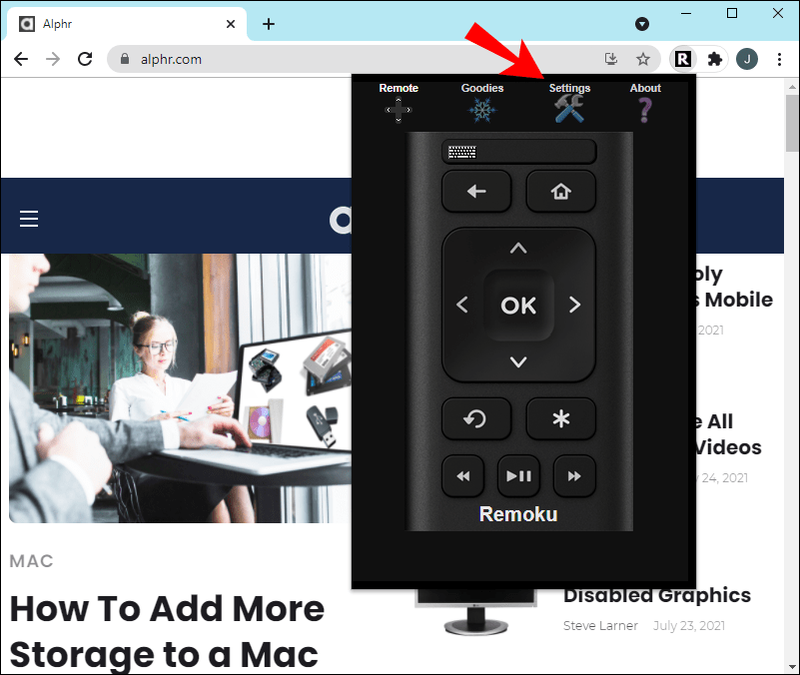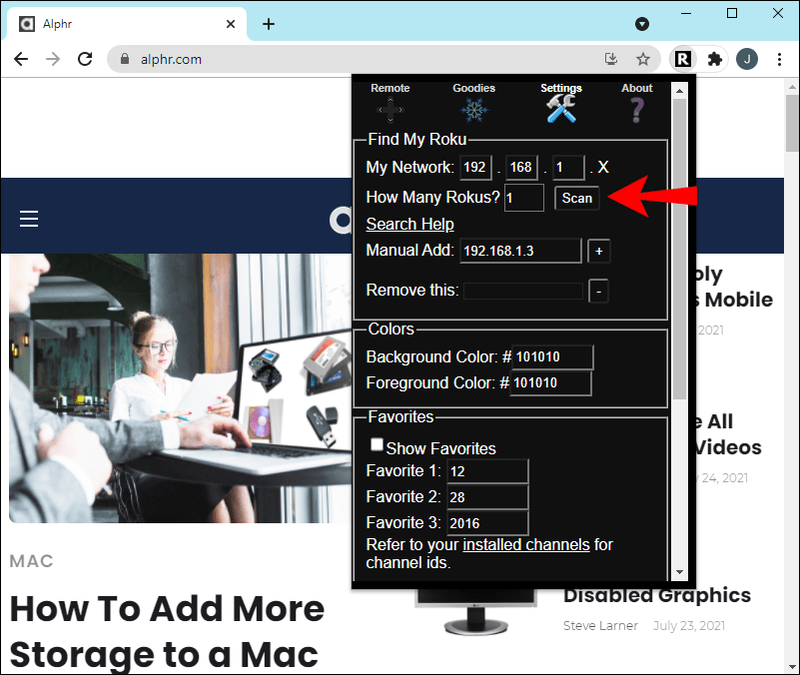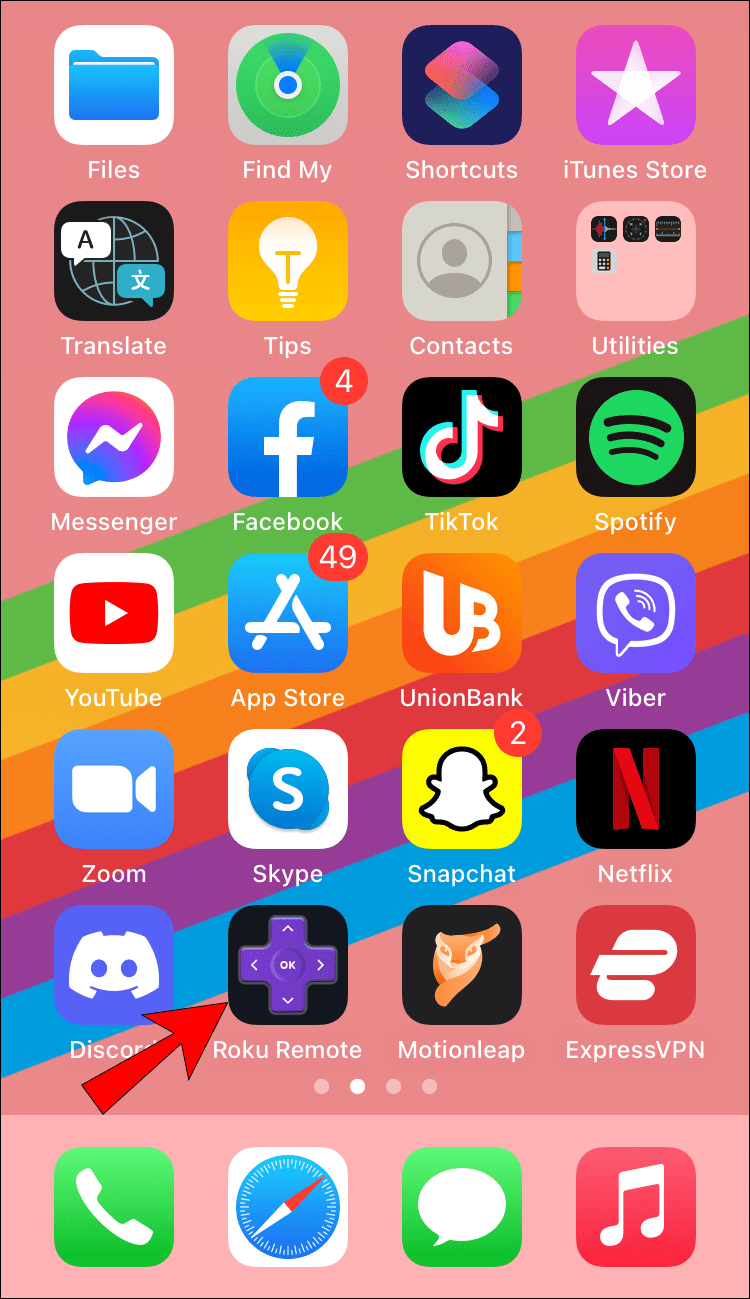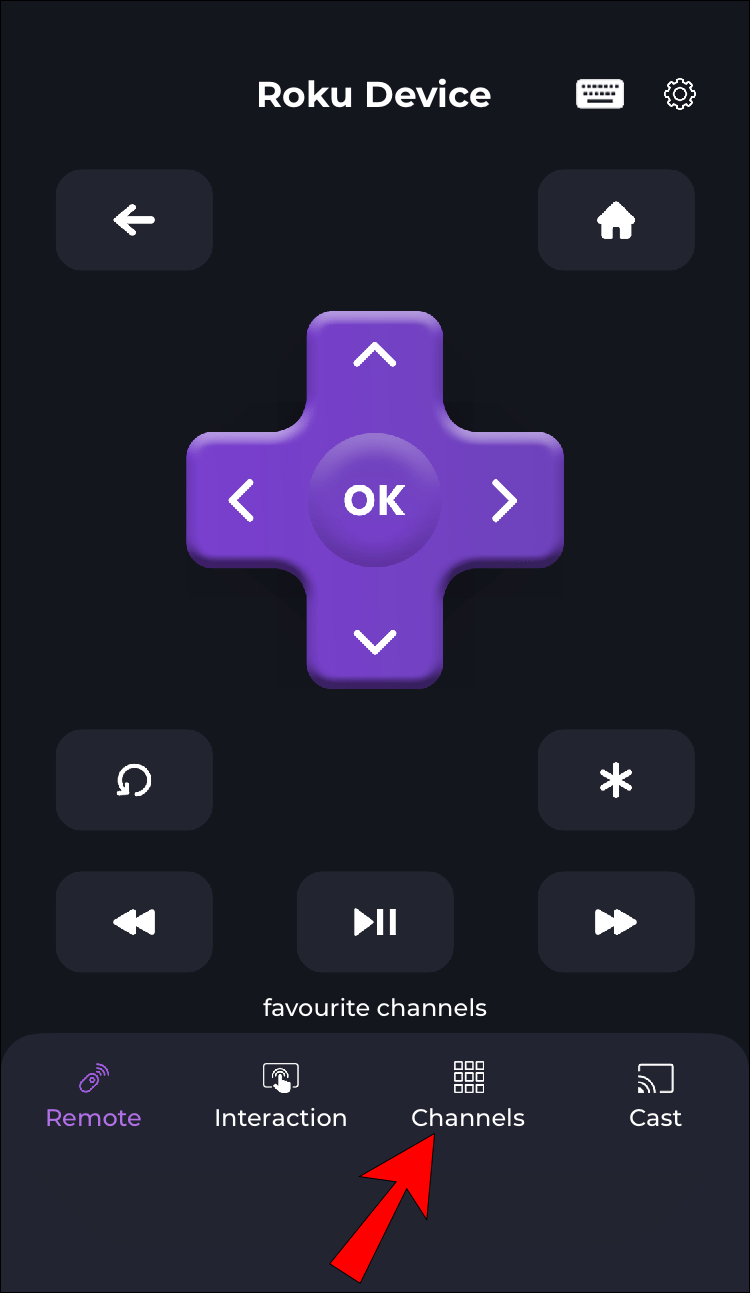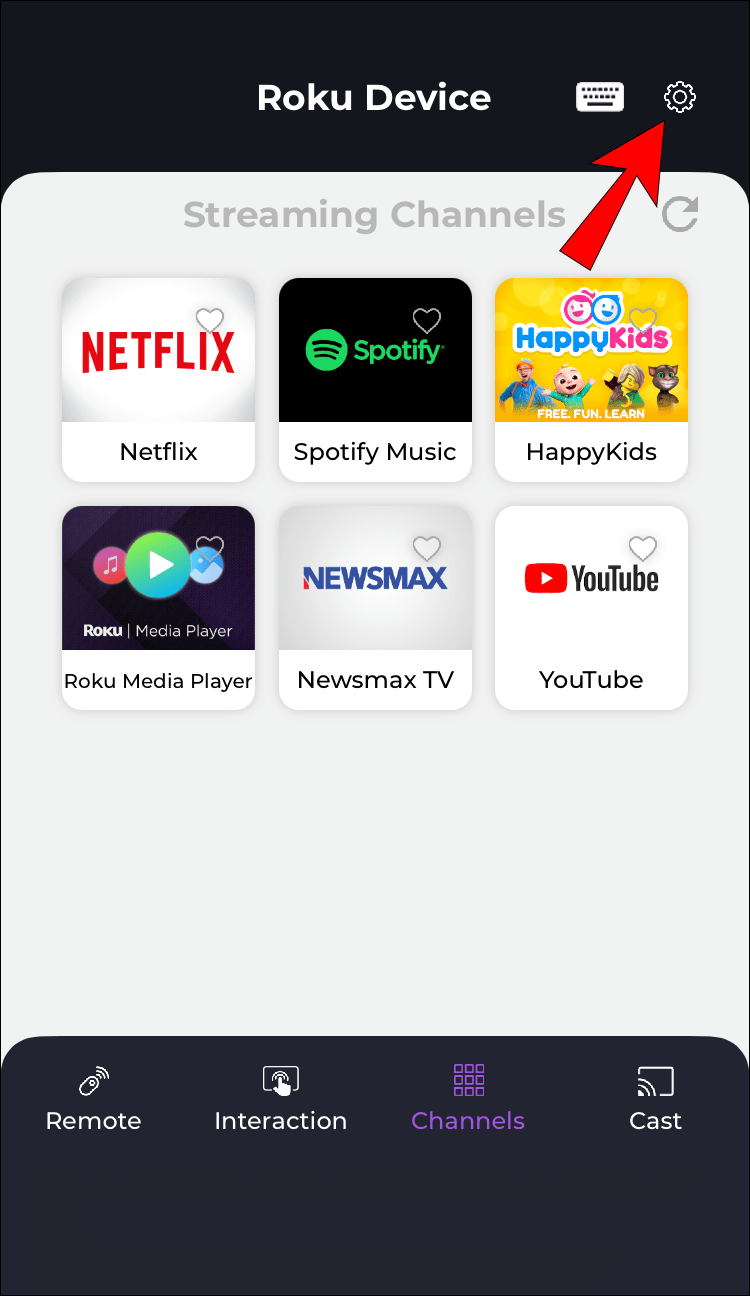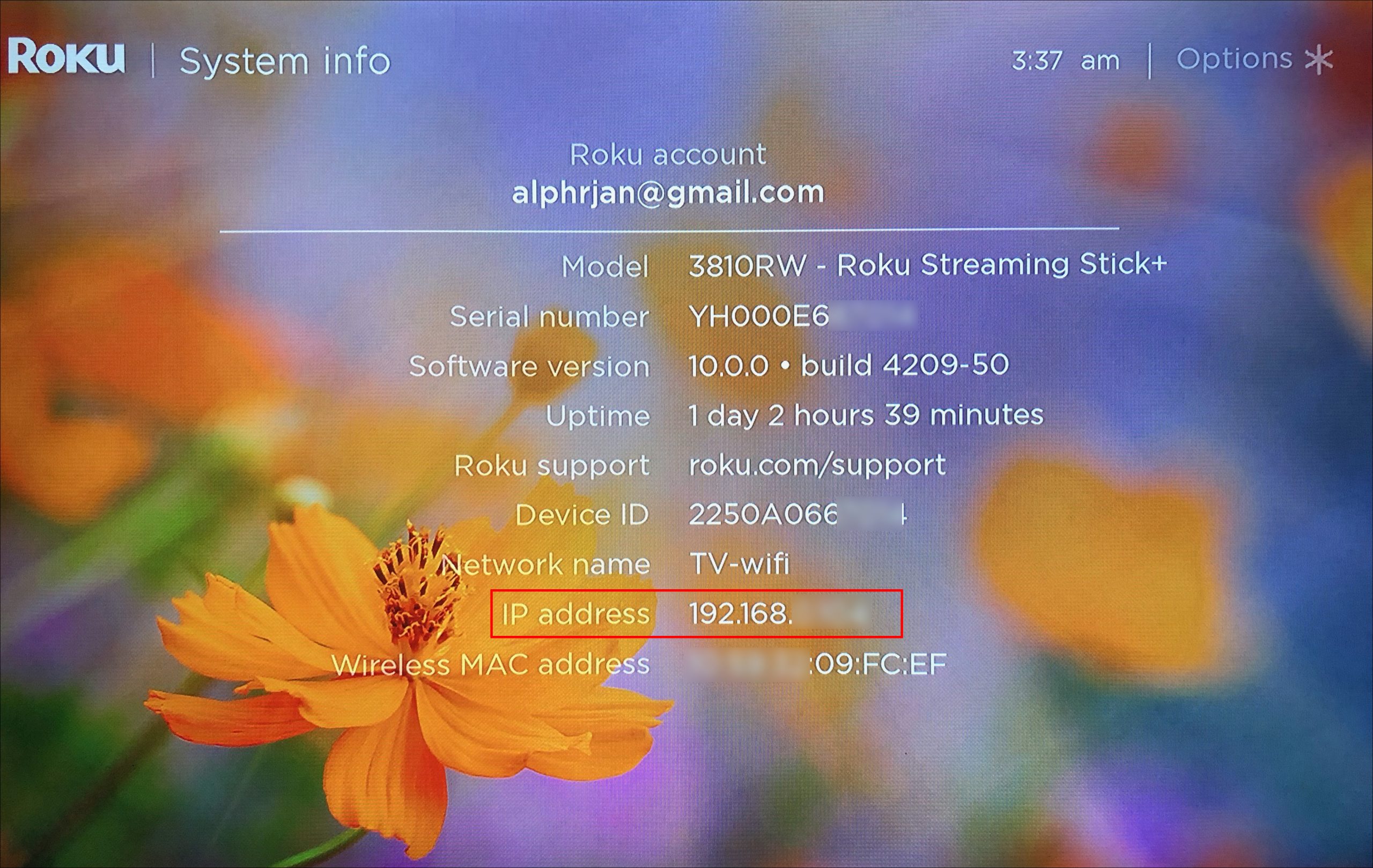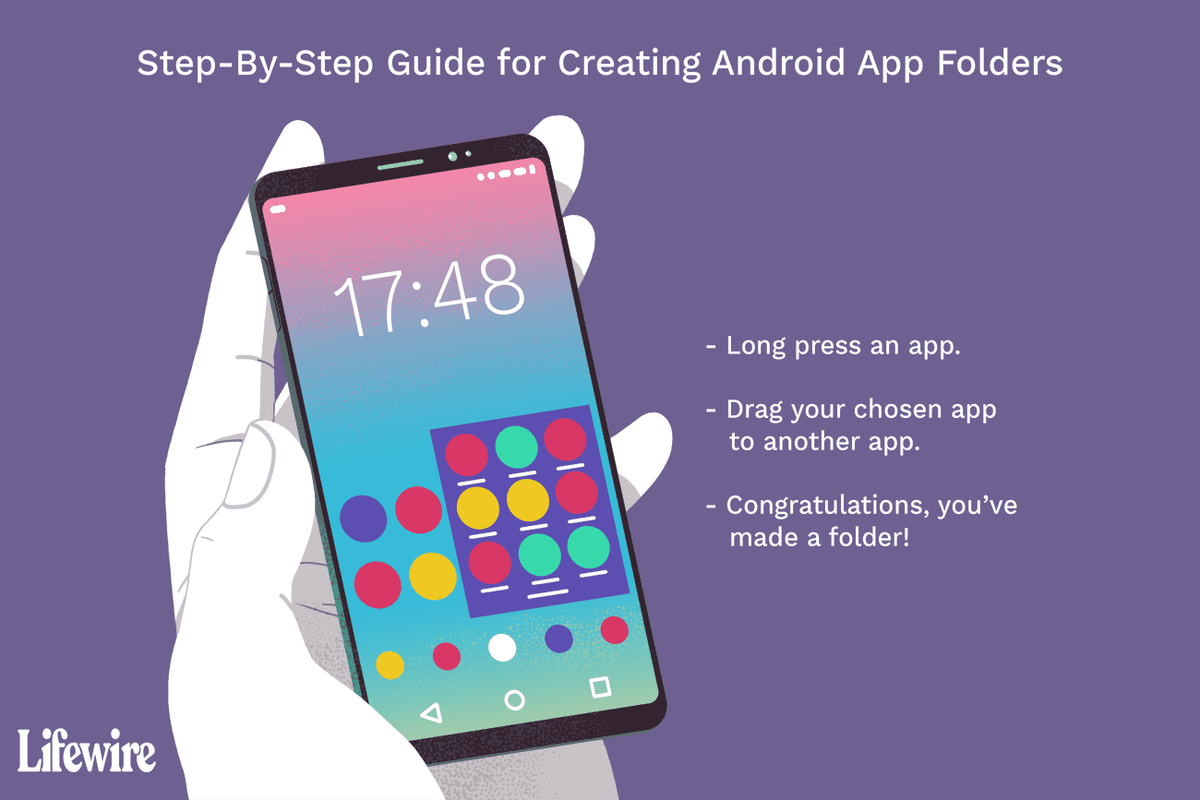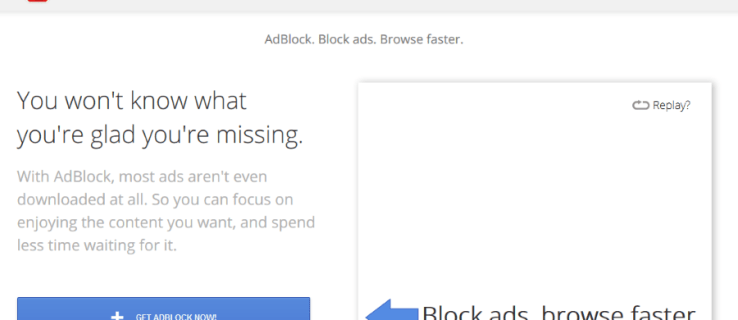Mengetahui alamat IP Roku Anda bisa sangat berguna saat Anda perlu menghubungkannya ke jaringan baru atau jika Anda mengalami masalah dengan koneksi Anda. Untungnya, ada empat cara Anda dapat mengetahui alamat IP Roku Anda dan masing-masing hanya memerlukan beberapa langkah.

Cara termudah untuk mengetahui alamat IP Roku Anda adalah dengan remote control Anda. Namun, Anda dapat melakukannya dengan cepat tanpa remote control menggunakan aplikasi seluler, browser web, atau router Anda. Kami akan melalui proses memeriksa alamat IP Roku Anda menggunakan masing-masing metode ini.
Cara Menemukan Alamat IP Roku Menggunakan Remote Control
Seperti disebutkan di atas, cara termudah dan tercepat untuk menemukan alamat IP Roku adalah dengan remote control. Untuk mengetahui cara melakukannya, ikuti langkah-langkah di bawah ini:
cara mengetahui jika seseorang menguntit Anda di timeline facebook
- Nyalakan TV Roku. Anda akan langsung dibawa ke layar beranda.
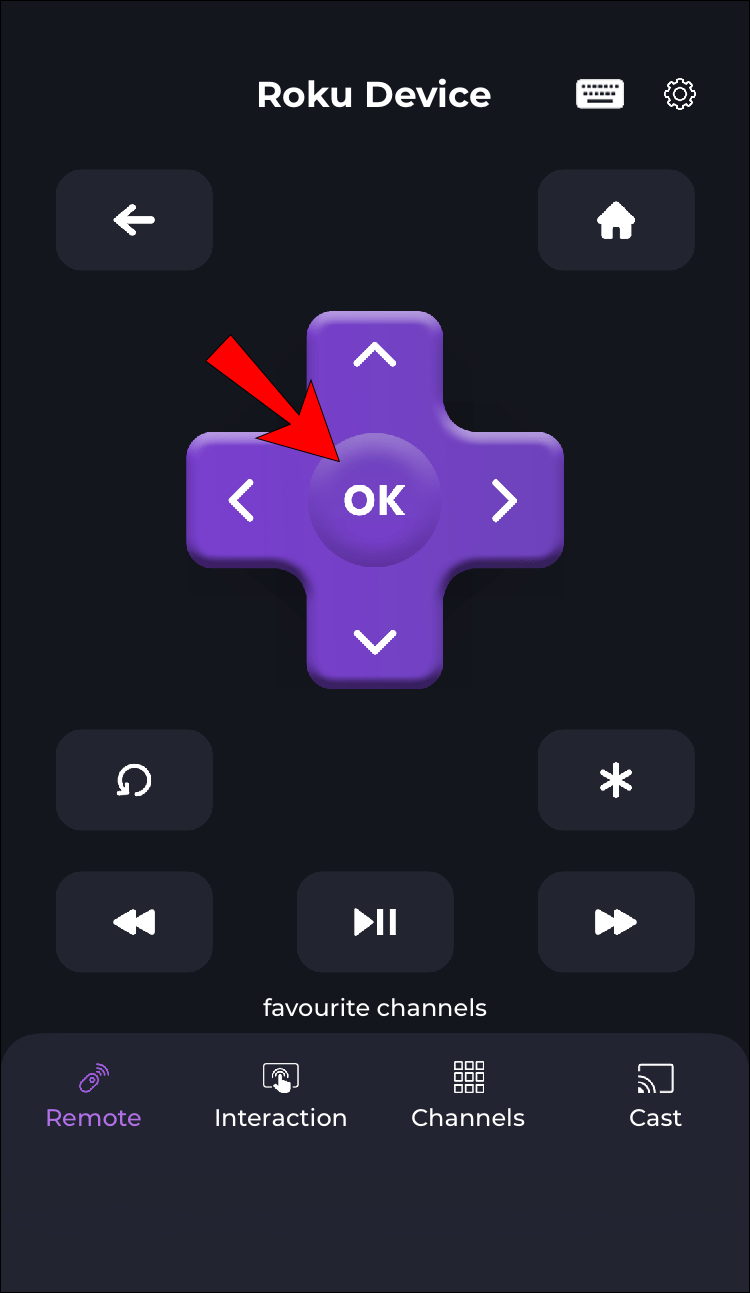
- Gunakan remote untuk membuka menu di bagian atas layar Anda.
- Gunakan tombol bawah sampai Anda menemukan Pengaturan pada menu.
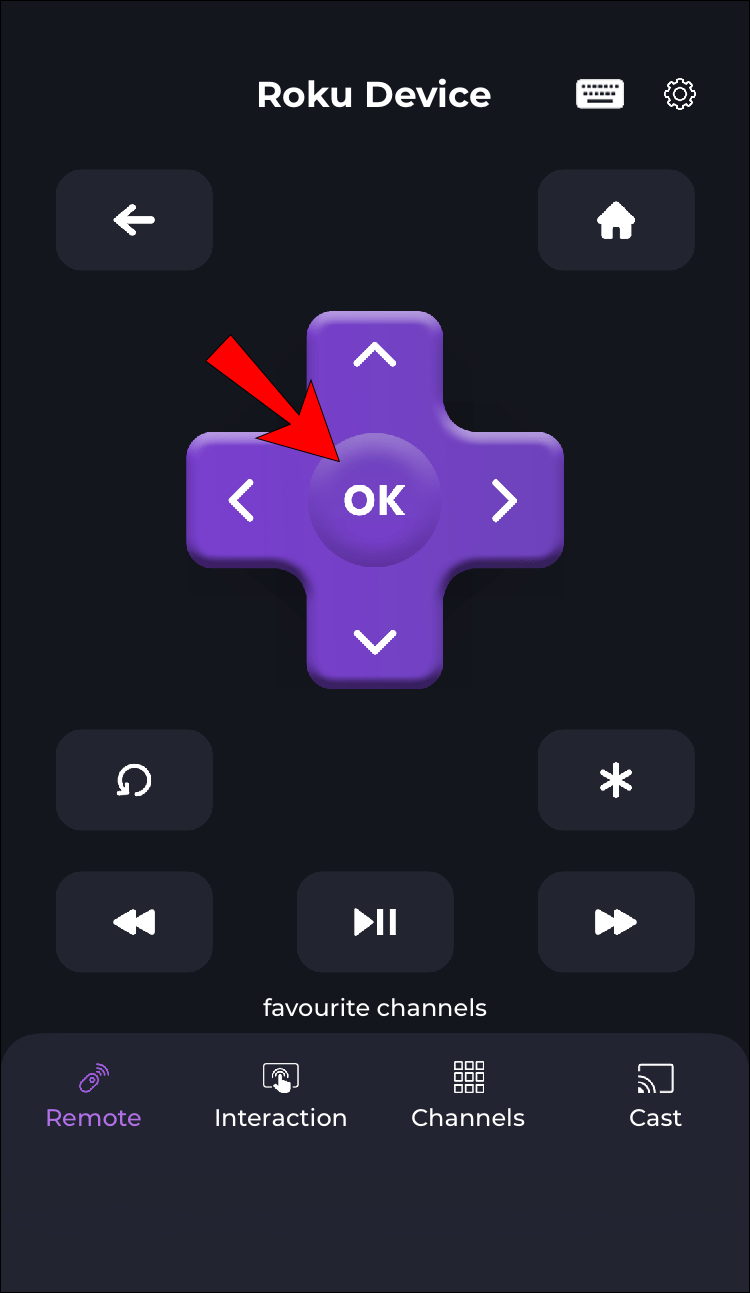
- Tekan tombol OK pada remote Anda.
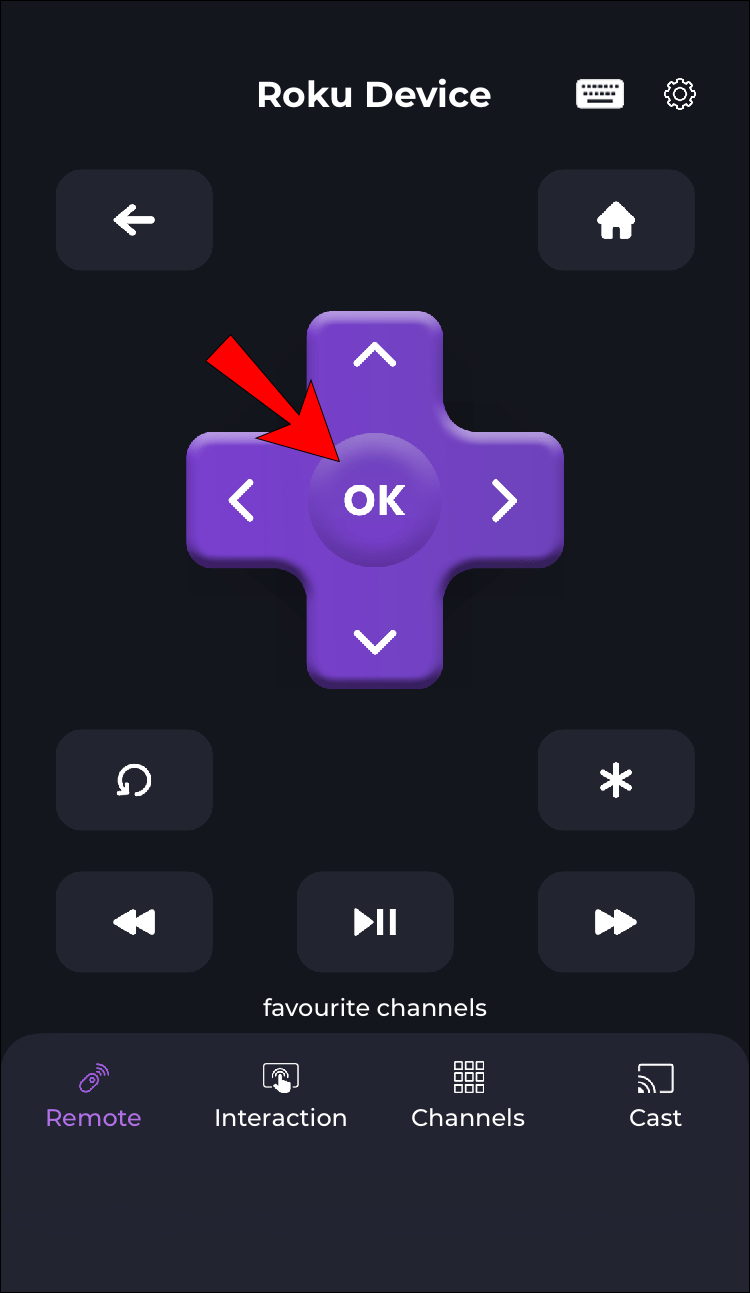
- Lanjutkan ke Jaringan di submenu.
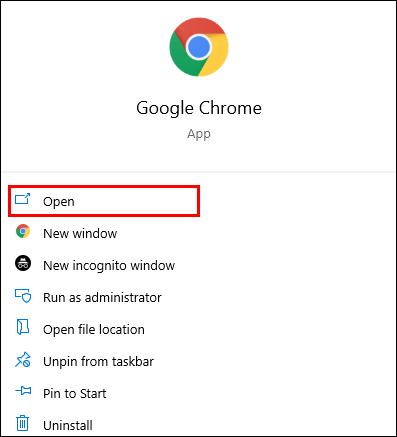
- Gunakan tombol OK pada remote Anda untuk memilih Tentang.
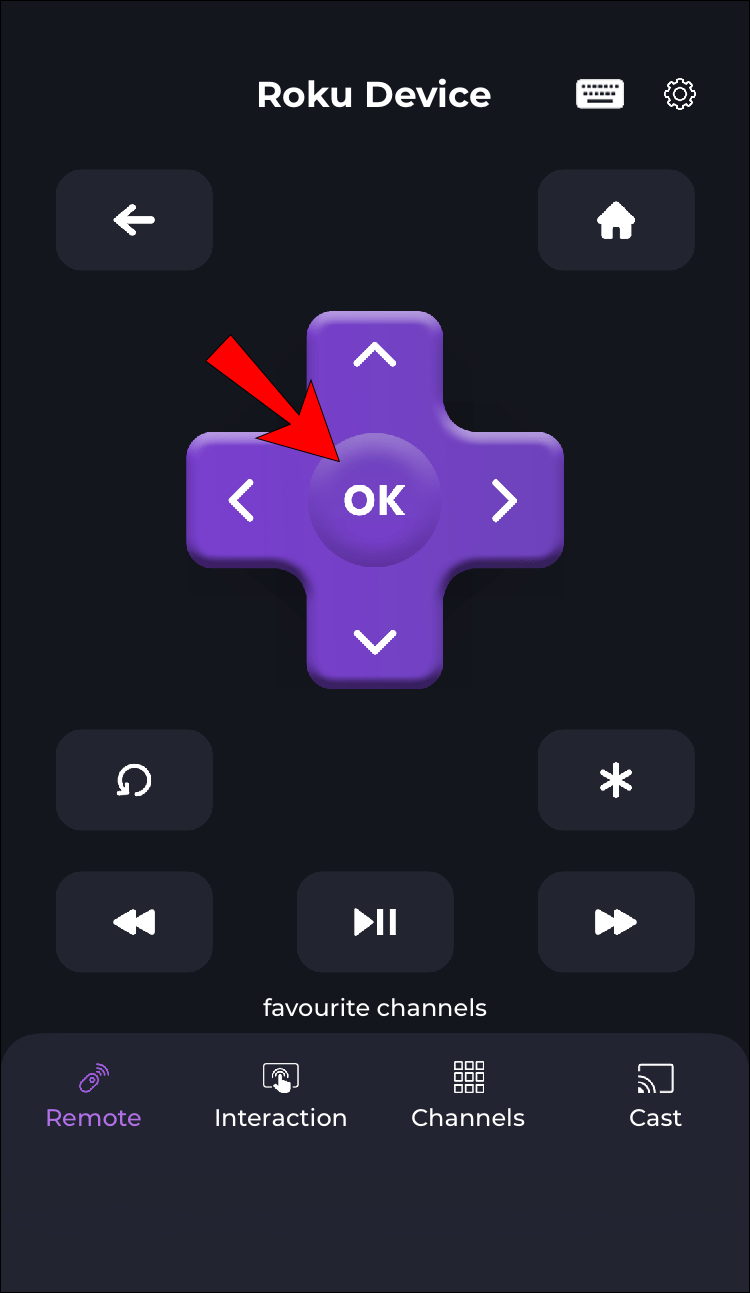
Saat layar baru muncul, Anda akan dapat melihat alamat IP Roku Anda di sisi kanan layar. Selain alamat IP Anda, Anda dapat mengakses jenis informasi lain pada saat ini, seperti nama jaringan, status, jenis koneksi, kekuatan sinyal, dan banyak lagi.
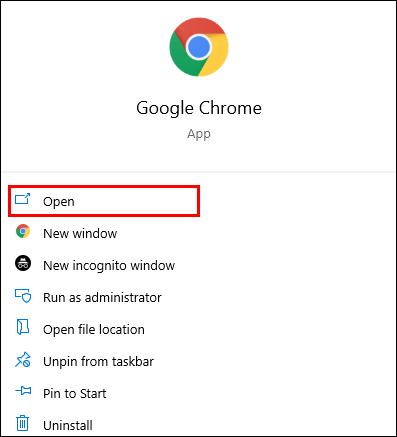
Setelah Anda menuliskan alamat IP, Anda hanya dapat menggunakan remote Anda untuk kembali ke halaman rumah dan terus menonton apa pun yang Anda inginkan.
Cara Menemukan Alamat IP Roku Menggunakan Browser Web
Jika Anda tidak dapat menemukan remote control Anda saat ini, Anda dapat menggunakan browser web untuk mengetahui alamat IP Roku Anda. Untuk lebih tepatnya, kami akan menggunakan ekstensi Google Chrome yang disebut Remoku, yang berfungsi sebagai pengganti virtual untuk remote control Anda. Begini cara melakukannya:
- Buka Google Chrome.
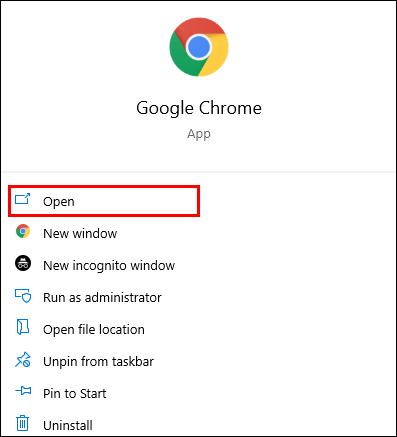
- Cari Toko Web Google Chrome atau cukup ketik aplikasi Chrome.
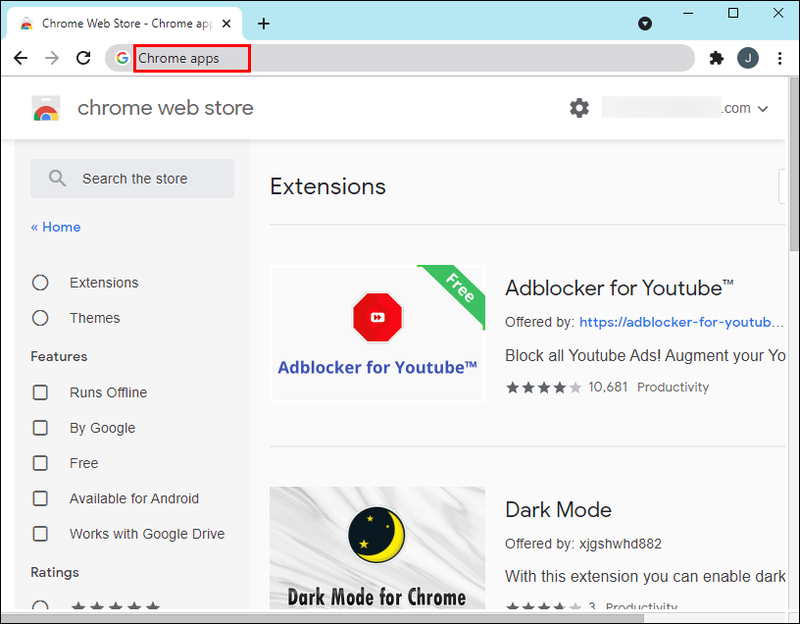
- Ketik Remoku di bilah pencarian. Seharusnya hanya ada satu ekstensi di halaman hasil.
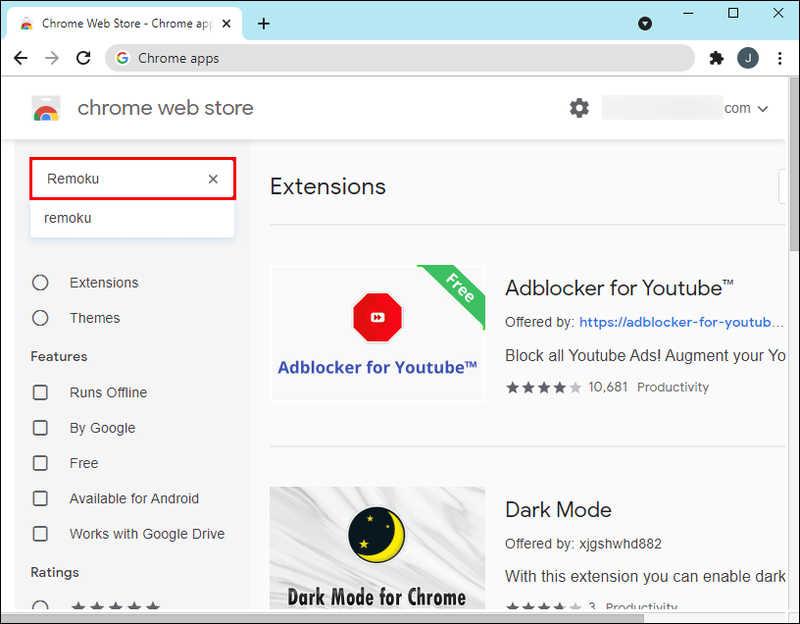
- Klik tombol Tambahkan ke Chrome di sisi kanan ekstensi.
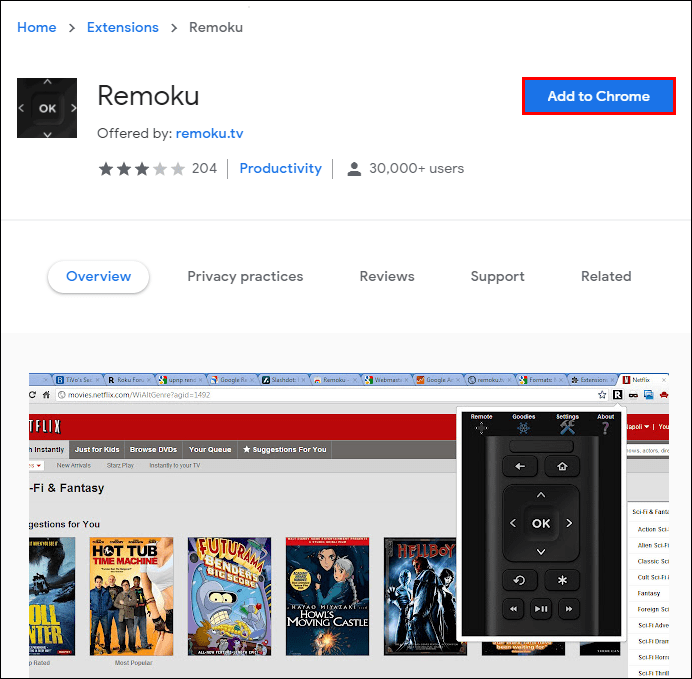
- Pilih Tambah pada menu pop-up.
Ekstensi Remoku akan secara otomatis ditambahkan ke bilah Bookmark Anda di sudut kanan atas browser Anda. Itu terlihat seperti kotak hitam dengan huruf R di dalamnya. Saat Anda membuka aplikasi, itu akan terlihat seperti remote control virtual. Inilah yang perlu Anda lakukan selanjutnya: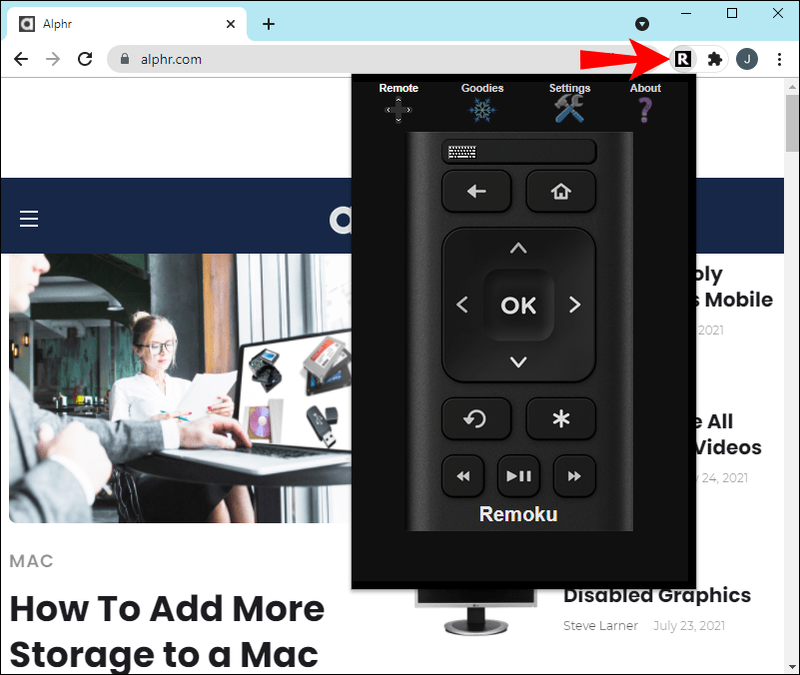
- Klik ikon ekstensi di sudut layar. Ini akan membuka aplikasi.
- Pilih Pengaturan di menu atas.
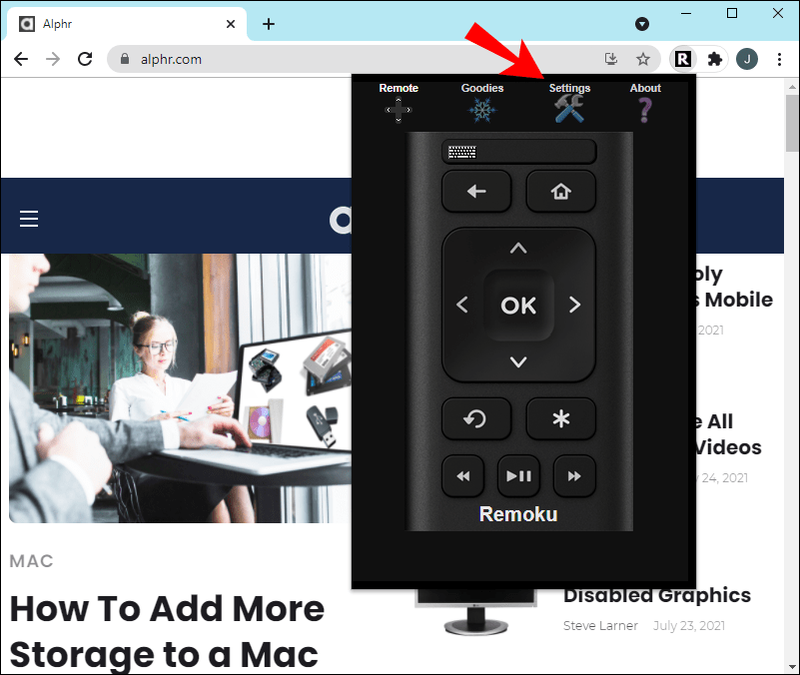
- Klik tombol Pindai di sebelah Berapa banyak Rokus?
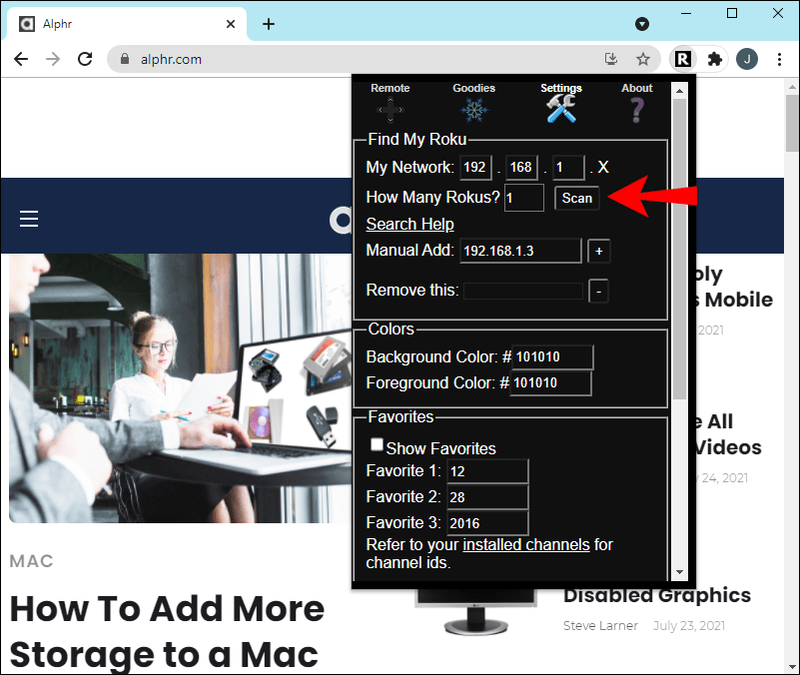
Itu saja. Alamat IP Roku Anda akan muncul di bawah bagian Temukan Roku saya. Ini dibagi menjadi tiga bagian di sebelah Jaringan Saya. Jika Anda ingin menuliskan alamat IP Anda, Anda dapat mengetiknya di sebelah bagian Tambah manual. Anda juga dapat menghapusnya jika Anda mau.
cara menyesuaikan filter snapchat

Karena ekstensi ini berfungsi sebagai remote control virtual, Anda akan dapat melakukan semua hal yang sama seperti yang Anda lakukan dengan remote control fisik. Misalnya, Anda dapat menggunakan aplikasi web ini untuk beralih antar saluran, mengontrol volume, menghidupkan dan mematikan TV Roku, dan banyak lagi.
Ingatlah bahwa meskipun metode ini cepat dan mudah, mungkin tidak selalu berhasil dengan semua versi Roku.
Cara Menemukan Alamat IP Roku Menggunakan Aplikasi Seluler
Anda juga dapat menggunakan aplikasi seluler Roku untuk menemukan alamat IP Roku Anda. Jika Anda masih belum memilikinya, Anda dapat menginstal aplikasi seluler Roku di perangkat iPhone atau Android Anda. Setelah Anda mengunduh aplikasi, inilah yang perlu Anda lakukan selanjutnya:
- Luncurkan aplikasi di ponsel Anda.
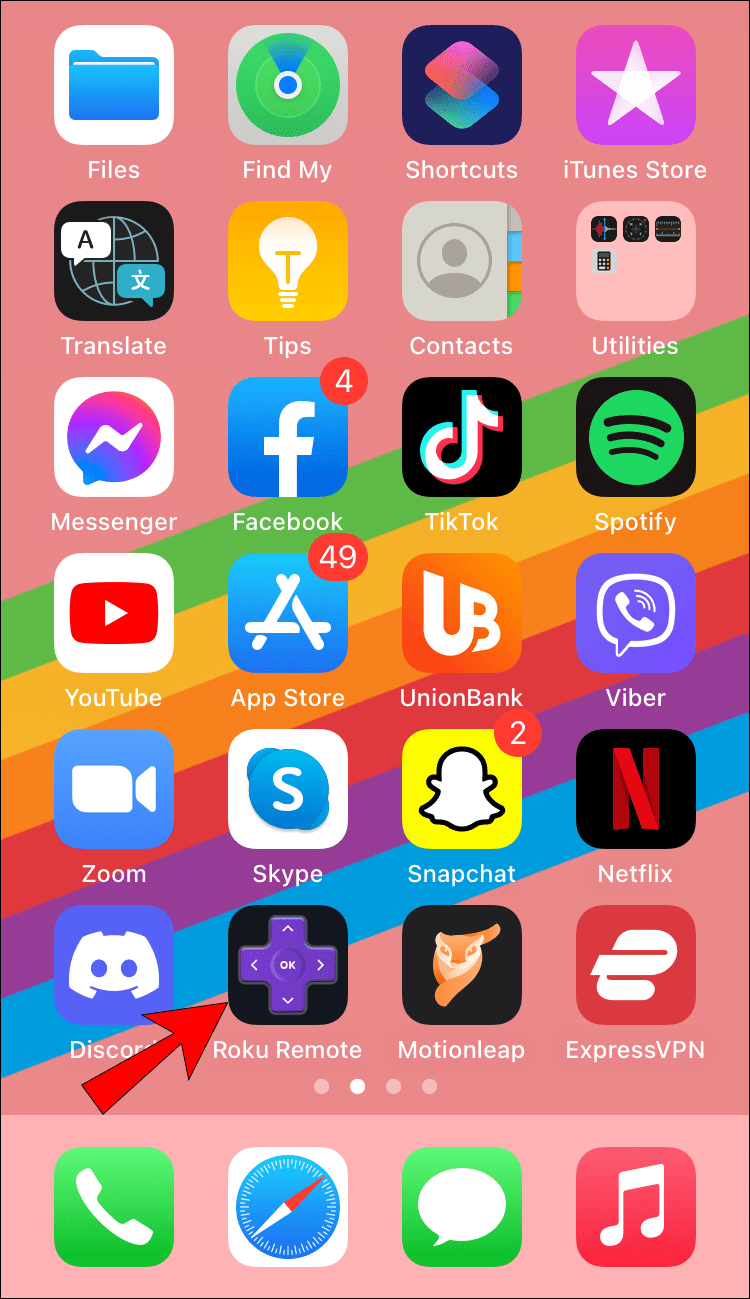
- Masuk ke akun Anda jika Anda belum melakukannya.
- Buka tab Saluran Saya.
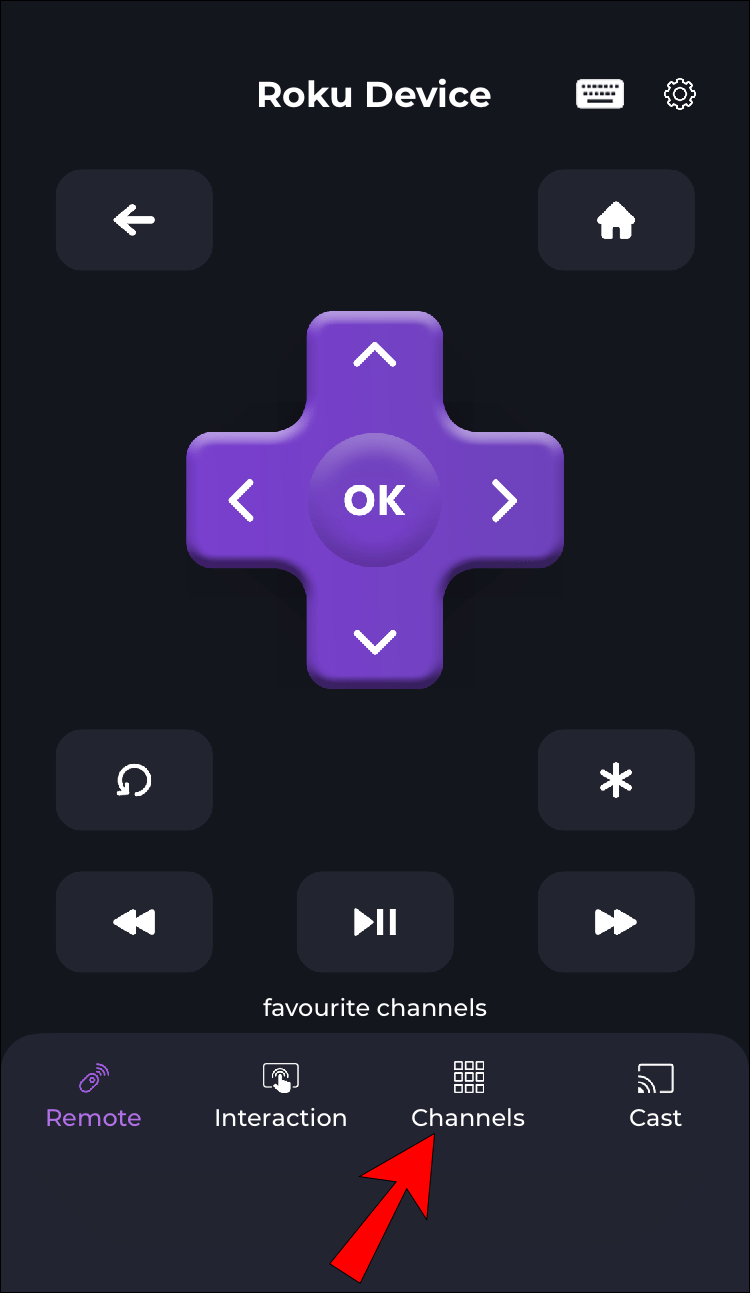
- Ketuk ikon pengaturan di sudut kanan atas layar Anda.
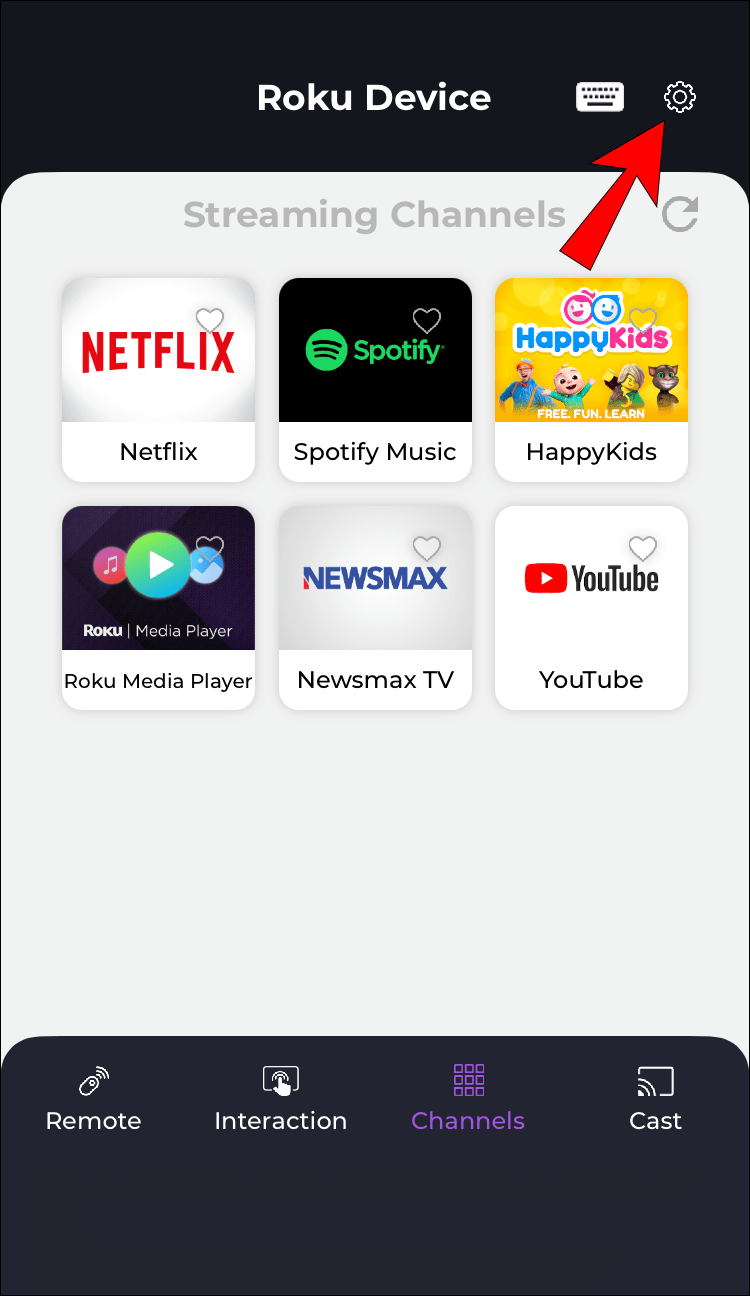
- Temukan Info Sistem pada daftar opsi.
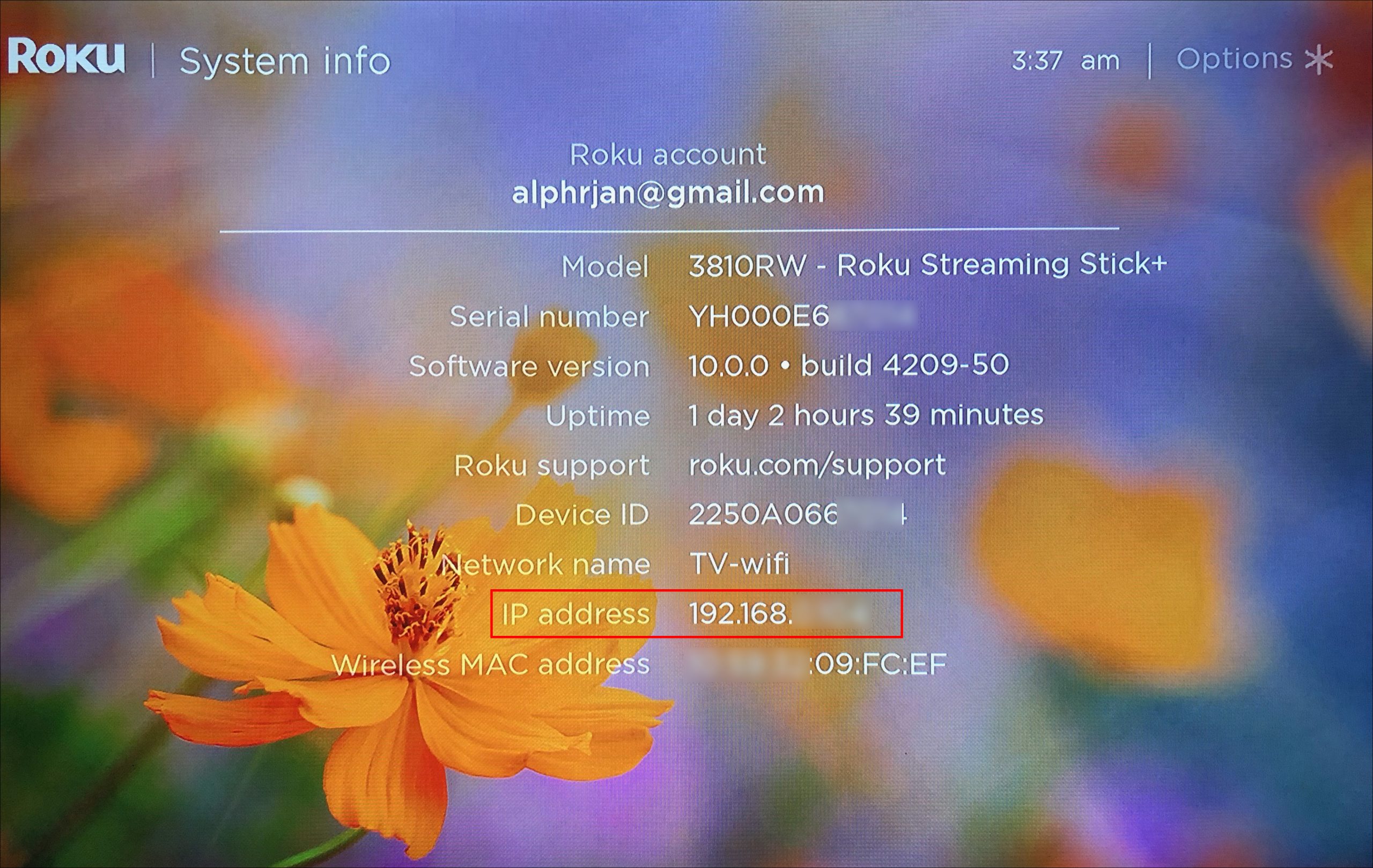
Alamat IP Roku Anda akan terletak di tab Info Sistem, bersama dengan informasi lain tentang jaringan Anda.
Cara Menemukan Alamat IP Roku Dari Router Anda
Metode terakhir yang akan kita lalui melibatkan penggunaan router Anda untuk mengetahui alamat IP Roku Anda. Meskipun metode ini mungkin agak rumit, Anda dapat mencobanya jika semuanya gagal.
Ingatlah bahwa ini tidak mungkin pada setiap jenis router. Meskipun sebagian besar router memungkinkan Anda untuk mengetahui perangkat mana yang ditautkan ke Roku Anda, mereka mungkin tidak memberi Anda opsi untuk melihat nama perangkat itu atau alamat IP atau MAC-nya. Bagaimanapun, satu-satunya cara untuk mengetahui apakah metode ini akan berhasil adalah dengan mencobanya sendiri.
Inilah yang perlu Anda lakukan untuk menemukan alamat IP Roku Anda dengan router Anda:
- Buka browser Anda di PC atau laptop Anda.
- Buka antarmuka admin router Anda. Biasanya dapat ditemukan di tempat yang sama dengan alamat IP router Anda.
- Masuk ke router jika Anda diminta.
- Arahkan ke halaman Status.
- Temukan perangkat Roku di halaman ini. Itu harus terdaftar dengan nama host-nya.
- Jika Anda masih tidak dapat menemukannya, cari perangkat Roku Anda di bawah alamat MAC.

Alamat IP Roku Anda harus berada di sebelah nama perangkat Roku. Meskipun metode ini melibatkan beberapa pencarian mendalam, ini bisa membantu Anda jika tiga yang pertama tidak berhasil.
cara menonaktifkan touchpad di macbook pro
Temukan Alamat IP Roku Anda dalam sekejap
Sekarang Anda tahu cara menemukan alamat IP Roku Anda menggunakan remote control. Anda juga tahu cara melakukannya dengan browser web, aplikasi seluler, dan router Anda. Setelah Anda menemukan alamat IP Roku Anda, pastikan untuk menuliskannya di suatu tempat, sehingga Anda tidak perlu melalui proses yang sama dua kali.
Pernahkah Anda mencoba mencari alamat IP Roku Anda sebelumnya? Apakah Anda menggunakan salah satu metode yang diuraikan dalam panduan ini? Metode mana yang paling cocok untuk Anda? Beri tahu kami di bagian komentar di bawah.