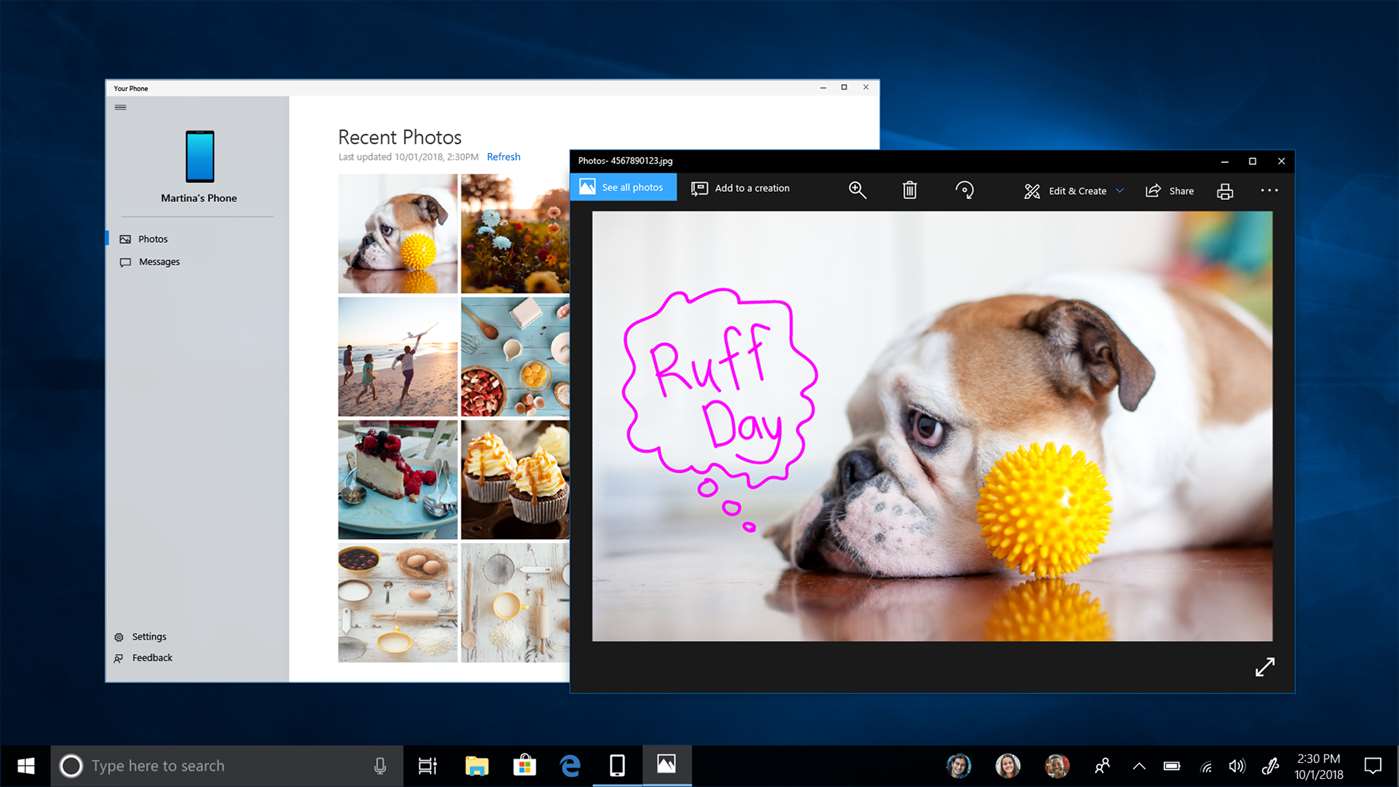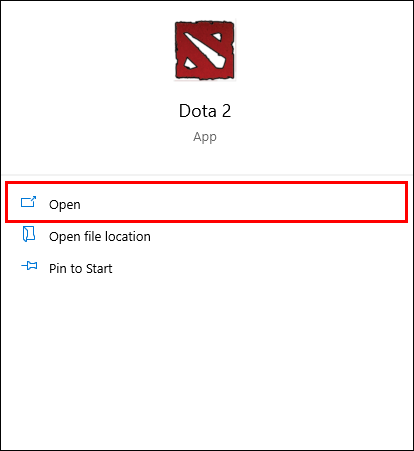AirPods memungkinkan Anda mendengarkan lagu favorit, menghubungi Siri, menerima panggilan telepon, dan banyak lagi—semuanya dilakukan secara handsfree. Namun, jika AirPods Anda berhenti berfungsi, hal ini bisa membuat frustasi. Kabar baiknya adalah pemecahan masalah AirPods cukup mudah. Di sini, kami akan membahas masalah paling umum yang melibatkan AirPods yang terhubung ke perangkat host.
Sebelum memulai, ingatlah bahwa memulai ulang perangkat dapat mengatasi berbagai masalah, apa pun penyebabnya. Coba mulai ulang perangkat Anda atau cukup atur ulang AirPods Anda sebelum melanjutkan.
AirPods Tidak Mau Menyala? Inilah yang Harus Dilakukan Satu AirPod Tidak Berfungsi? 11 Cara MemperbaikinyaApa yang Harus Dilakukan Saat AirPods Tidak Terhubung
Apakah AirPods Anda menolak terhubung ke iPhone atau Mac Anda? Jika Anda AirPods tidak dapat terhubung Baiklah, ada beberapa hal yang bisa Anda coba:
-
Perbarui firmware Mac, perangkat iOS, atau AirPods Anda. Pastikan iPhone Anda memiliki iOS terbaru, atau komputer Anda memiliki macOS terbaru. Perangkat memerlukan iOS 12.2 atau lebih baru, atau macOS 10.14.4 atau lebih baru. Periksa juga apakah AirPods Anda memiliki pembaruan firmware terbaru.
Jika Anda memiliki sepasang AirPods generasi pertama, Anda memerlukan iOS 10 atau lebih baru.
-
Isi daya baterai AirPods. Jika AirPods Anda tidak tersambung, AirPods Anda mungkin memerlukan biaya. Agar AirPods dapat mengisi daya lebih cepat, masukkan AirPods ke dalam casingnya, lalu sambungkan casing ke pengisi daya menggunakan kabel Lightning.
-
Aktifkan Bluetooth. Bluetooth harus aktif agar AirPods dapat terhubung.
-
Matikan perangkat Bluetooth lainnya. Anda mungkin mengirim audio ke perangkat lain, seperti mobil atau speaker Bluetooth eksternal. Putuskan sambungan perangkat ini, lalu sambungkan kembali AirPods.
-
Istirahatkan AirPods. Tempatkan AirPods di dalam wadahnya selama 10 hingga 15 detik. Kemudian, sambungkan kembali ke perangkat Anda. Istirahat sejenak mungkin merupakan satu-satunya hal yang diperlukan AirPods untuk mengatur ulang dan terhubung dengan benar.
Apa yang Harus Dilakukan Saat AirPods Menghasilkan Audio Buruk
Pengguna AirPod pernah mengalami masalah audio seperti suara berderak, statis, volume rendah, dan suara yang lebih keras di satu telinga dibandingkan telinga lainnya. Jika AirPods Anda menghasilkan audio yang buruk, ikuti langkah-langkah berikut:
-
Mendekatlah ke perangkat. Berada terlalu jauh dari perangkat Anda dapat menyebabkan masalah koneksi Bluetooth yang mengakibatkan kualitas audio buruk.
-
Bersihkan AirPods. Jika suaranya teredam, mungkin sudah waktunya membersihkan kotoran telinga dari AirPods. Gunakan kain lembut atau sikat gigi untuk membersihkan bagian luar AirPods dengan lembut, lalu coba audionya lagi.
-
Periksa keseimbangan pendengaran . Jika salah satu AirPods Anda lebih keras dibandingkan yang lain, periksa keseimbangannya di pengaturan. Di iOS, buka Pengaturan > Aksesibilitas > Audio/Visual , lalu pastikan penggeser berada di tengah.
-
Matikan dan hidupkan kembali Bluetooth. Reset cepat Bluetooth terkadang dapat mengatasi gangguan perangkat lunak yang menyebabkan kualitas audio buruk.
-
Putuskan sambungan perangkat Bluetooth lainnya. Apakah Anda menggunakan perangkat Bluetooth lain dengan AirPods Anda? Putuskan sambungan beberapa di antaranya untuk menghindari kelebihan beban dan gangguan Bluetooth.
-
Ubah tingkat volume . Saat Anda mendengarkan audio melalui AirPods, turunkan volume ke nol dan putuskan sambungan AirPods dari perangkat. Kemudian, sambungkan kembali AirPods dan naikkan volumenya. Ini terkadang memperbaiki kontrol volume yang salah.
Apa yang Harus Dilakukan Saat Deteksi Telinga Otomatis Berhenti Berfungsi
Salah satu fitur AirPods yang paling berguna adalah deteksi telinga otomatis. Saat Anda melepaskan AirPods dari telinga, audio akan dijeda secara otomatis. Jika deteksi telinga otomatis berhenti berfungsi, ada beberapa hal yang dapat Anda coba:
-
Aktifkan fitur deteksi telinga otomatis . Di perangkat iOS, navigasikan ke Pengaturan > Bluetooth > AirPod dan ketuk ikon informasi (i). Kemudian, nyalakan Deteksi Telinga Otomatis beralih.
-
Bersihkan AirPods. Jika sensor jarak yang terletak di AirPods kotor, maka sensor tersebut tidak akan berfungsi dengan baik. Gunakan kain lembut dan bersihkan AirPods dengan lembut, lalu coba lagi.
Apa yang Harus Dilakukan Saat AirPods Tidak Dapat Mengisi Daya
Apakah AirPods Anda sepertinya kosong? Anda dapat menggunakan AirPods hingga lima jam di antara pengisian daya, dan casing ini dapat mengisi daya sekitar 24 jam. Jika AirPods Anda tampaknya tidak mengisi daya dengan benar, berikut beberapa langkah yang dapat Anda lakukan:
Lampu status pada wadah pengisi daya menunjukkan tingkat pengisian daya AirPods. Lampu hijau berarti AirPods terisi penuh. Lampu kuning berarti dayanya kurang dari satu kali terisi penuh.
-
Isi daya kasingnya. Casing AirPods inilah yang mengisi daya headphone. Pastikan wadah pengisi daya memiliki daya yang cukup dengan mengisi dayanya selama beberapa jam menggunakan kabel petir.
-
Bersihkan kasingnya. Jika terdapat debu atau benda lain di dalam casing, AirPods mungkin tidak dapat mengisi daya dengan benar. Gunakan kain lembut atau sikat gigi untuk membersihkan casing dengan lembut.
-
Periksa kabel petir. Jika kabel petir yang Anda gunakan untuk mengisi daya, casingnya rusak, mungkin tidak dapat mengisi daya dengan benar. Carilah kabel yang tertekuk atau berjumbai. Jika Anda menemukan kerusakan, buang dan coba yang baru.
Jangan gunakan kabel petir berkualitas rendah dengan perangkat Anda. Sebagai gantinya, gunakan kabel yang disertakan bersama perangkat atau kabel yang disertifikasi oleh Apple.
Cara Memperbaikinya Saat Siri Tidak Berfungsi di AirPods Anda
AirPods generasi kedua memiliki fitur Hey Siri, yang memungkinkan Anda mengucapkan perintah langsung ke asisten virtual Apple sambil memakai AirPods Anda. Jika Hey Siri tidak berfungsi, konfirmasikan terlebih dahulu bahwa Anda menggunakan AirPods generasi kedua. Jika ya, lanjutkan dengan mengikuti langkah-langkah berikut:
-
Nyalakan Hai Siri. Anda tidak dapat menggunakan fitur ini kecuali fitur tersebut diaktifkan di perangkat Anda. Navigasi ke Pengaturan > Siri & Pencarian di perangkat iOS, lalu nyalakan Dengarkan 'Hai Siri' beralih.
Dalam Siri & Pencarian bagian, nyalakan Izinkan Siri Saat Terkunci beralih untuk menggunakan fitur Siri bahkan ketika perangkat Anda terkunci.
-
Aktifkan peralihan mikrofon . Jika mikrofon Anda tidak beralih ke AirPods saat Anda menggunakannya, Siri tidak akan tahu cara mendengarkannya. Pergi ke Pengaturan > Bluetooth , lalu ketuk informasi ikon (i) di sebelah AirPods. Selanjutnya, ketuk Mikropon , lalu nyalakan Ganti AirPods secara otomatis beralih.
-
Perbarui perangkat lunak iOS. Perangkat lunak yang kedaluwarsa dapat menyebabkan Siri tidak berfungsi. Jadi pastikan untuk memperbarui perangkat Anda sebelum menggunakan fitur Hey Siri.
Agar Hey Siri dapat berfungsi, perangkat harus memiliki setidaknya iOS 12.2, watchOS 5.2, tvOS 12.2, atau macOS 10.14.4.
-
Atur ulang pengaturan perangkat. Mungkin saja pengaturan internal menyebabkan fitur Hey Siri tidak berfungsi dengan baik. Anda dapat mengatur ulang semua pengaturan perangkat untuk mengatasi masalah tersebut. Untuk melakukannya, buka Pengaturan > Umum > Mengatur ulang > Atur Ulang Semua Pengaturan .
cara membuat server lan unturned
Meskipun Anda tidak akan kehilangan data atau konten apa pun, Anda akan kehilangan semua pengaturan yang saat ini Anda miliki di perangkat saat melakukan pengaturan ulang.
Hubungi Dukungan Pelanggan Apple
Jika Anda sudah mencoba semua perbaikan, dan AirPods Anda masih tidak berfungsi dengan benar, hubungi Apple untuk mendapatkan dukungan. Kamu bisa kunjungi Dukungan Apple online atau hubungi 800–692–7753. Anda juga bisa atur perbaikan Anda secara online untuk mempercepat layanan Anda atau menjadwalkan janji temu Genius Bar dan kunjungi toko Apple lokal Anda.