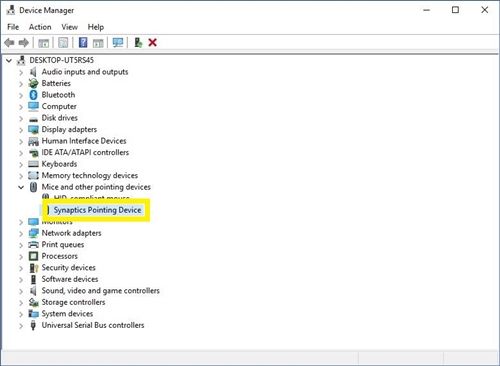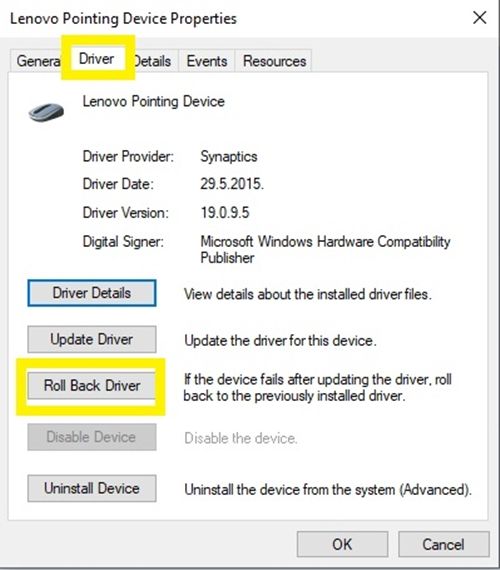Touchpad laptop saat ini telah berkembang jauh dari pendahulunya sejak 30 tahun yang lalu. Anda sekarang dapat menggunakan gerakan untuk memperbesar, menggulir, mengakses aplikasi tertentu dengan cepat, dan fitur lainnya yang tak terhitung jumlahnya.
cara memprogram roku remote ke tv

Karena peningkatan utilitasnya, Microsoft telah mengembangkan driver Presisi, yang semakin meningkatkan kemampuan touchpad. Namun, tidak semua laptop memiliki driver bawaan ini, terutama jika mereka milik generasi yang lebih tua.
Untungnya, jika Anda memiliki touchpad yang kompatibel, Anda dapat menginstal driver Precision secara manual. Artikel ini akan menjelaskan semua langkah yang diperlukan.
Langkah 1: Periksa Touchpad dan Unduh Driver
Ada dua driver yang kompatibel dengan driver Windows Precision - Elan dan Synaptics. Sebelum Anda menginstal driver Presisi, Anda harus memeriksa mana yang Anda miliki. Untuk melakukan ini, Anda harus:
- Klik kanan ikon Start di kiri bawah layar.
- Pilih 'Device Manager'.

- Luaskan bagian 'Tikus dan perangkat penunjuk lainnya' dengan mengklik panah di sebelah kiri ikon.
- Lihat apakah tertulis perangkat penunjuk 'Elan' atau 'Synaptics'. Jika Anda memiliki laptop Lenovo, Anda mungkin melihat 'perangkat penunjuk Lenovo', yang diproduksi oleh 'Elan.'
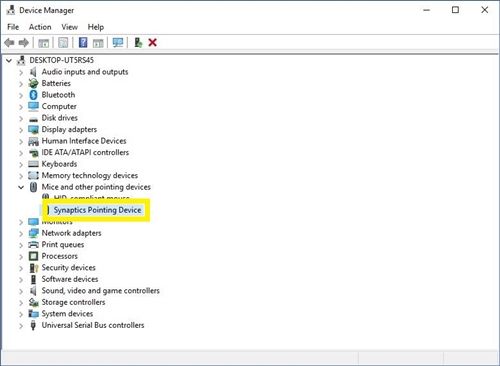
- Jika tertulis 'Perangkat penunjuk Elan' Anda harus mengunduh ini
- Jika Anda melihat 'Perangkat penunjuk sinaptik', unduh ini satu sebagai gantinya.
- Ekstrak atau buka paket driver ke lokasi mana pun.
Langkah 2: Menginstal Driver Presisi Windows
Langkah selanjutnya adalah menginstal perangkat lunak driver Presisi. Anda harus memastikan untuk memiliki mouse di dekatnya jika penginstalan berjalan salah dan benar-benar menonaktifkan touchpad.
Kemudian, ikuti langkah-langkah berikut:
cara menghapus riwayat pencarian di wish
- Arahkan ke driver touchpad Anda dengan mengikuti langkah 1-3 dari bagian sebelumnya.
- Klik kanan pada driver touchpad.
- Pilih 'Perbarui driver' dari menu drop-down. Jendela baru akan muncul.

- Klik 'Jelajahi komputer saya untuk perangkat lunak driver'. Anda perlu mencari driver yang diunduh secara manual.

- Pilih 'Biarkan saya memilih dari daftar driver yang tersedia di komputer saya' dari jendela berikutnya.

- Pilih tombol 'Have disk' di bawah daftar driver yang kompatibel.
- Klik tombol 'Jelajahi' dari jendela 'Pasang dari disk' yang muncul.
- Arahkan ke folder tempat Anda mengunduh perangkat lunak driver pada bagian sebelumnya.
- Klik file 'Autorun'.
- Tekan 'Buka'.

- Pilih 'OK' ketika jendela lain muncul.
- Tunggu beberapa menit hingga perangkat lunak driver muncul di daftar.
- Anda akan mendapatkan pemberitahuan bahwa perangkat keras mungkin tidak berfungsi setelah Anda menginstal perangkat lunak, tetapi Anda tetap harus mengklik 'Ya'.
- Tunggu hingga penginstalan selesai.
- Setelah penginstalan selesai, klik 'Yes' saat diminta untuk memulai ulang sistem.
Langkah 3: Periksa Apakah Driver Berhasil Diinstal
Saat Anda memulai ulang laptop, Anda harus memeriksa apakah driver Presisi sudah diinstal dan berfungsi. Untuk melakukan ini, Anda harus:
- Klik ikon menu Start di kiri bawah layar.
- Buka 'Pengaturan' (ikon roda gigi) di sebelah kiri.
- Pilih menu 'Perangkat'.
- Buka opsi 'Touchpad' di sebelah kiri.
- Anda akan melihat lebih banyak opsi dan penyesuaian dari biasanya di menu ini. Harus ada catatan 'PC Anda memiliki touchpad presisi' di bawah judul 'Touchpad' di bagian atas menu.

Touchpad Tidak Bekerja dengan Driver Presisi
Jika touchpad Anda tidak berfungsi sebagaimana mestinya setelah Anda menginstal driver Precision, touchpad Anda mungkin tidak kompatibel dengan perangkat lunak ini. Jika ini terjadi, Anda harus melakukan tindakan 'Roll Back Driver'. Untuk melakukan ini, Anda perlu:
- Temukan driver touchpad Anda di pengelola perangkat (langkah 1-3 di bagian pertama).
- Klik kanan driver tersebut.
- Pilih 'Properti' dari menu tarik-turun.
- Klik tab 'Driver' di bagian atas.
- Pilih opsi 'Roll Back Driver'.
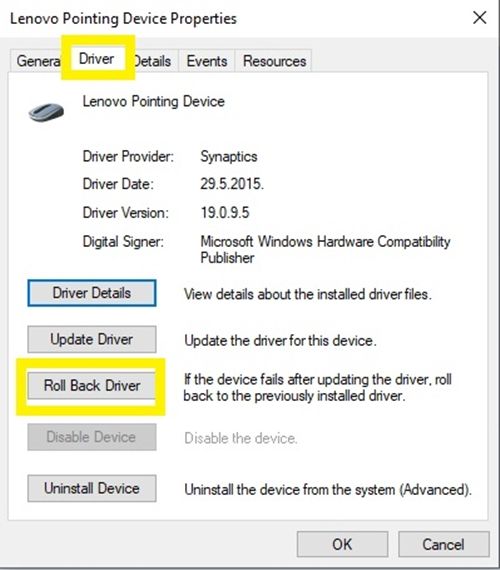
- Ini harus mengembalikan driver ke versi yang diinstal sebelumnya. Tunggu hingga prosesnya selesai, lalu klik 'OK' saat diminta untuk memulai ulang sistem Anda.
Setelah Anda memulai ulang sistem, touchpad akan berfungsi normal.
Sayangnya, jika Anda memiliki versi Windows sebelumnya, seperti 8, 7, atau sebelumnya, driver ini tidak akan berfungsi. Mereka dibuat untuk bekerja dengan Windows 10 dan ini adalah satu-satunya sistem yang kompatibel.
Nikmati Pengalaman Touchpad Terbaik
Jika Anda berhasil menginstal driver Precision Touchpad, Anda akan segera melihat peningkatannya. Anda akan melihat peningkatan kehalusan dan daya tanggap, serta beberapa fitur baru seperti gesekan multi-jari, pengguliran, dan lainnya. Karena bantalan sentuh Presisi jauh lebih baik daripada rekan-rekannya, tidak ada alasan untuk tidak memasangnya di laptop Anda.
Sudahkah Anda menginstal driver Microsoft Precision di laptop Anda? Jika ya, fitur Precision Touchpad baru manakah yang paling Anda sukai? Beri tahu kami di komentar di bawah.
cara memutuskan koneksi instagram dari facebook di android