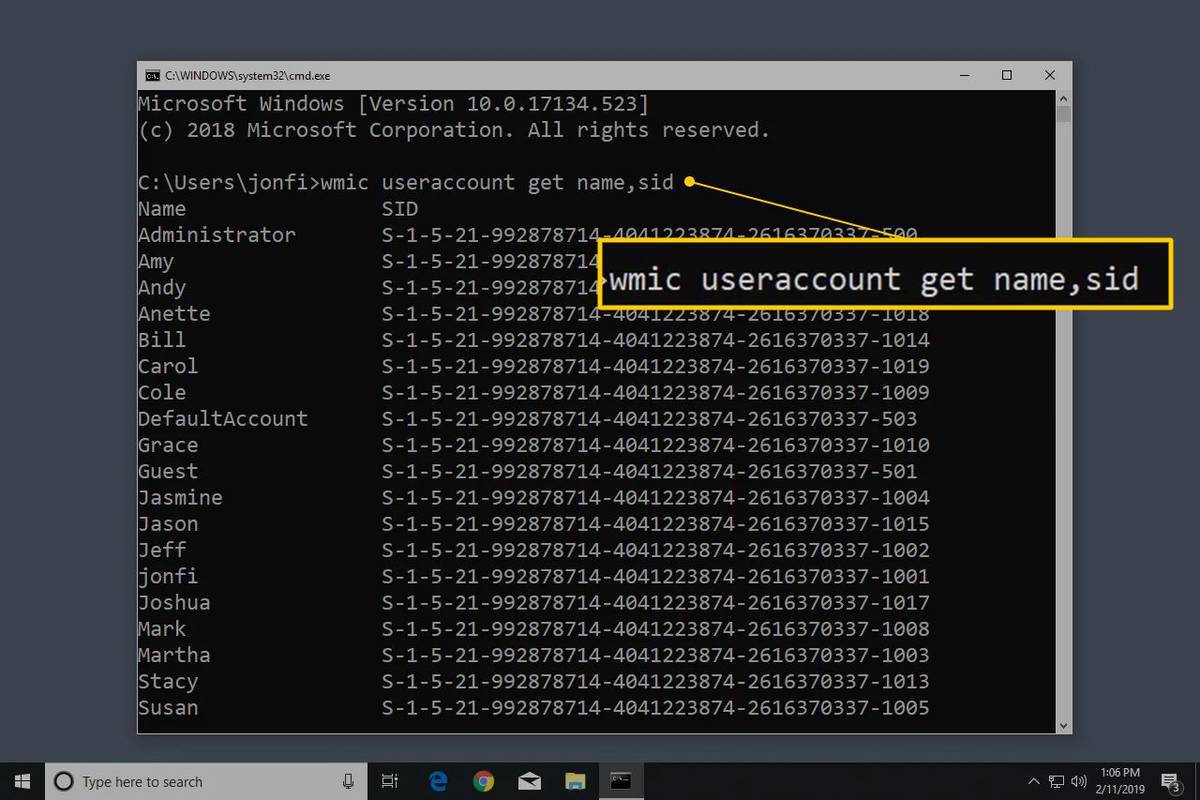Excel adalah aplikasi spreadsheet yang memiliki banyak fungsi yang dapat Anda tambahkan ke lembar. Excel 2016 juga memiliki opsi kolaborasi yang ditingkatkan untuk berbagi lembar dengan penerima lain. Mereka yang sering berbagi spreadsheet mungkin terkadang perlu mengunci sel formula (atau fungsi). Mengunci sel fungsi akan memastikan bahwa pengguna spreadsheet lain tidak dapat menghapus atau mengedit rumus.
Versi lengkap Excel menyertakan opsi kunci dan proteksi untuk spreadsheet. Saat Anda memilih untuk mengunci sel fungsi yang ditentukan, tidak ada orang, termasuk Anda, yang dapat mengeditnya. Anda dapat membuka kunci sel untuk mengedit dengan memasukkan kata sandi lembar Anda. Jadi jika Anda tidak membutuhkan siapa pun untuk mengedit fungsi spreadsheet bersama, biasanya lebih baik mengunci sel terlebih dahulu.
Buka Kunci Semua Sel di Spreadsheet
Hal pertama yang perlu diperhatikan adalah opsi Terkunci di Excel dipilih secara default. Namun, ini sama sekali tidak berpengaruh sampai Anda memilih untuk melindungi spreadsheet. Pengaturan Terkunci dipilih untuk semua sel, jadi melindungi spreadsheet akan mengunci semua sel di dalamnya apakah mereka menyertakan fungsi atau tidak. Mereka yang hanya perlu mengunci fungsi harus membuka kunci spreadsheet terlebih dahulu, lalu memilih sel rumus saja.
Untuk membuka kunci spreadsheet:
cara menampilkan fps dan ping di liga legenda
- Pilih semua selnya dengan menekan tombol pintas Ctrl + A. Sebagai alternatif, Anda dapat mengklik tombol Select All di kiri atas spreadsheet. Itu akan memilih semua sel di lembar seperti pada snapshot di bawah ini.

- Selanjutnya, tekan tombol pintas Ctrl + 1 untuk membuka jendela Format Cells. Jendela itu mencakup tab Perlindungan tempat Anda dapat memilih opsi Terkunci. Klik tab Proteksi dan hapus centang pada kotak Terkunci yang dipilih. Tekan tombol OK untuk keluar dari jendela.

Kunci Rumus Spreadsheet
Sekarang Anda telah membuka kunci spreadsheet, Anda dapat memilih untuk mengunci hanya sel fungsi di dalamnya.
- Pilih semua fungsi dan sel formula di lembar dengan menekan tombol Temukan & Pilih pada tab Beranda.

- Pilih Go To Special untuk membuka jendela yang ditunjukkan langsung di bawah ini.

- Klik Rumusstombol radio untuk memilih semua opsi jenis rumus, dan tekan tombol OK. Alternatifnya, Anda dapat memilih sel fungsi dengan kursor secara manual. Untuk memilih beberapa sel, tekan dan tahan tombol Ctrl. Atau tahan tombol kiri mouse dan seret kursor ke beberapa sel.

- Sekarang tekan pintasan keyboard Ctrl + 1 untuk membuka jendela Format Cells lagi. Pilih opsi Locked pada tab Protection. Klik OK untuk menutup jendela Format Cells.

Tidak ada yang terkunci sampai Anda menerapkan perlindungan spreadsheet. Untuk melindungi lembaran:
- Klik tab Review. Tekan tombol Proteksi Lembar pada tab itu untuk membuka jendela kata sandi.

- Masukkan kata sandi untuk sheet di kotak teks jendela Protect Sheet. Opsi Pilih sel terkunci dan Pilih sel tidak terkunci dipilih secara default sehingga pengguna Excel hanya dapat memilih, tetapi tidak mengedit, sel fungsi. Anda dapat memilih opsi lebih lanjut di sana sehingga pengguna spreadsheet masih dapat menerapkan perubahan pemformatan atau menambahkan hyperlink ke sel rumus.

- Saat Anda menekan tombol OK pada jendela Proteksi Lembar, kotak dialog Konfirmasi Kata Sandi terbuka. Masukkan kembali sandi yang sama persis di kotak teks jendela itu, dan tekan tombol OK. Jika kata sandi kedua tidak cocok, kata sandi asli Anda mungkin salah ketik. Periksa juga apakah Anda belum menekan tombol Caps Lock, yang akan membuat semua teks menjadi kapital.

Sekarang Anda telah mengunci sel formula, Anda perlu membukanya untuk mengedit fungsi. Anda dapat membuka kunci sel dengan memilih tab Tinjau, yang menyertakan opsi Buka Proteksi Lembar. Tekan tombol Buka Proteksi Lembar untuk membuka kotak teks kata sandi. Masukkan kata sandi buka kunci di kotak teks.
apa yang harus dilakukan jika saya lupa kata sandi iphone saya?
Kunci Sel Spreadsheet dengan Kutools for Excel
Jika Anda masih membutuhkan lebih banyak opsi kunci, periksa Kutools untuk Excel . Kutools adalah add-on untuk Excel yang menambahkan lebih dari 200 opsi tambahan ke aplikasi. Anda juga dapat mengunci sel dengan utilitas Desain Lembar Kerja Kutools for Excel. Add-on Kutools tersedia dengan harga $ 39, dan Anda dapat mencoba versi uji coba lengkap selama beberapa bulan.
Dengan Kutools diinstal, Anda dapat membuka tab Perusahaan baru di dalam Excel. Tekan tombol Desain Lembar Kerja di tab Perusahaan untuk membuka opsi penguncian add-on. Kemudian Anda dapat memilih opsi Rumus Sorotan untuk menyorot sel yang menyertakan fungsi. Pilih sel yang disorot pada spreadsheet, dan tekan tombol Kunci Pilihan untuk mengunci rumus. Tekan tombol Proteksi Lembar pada tab Desain untuk memasukkan kata sandi.
Begitulah cara Anda mengunci sel formula di lembar bentang Excel dengan opsi bawaan aplikasi dan add-on Kutools. Mengunci sel akan memastikan fungsinya tetap utuh saat berbagi spreadsheet. Lihat ini Halaman YouTube untuk memutar screencast Excel yang memberikan detail lebih lanjut untuk mengunci sel spreadsheet.