Yang Perlu Diketahui
- Tambahkan semua alamat ke SM bidang. Secara opsional, tambahkan alamat email Anda ke Ke bidang.
- Setiap penerima menerima email, namun mereka tidak dapat melihat nama penerima lainnya, sehingga melindungi privasi semua orang.
Artikel ini menjelaskan cara mengirim pesan ke penerima yang dirahasiakan di Gmail menggunakan SM bidang.
Cara Mengirim Email ke Penerima Gmail yang Dirahasiakan
Untuk mengirim pesan di Gmail dengan semua alamat email disembunyikan:
-
Pilih Menyusun di Gmail untuk memulai pesan baru.
Anda juga dapat menekan C tombol untuk membuka jendela komposisi pesan jika Anda mengaktifkan pintasan keyboard Gmail.
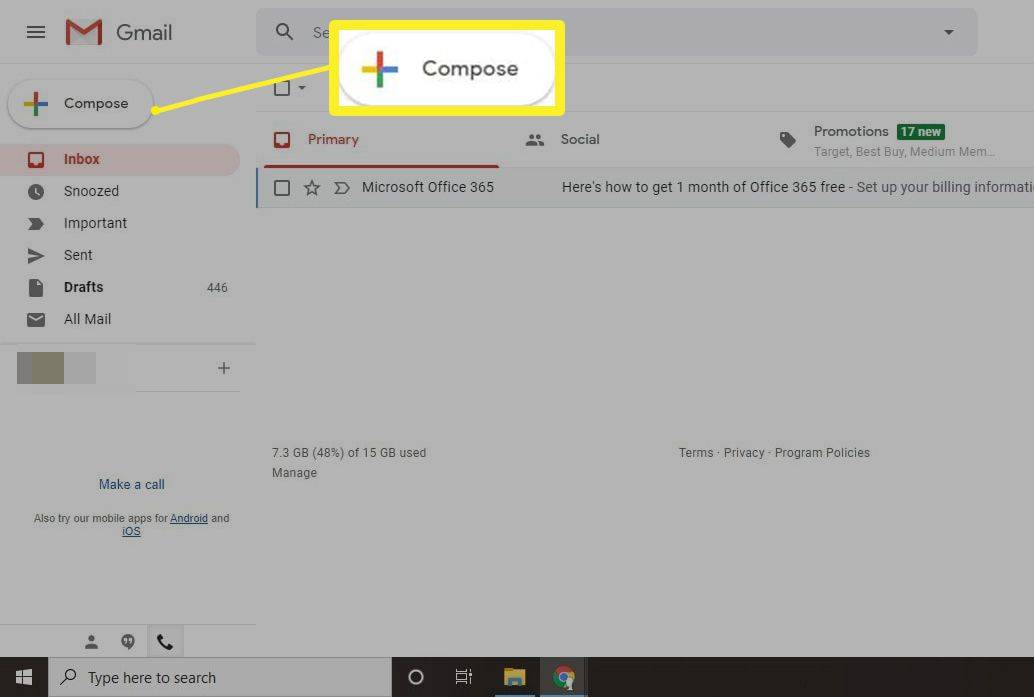
-
Dalam Ke bidang, ketik Penerima yang dirahasiakan diikuti dengan alamat email Anda sendiri dalam tanda kurung siku. Misalnya:
bagaimana cara mengetahui apakah ponsel sudah di-root
Penerima yang dirahasiakan
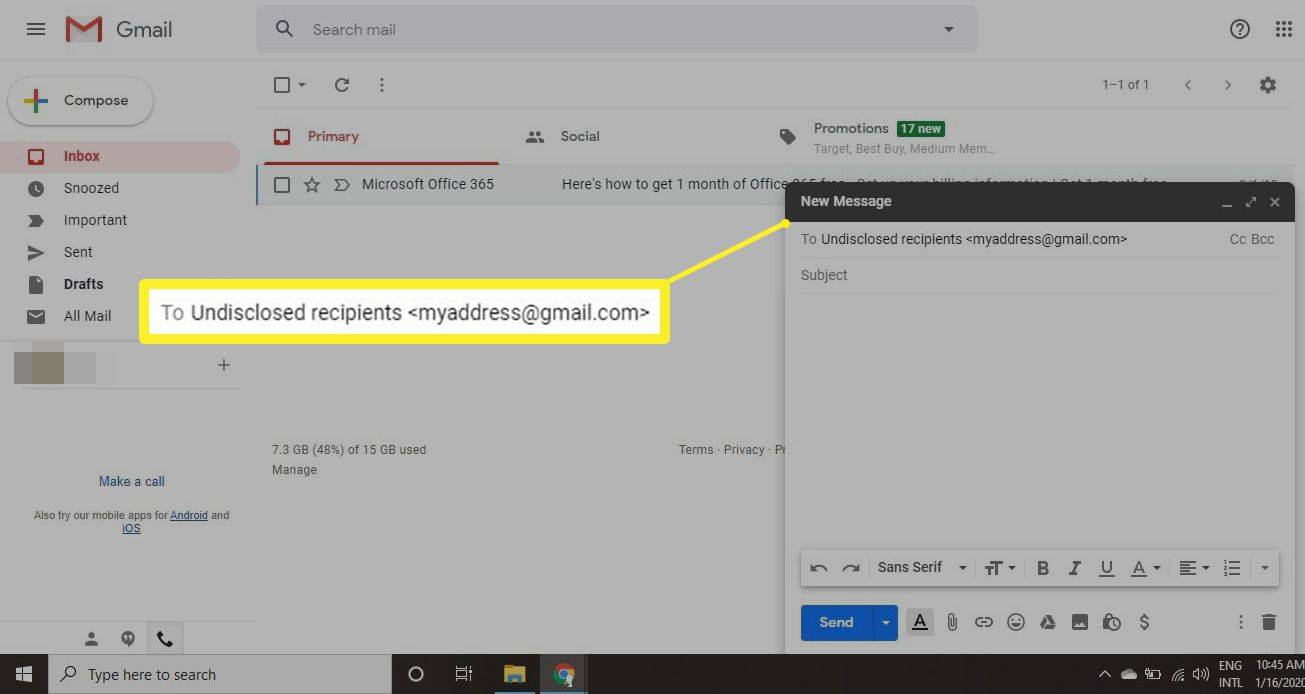
-
Pilih SM .
Jika Anda tidak melihat bidang Bcc, klik SM di kanan atas pesan yang Anda buat. Anda juga dapat menggunakan pintasan keyboard Gmail Ctrl+Shift+B (jendela) atau Perintah+Shift+B (Mac) untuk menampilkan kolom Bcc.
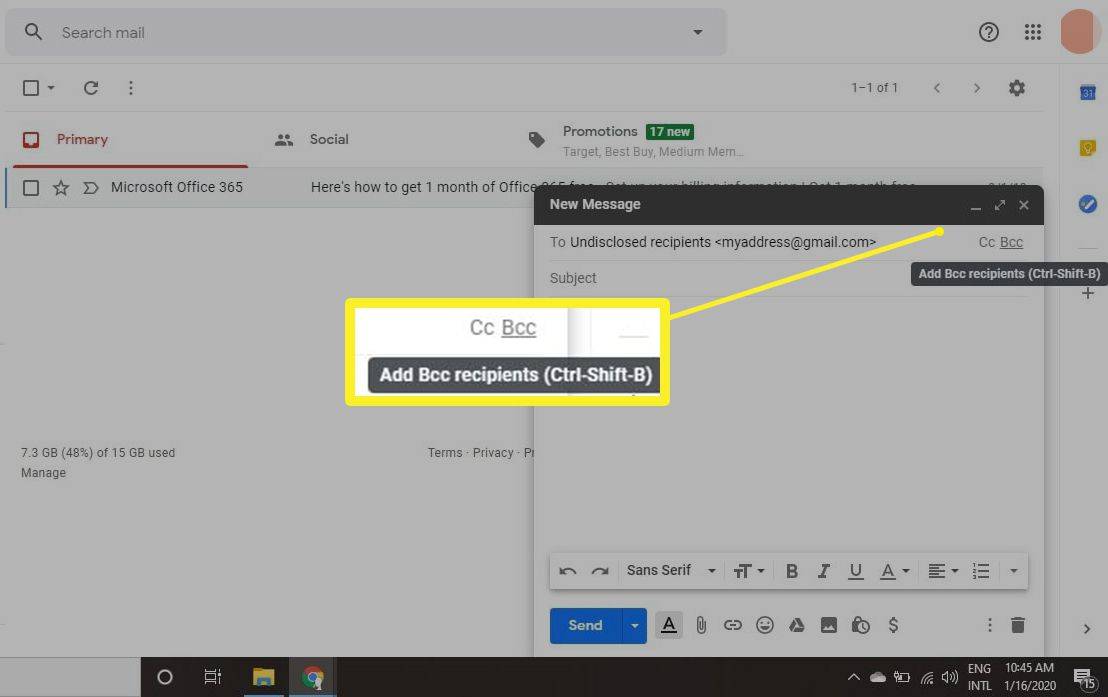
-
Ketikkan alamat email semua penerima di SM bidang.
Anda harus memisahkan beberapa penerima email dengan koma.
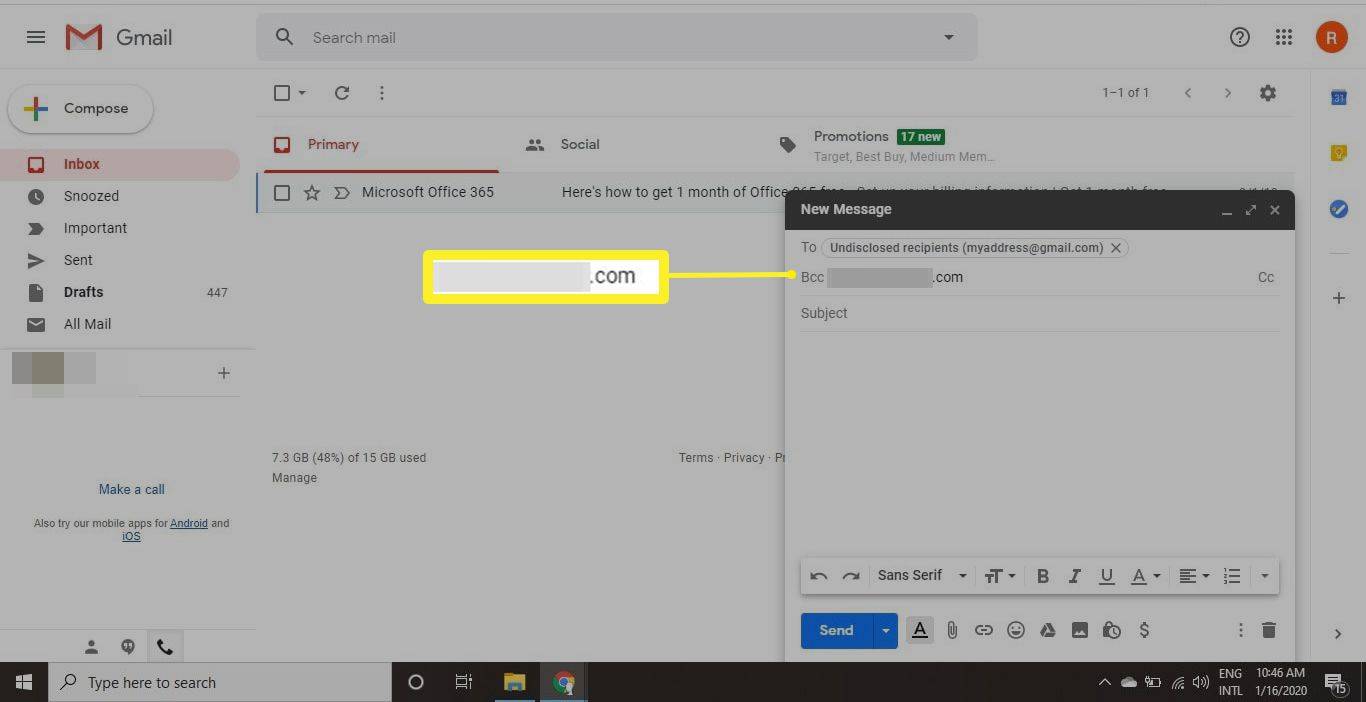
-
Ketik pesan Anda dan berikan subjek email, lalu pilih Mengirim .
Anda dapat mengubah pengaturan font di Gmail menggunakan toolbar di bagian bawah jendela penulisan.
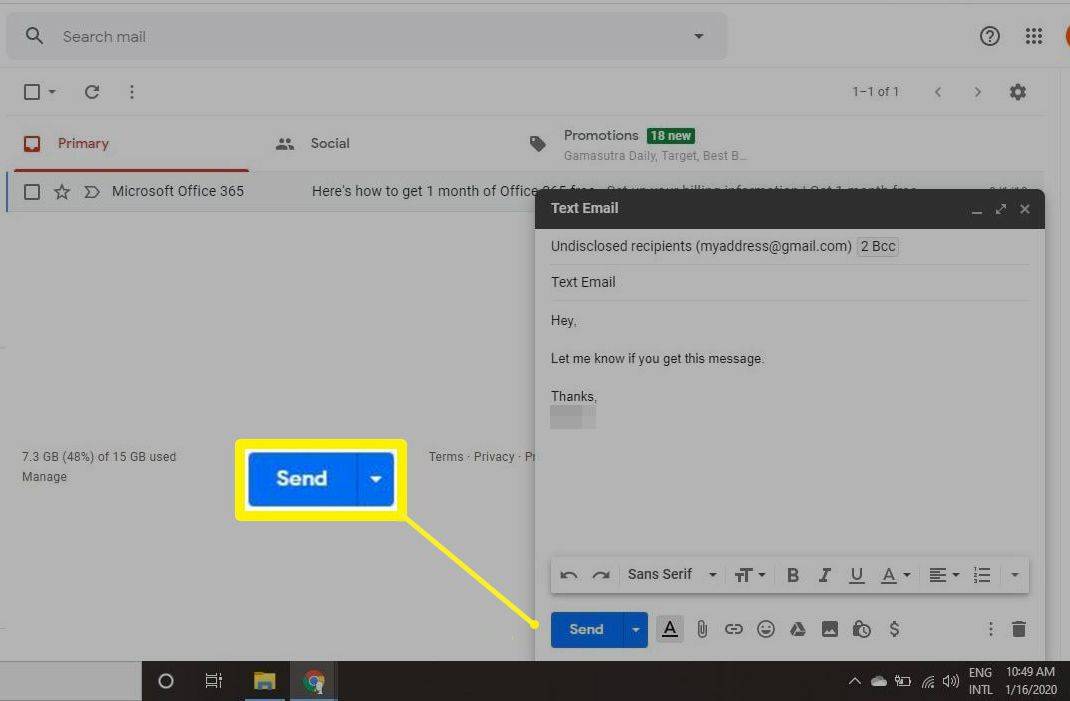
Cara Membuat Grup Email di Gmail
Jika Anda sering mengirim pesan ke grup penerima yang sama, pertimbangkan untuk membuat grup email di Gmail :
mengapa teks saya merah dalam perselisihan
-
Buka Google Kontak dan centang kotak di samping setiap kontak yang ingin Anda sertakan dalam grup.
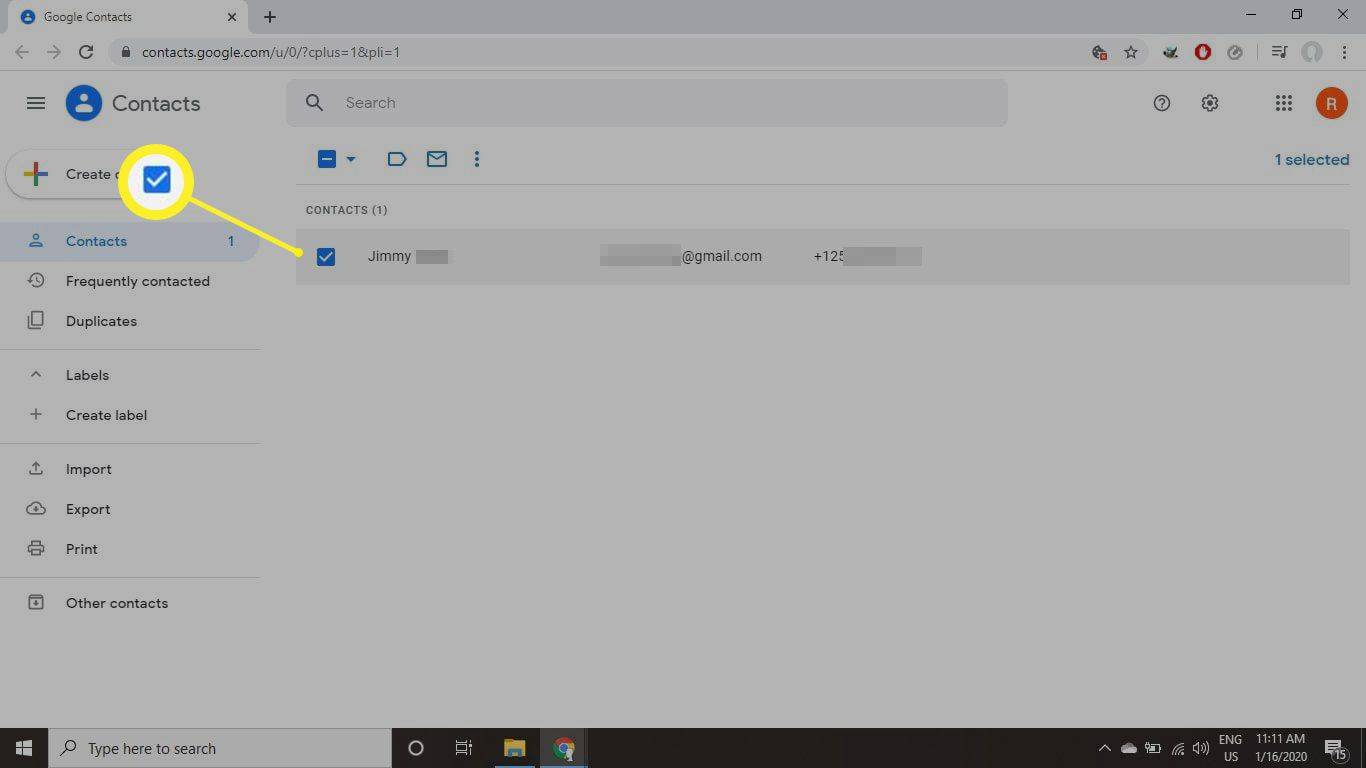
-
Pilih label di atas daftar, lalu pilih Membuat Label di bilah sisi.
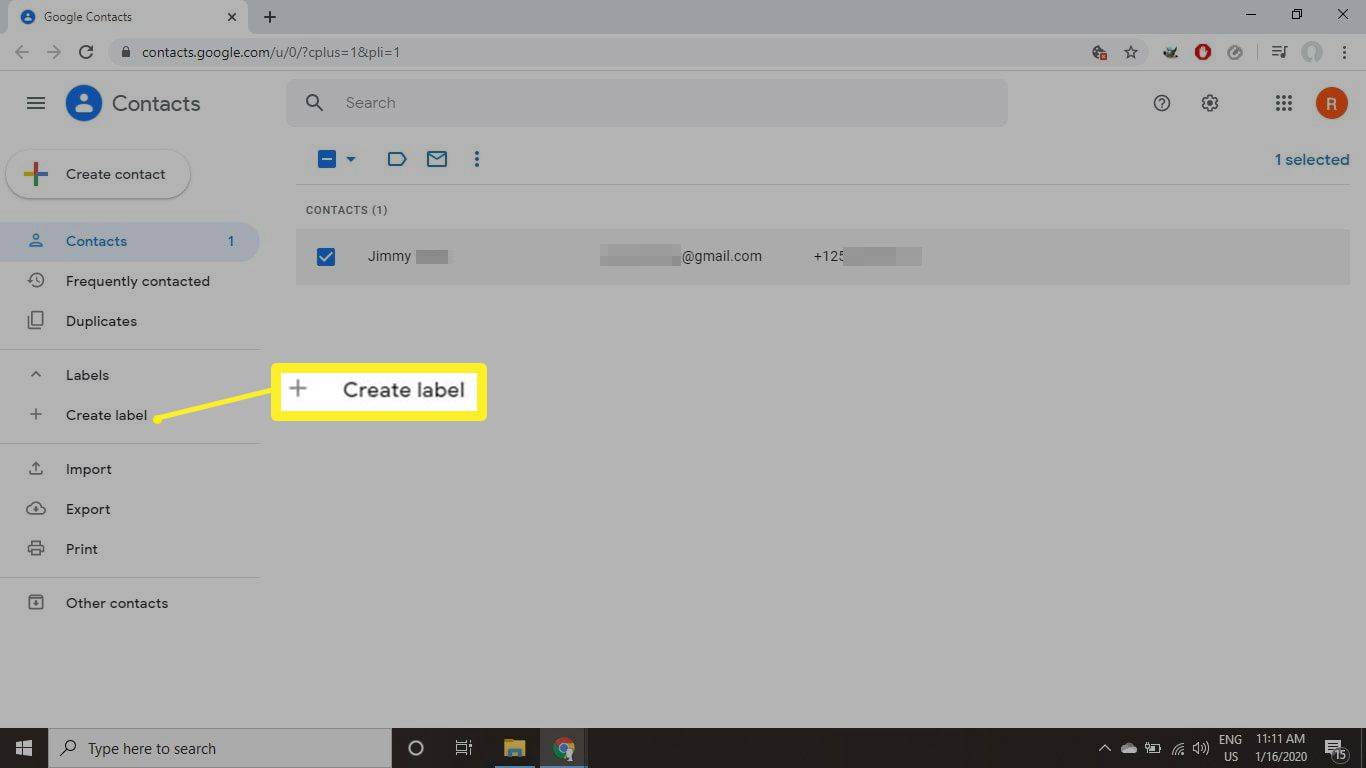
-
Masukkan anamauntuk grup baru dan pilih Menyimpan .
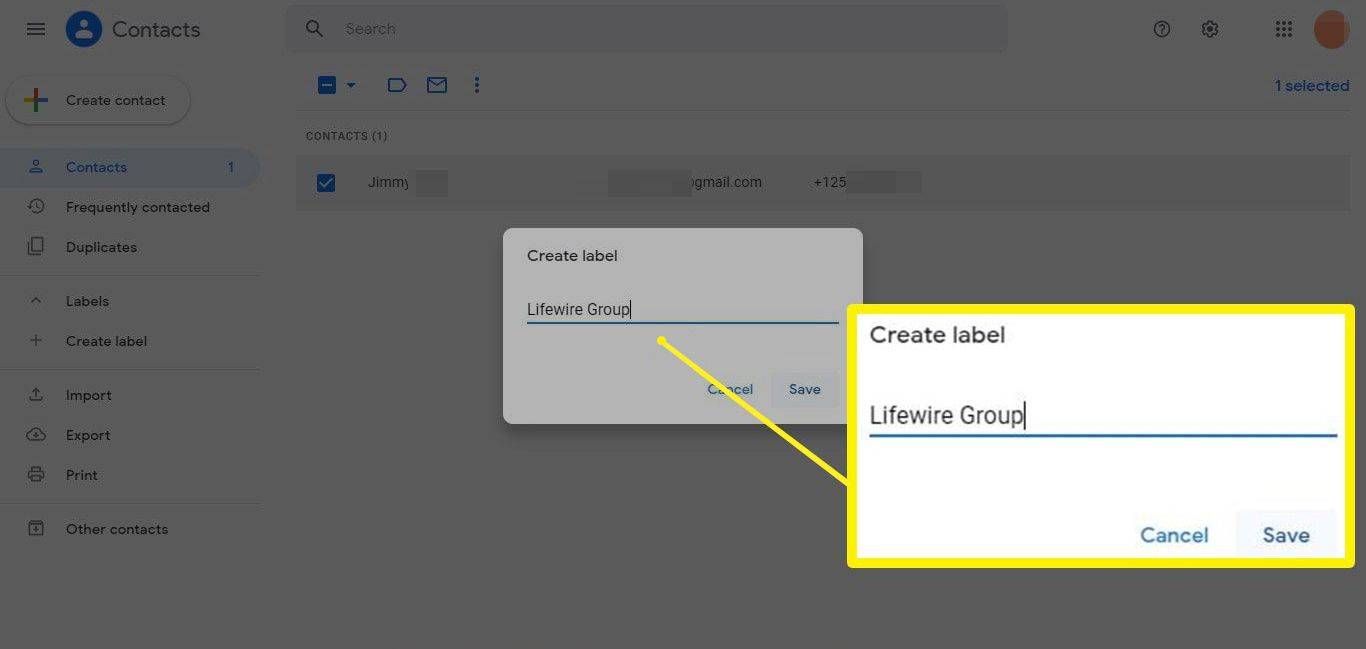
-
Untuk menambahkan lebih banyak kontak ke grup, pilih kontak, lalu pilih Label ikon dan pilih grup.
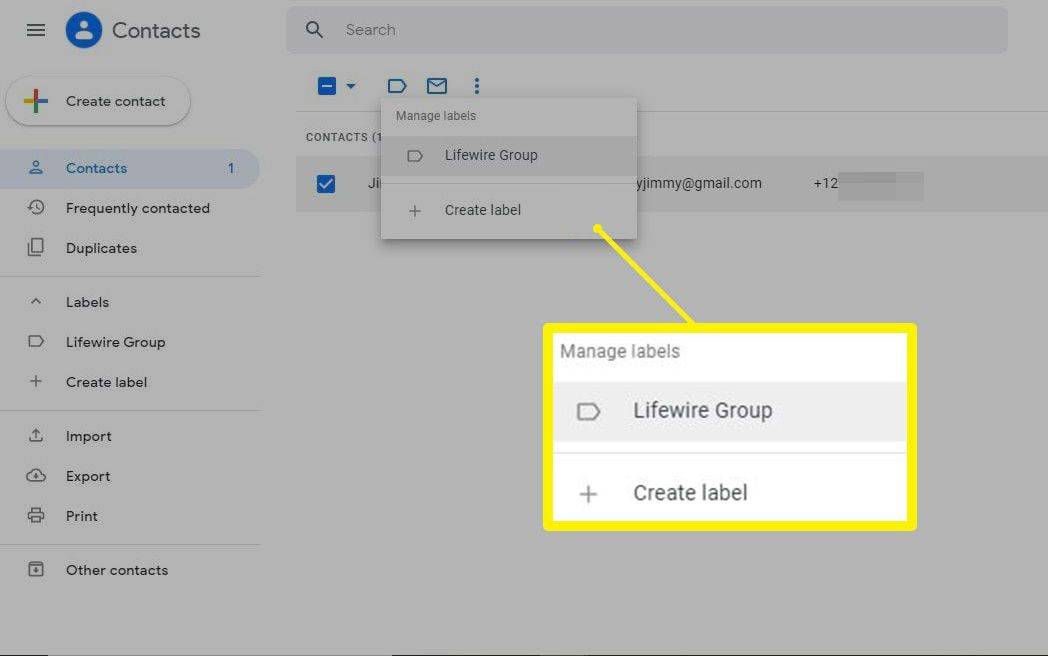
-
Tanda centang akan muncul di sebelah nama grup. Pilih Menerapkan untuk menambahkan kontak ke grup.
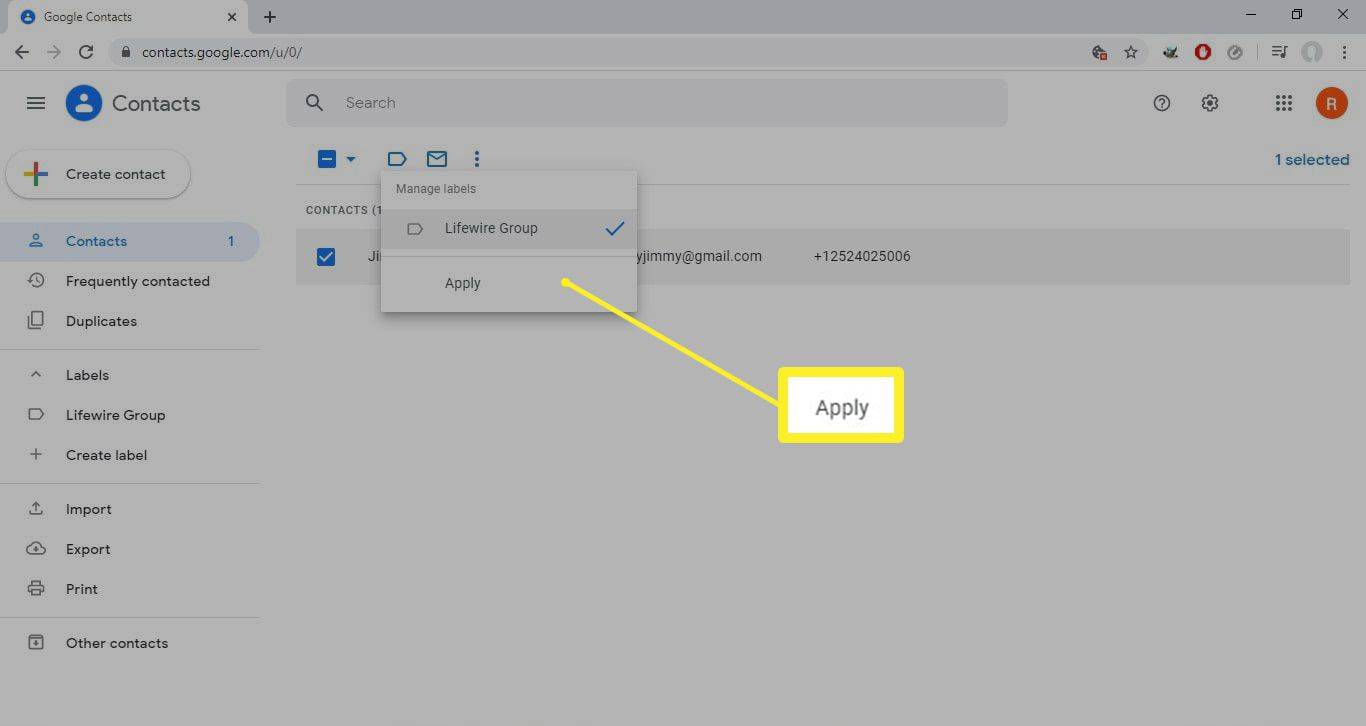
Saat menulis email, ketikkan nama grup baru di SM bidang. Gmail akan mengisi kolom dengan nama lengkap, dan tidak seorang pun di grup dapat melihat alamat penerima lainnya.
cara memasang bel pintu tanpa bel pintu yang ada
Jika Anda ingin semua penerima mengetahui siapa lagi yang menerima pesan tersebut, tambahkan catatan di awal yang mencantumkan semua penerima dikurangi alamat email mereka.
Tidak Ada Pengiriman Massal
Anda tidak dapat menggunakan metode ini untuk pengiriman surat berukuran besar. Menurut Google, Gmail gratis dimaksudkan untuk penggunaan pribadi, bukan untuk pengiriman massal. Jika Anda mencoba menambahkan sekelompok besar penerima di bidang Bcc, seluruh pengiriman surat mungkin gagal.
Bagaimana dengan Balasan Semua?
Alamat email di kolom Bcc hanyalah salinan email saja. Jika penerima memilih untuk membalas, mereka hanya dapat membalas ke alamat yang tercantum di bidang Kepada dan Cc. Karena alasan ini, Bcc adalah cara terbaik untuk menghentikan rantai balasan-semua sebelum dimulai.
Pertanyaan Umum- Bagaimana cara membatalkan pengiriman email di Gmail?
Pertama, atur fitur untuk membatalkan pengiriman pesan di Gmail : Buka Pengaturan > Lihat Semua Pengaturan > Umum . Dalam Membuka bagian, pilih jatah waktu Gmail harus jeda sebelum mengirim pesan (mis., 30 detik). Untuk membatalkan pengiriman, pilih pesan dan pilih Membuka .
- Bagaimana cara memblokir alamat email di Gmail?
Ke memblokir pengirim di Gmail , buka pesan dari pengirim dan pilih Lagi (tiga titik) di sebelah Membalas . Pilih Blokir Pengirim > Memblokir . Pengirim tidak akan tahu bahwa mereka telah diblokir.
- Bagaimana cara menjadwalkan email di Gmail?
Untuk menjadwalkan email di Gmail , tulis pesan Anda dan pilih anak panah di sebelah Mengirim > pilih Jadwal Kirim . Di jendela pop-up, pilih dari opsi waktu pengiriman atau pilih Pilih Tanggal & Waktu untuk memilih tanggal dan waktu yang tepat > pilih Jadwal Kirim .

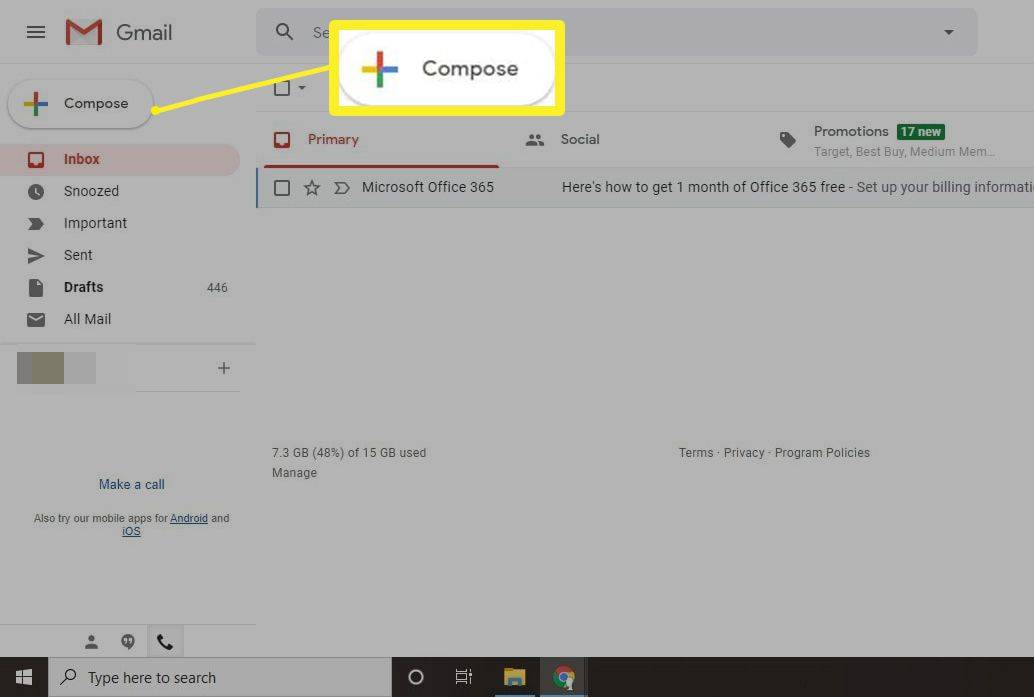
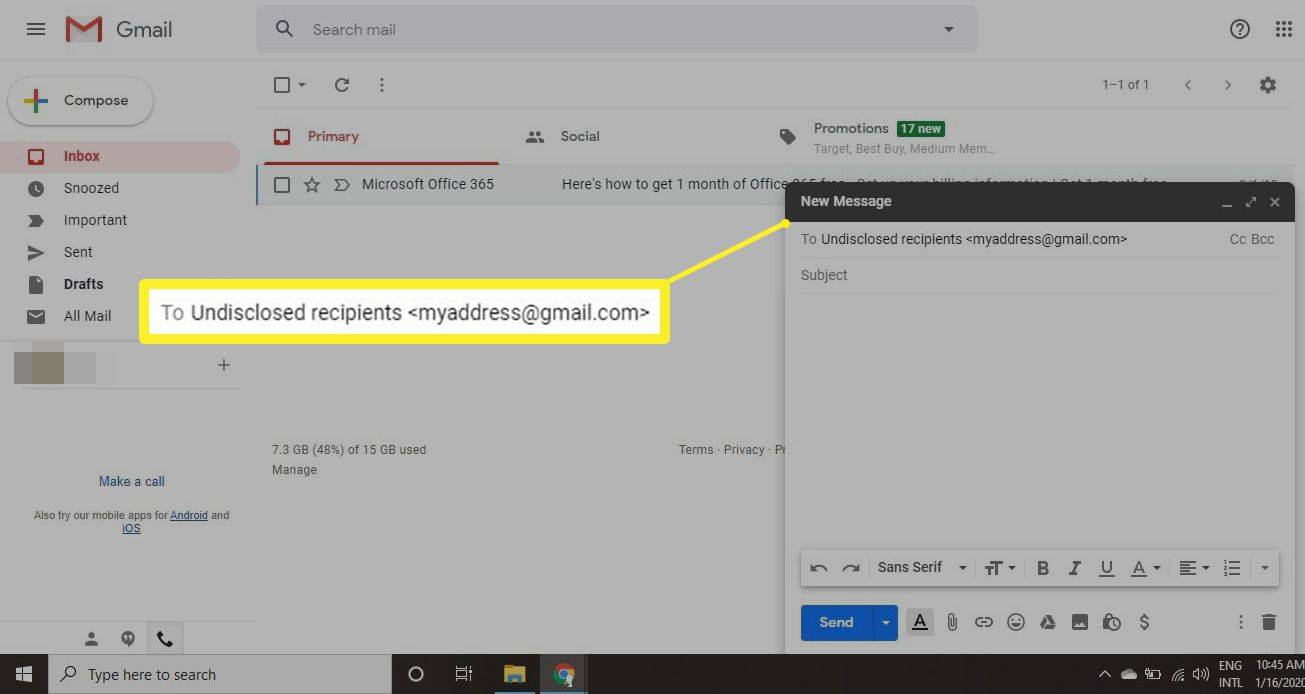
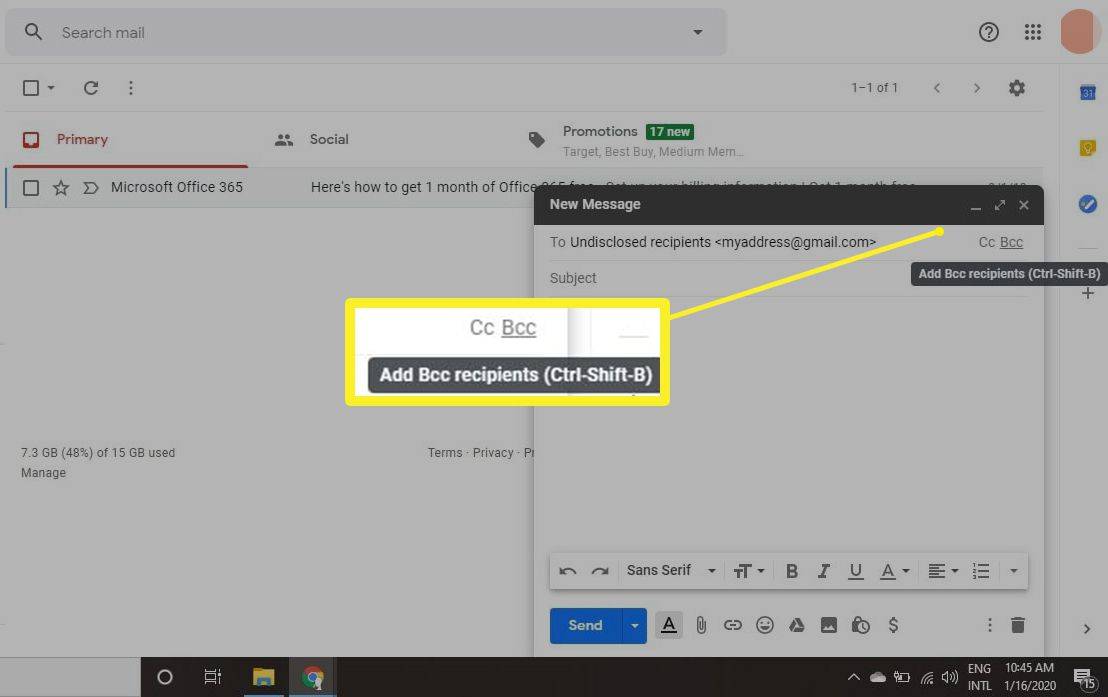
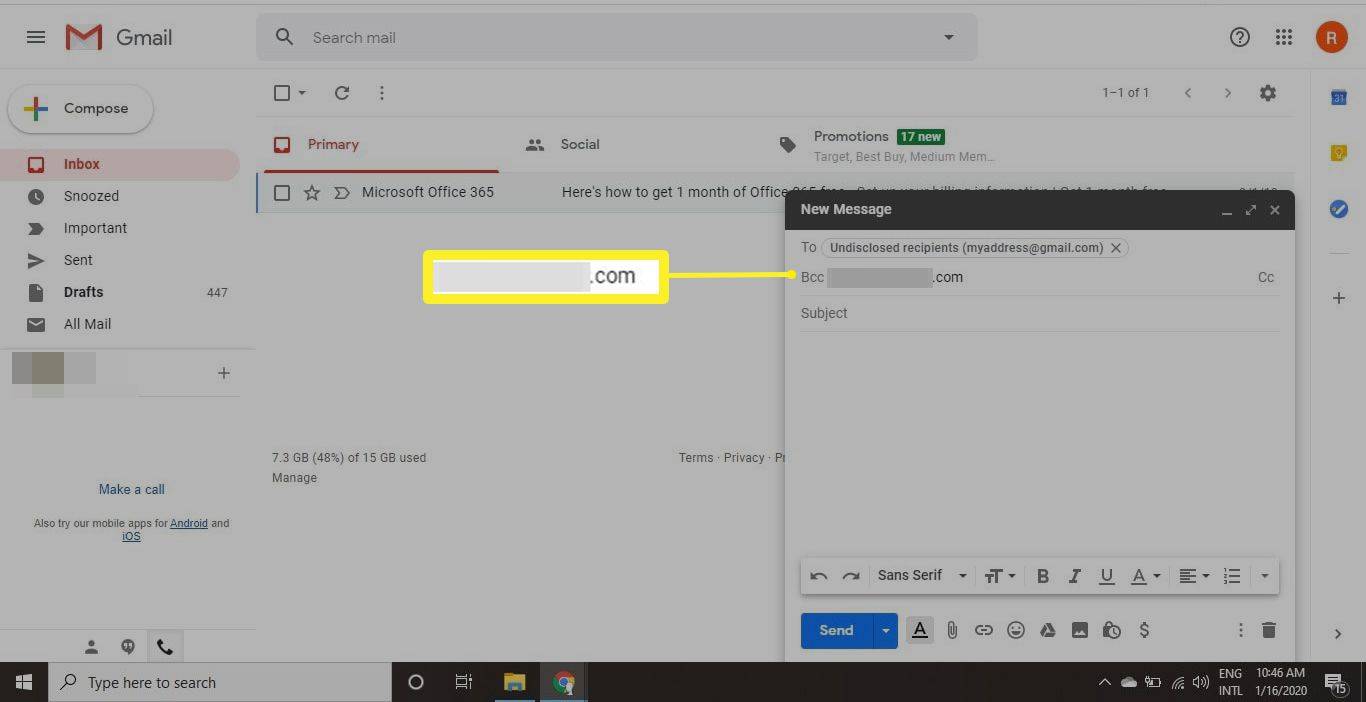
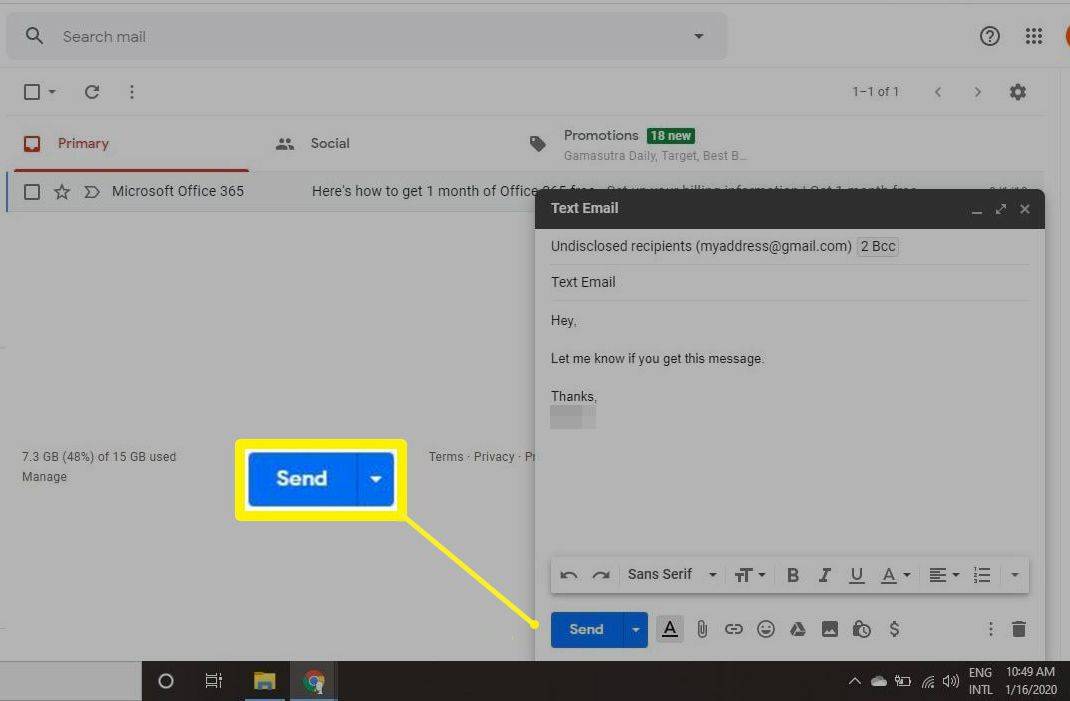
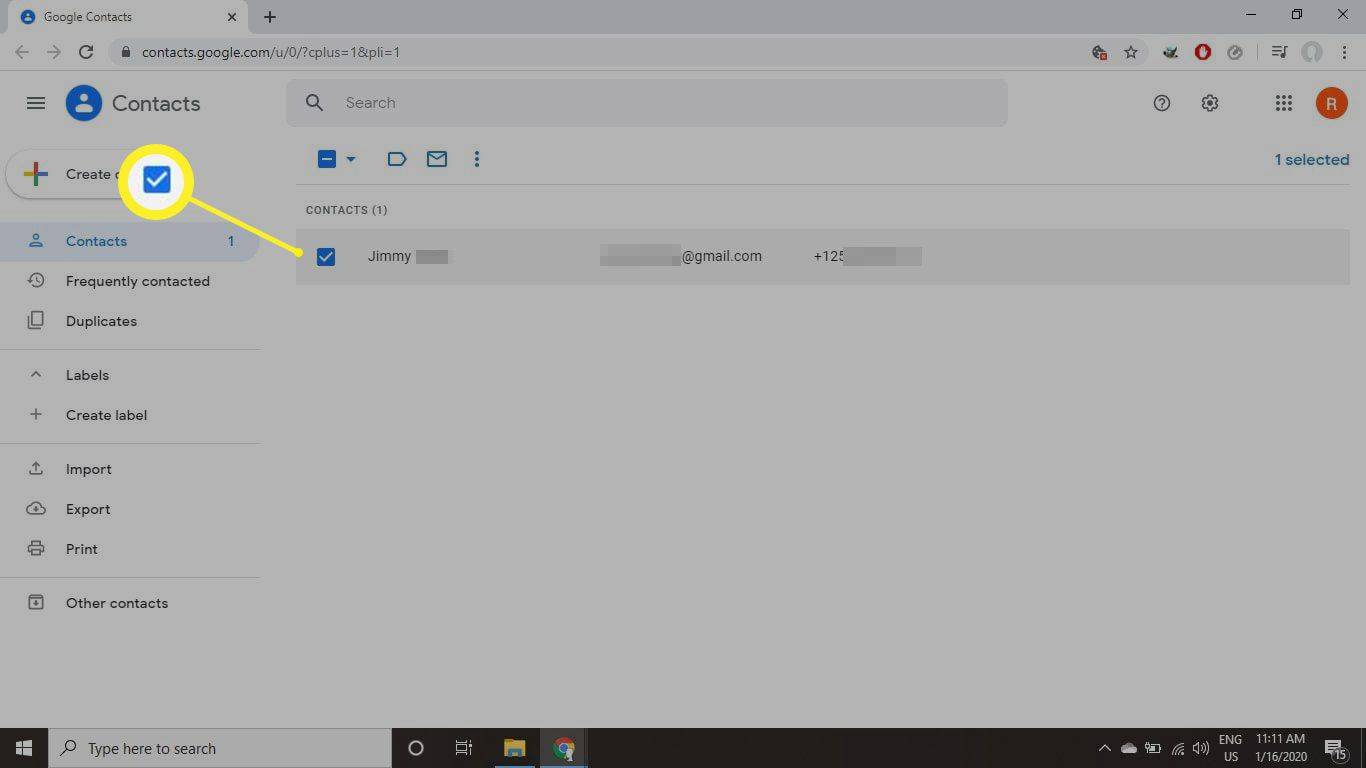
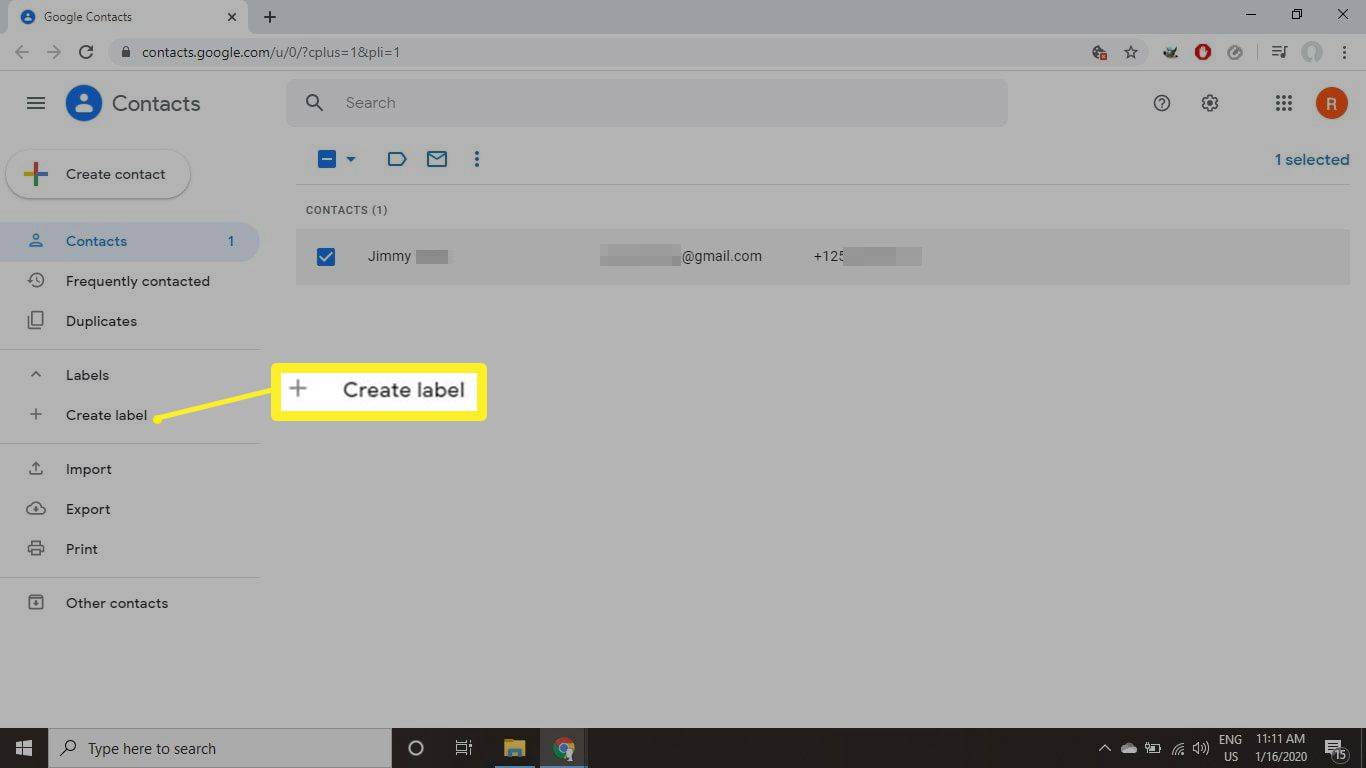
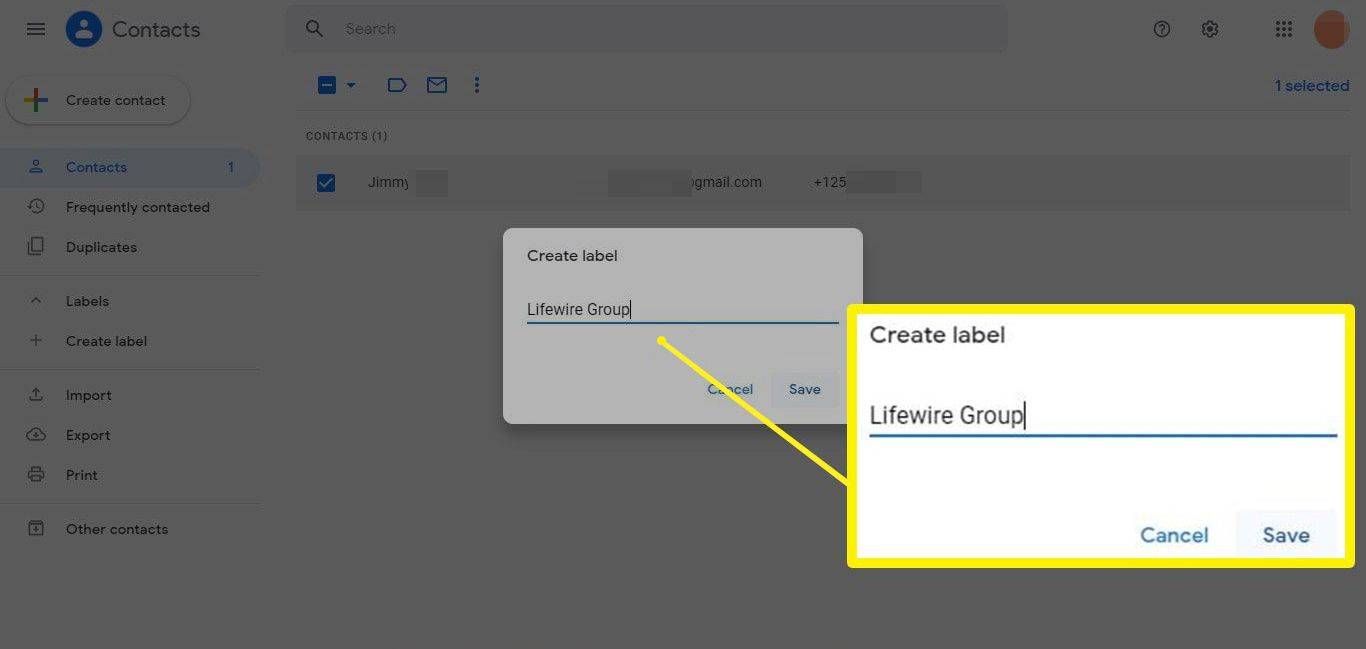
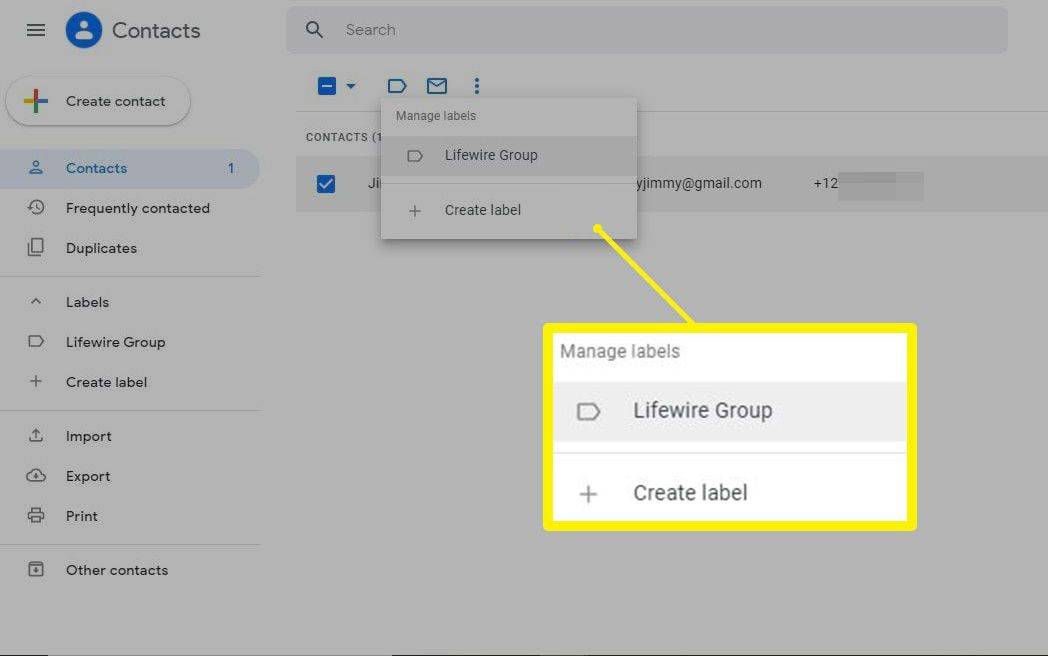
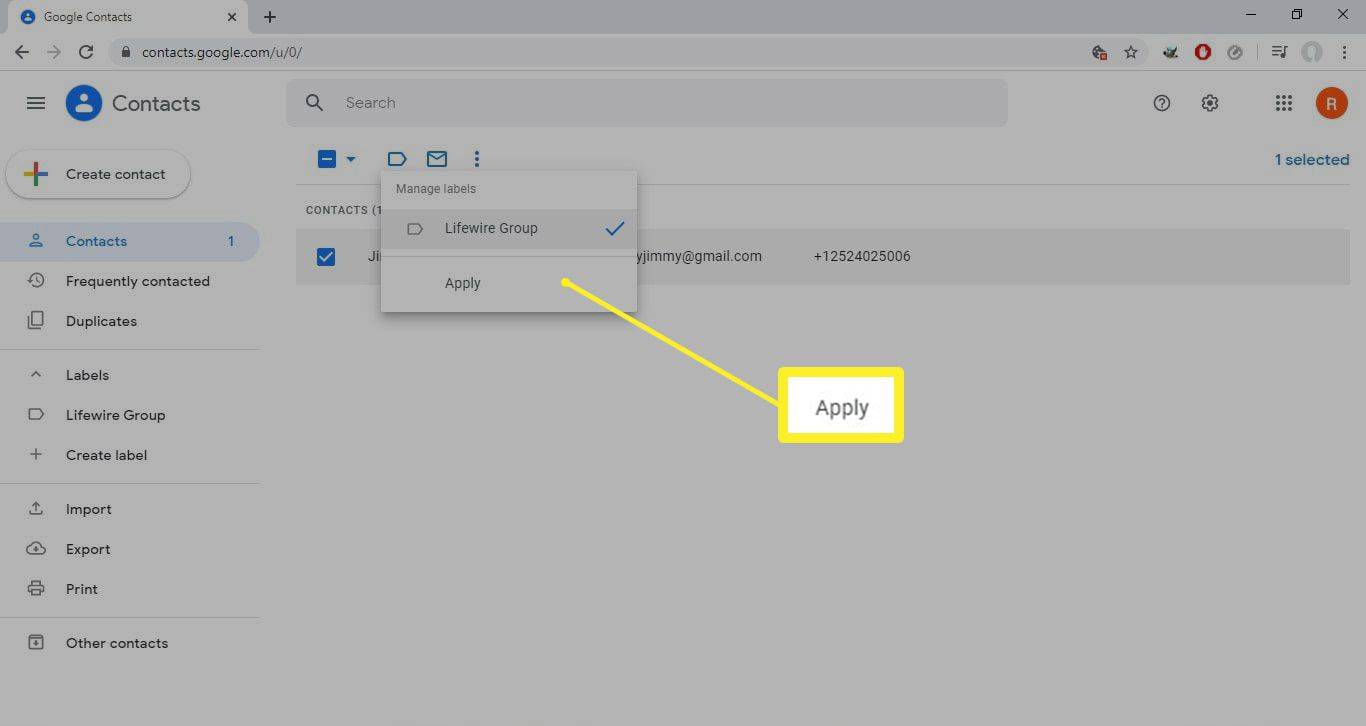







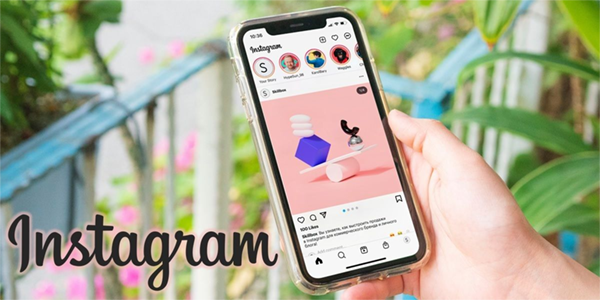
![Aplikasi Windows 10 tidak muncul di riwayat Aplikasi dari Task Manager [Perbaiki]](https://www.macspots.com/img/windows-10/61/windows-10-apps-do-not-show-app-history-task-manager.png)