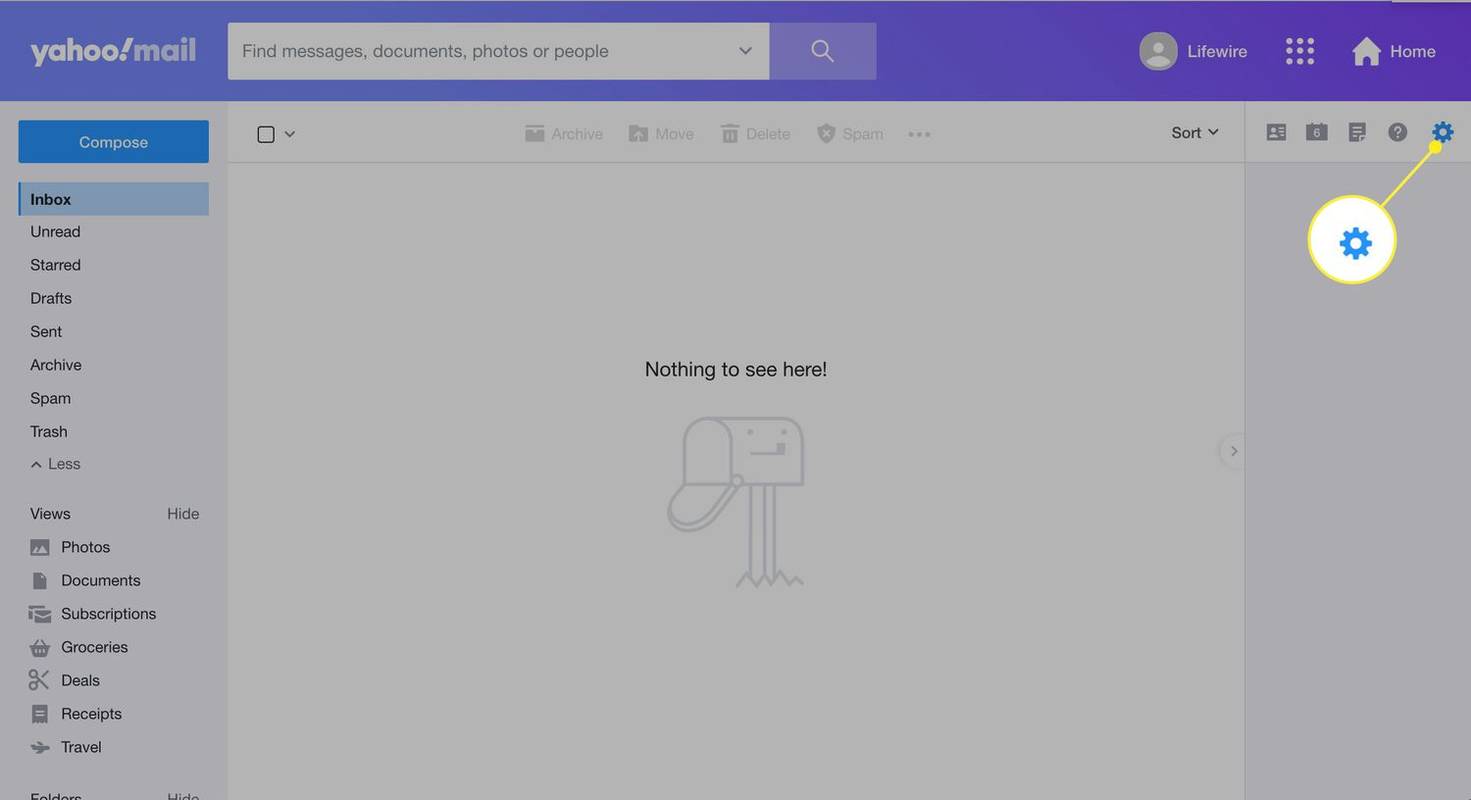Yang Perlu Diketahui
- Di Safari: Preferensi > Situs web > Jendela munculan > Saat mengunjungi situs web lain > Mengizinkan
- Di Chrome: Preferensi > Privasi dan Keamanan > Pengaturan Situs > Pop-up dan pengalihan > Situs dapat mengirim...
- Di Firefox: Preferensi > Privasi & Keamanan > Izin dan hapus centang Blokir jendela pop-up
Artikel ini mengajarkan Anda cara mematikan pemblokir pop-up di browser Mac populer termasuk Safari, Chrome, dan Firefox. Bagian ini juga membahas alasan mengapa Anda ingin melakukan hal tersebut dan apa pengaruhnya.
Cara Mengizinkan Pop-Up di Mac
Jika Anda rutin menggunakan Safari di Mac, Anda akan menyadari bahwa pemblokir pop-up aktif secara default. Terkadang, hal ini tidak nyaman karena dapat membatasi kemampuan Anda untuk menggunakan situs web dan layanan tertentu. Berikut cara mengizinkan pop-up di Safari.
-
Di Safari, klik Safari .

-
Klik Preferensi .

-
Klik Situs web .

-
Gulir ke bawah dan klik Jendela munculan .

-
Klik kotak tarik-turun di sebelahnya Saat mengunjungi situs web lain .
cara mencari di halaman facebook
Jika Anda hanya ingin mengizinkan jendela pop-up untuk situs tertentu, ikuti langkah berikutnya untuk situs yang tercantum di atas.
-
Klik Mengizinkan .

Cara Mengizinkan Pop-Up Menggunakan Chrome di Mac
Jika Anda adalah pengguna tetap Google Chrome di Mac, Anda perlu mengikuti langkah-langkah khusus untuk mengizinkan jendela pop-up. Inilah cara melakukannya.
-
Di Chrome, klik krom .

-
Klik Preferensi .
dapatkah kamu memainkan game wiiu di sakelar?

-
Klik Privasi dan Keamanan .

-
Klik Pengaturan situs.

-
Gulir ke bawah dan klik Pop-up dan pengalihan .

-
Alihkan perilaku default ke Situs dapat mengirimkan pop-up dan menggunakan pengalihan .

Cara Mengizinkan Pop-Up di Mac Menggunakan Firefox
Jika Anda menggunakan Firefox sebagai browser utama di Mac, Anda juga dapat mengizinkan pop-up di layanan tersebut. Berikut cara mengizinkan pop-up di Mac menggunakan Firefox.
-
Di Firefox, klik Firefox menu.

-
Klik Preferensi .

-
Klik Privasi & Keamanan .

-
Gulir ke bawah ke Izin dan hapus centang Blokir jendela pop-up .

Cara Mengizinkan Pop-Up di Mac Menggunakan Edge
Semakin banyak pemilik Mac yang menggunakan Microsoft Edge sebagai browser mereka. Jika itu Anda, berikut cara mengizinkan pop-up di Mac menggunakan Edge.
-
Di Edge, klik Microsoft Tepi .

-
Klik Preferensi .
cara meninggalkan server perselisihan yang Anda buat

-
Klik Cookie dan Izin Situs.

-
Klik Pop-up dan pengalihan .

Anda mungkin perlu menggulir ke bawah untuk menemukannya.
-
Beralih Memblokir mati.

Haruskah Saya Menonaktifkan Pemblokir Pop-up Saya?
Pop-up telah menjadi bagian dari internet selama bertahun-tahun sehingga sulit untuk mengetahui apakah pop-up perlu dinonaktifkan atau tidak. Berikut ini kelebihan dan kekurangan penggunaan pemblokir pop-up.
- Memblokir pop-up tidak terlalu mengganggu. Mengaktifkan pemblokir pop-up berarti Anda tidak akan melihat jendela pop-up muncul saat Anda menjelajah. Jendela-jendela seperti itu bisa menjengkelkan, jadi terbebas dari jendela-jendela itu bisa bermanfaat.
- Pop-up dapat menjadi risiko keamanan. Beberapa situs web yang kurang bereputasi mungkin menggunakan pop-up untuk mengelabui Anda secara efektif agar mengklik sesuatu yang tidak seharusnya. Untuk pengguna yang sadar akan keselamatan, akan lebih bijaksana jika tetap mengaktifkannya.
- Beberapa situs web menggunakan pop-up untuk tujuan keamanan guna membantu Anda masuk ke layanan dengan lebih mudah. Itulah mengapa akan berguna untuk mengizinkan situs web secara selektif menonaktifkan jendela pop-up.
- Pop-up bisa berarti lebih banyak iklan. Dalam banyak kasus, iklan disediakan dalam bentuk pop-up, jadi mengaktifkannya berarti Anda akan melihat lebih banyak konten yang tidak diinginkan.
- Bagaimana cara mematikan pemblokir pop-up di iPhone?
Untuk Safari, buka Pengaturan > Safari dan matikan Blokir Pop-up . Untuk browser lain, periksa pengaturannya di aplikasi.
- Bagaimana cara mematikan pemblokir pop-up di MacBook?
Petunjuk di atas dapat digunakan pada Mac desktop atau laptop, karena keduanya menjalankan sistem operasi yang sama. Umumnya, Anda akan melihat pengaturan privasi browser yang Anda gunakan.